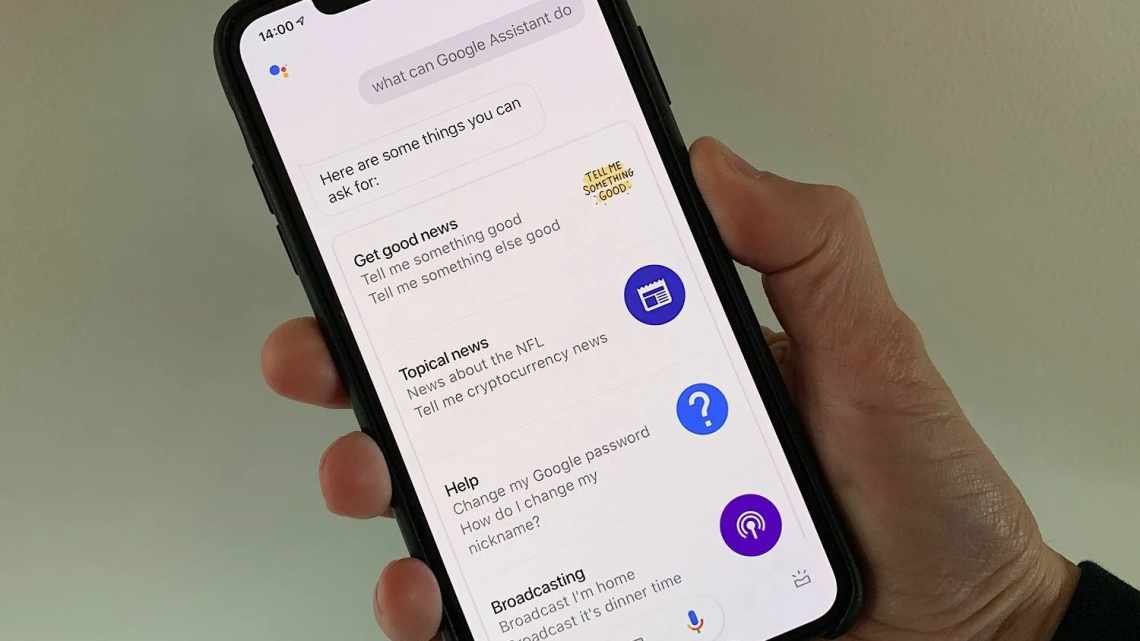Я прекрасно знаю, що деякі прихильники Android не в захваті від «Ok, Google»: включається не санкціоновано, коли потрібно - навпаки, не викликається. Але щоб скласти власну думку, потрібно провести тестування. Тому з придбанням нових пристроїв Android я вирішила використовувати фірмову фішку. Що можу сказати в підсумку: мені вона дійсно стала в нагоді. Можна зателефонувати, знайти інформацію в інтернеті, не сходячи з бігової доріжки або продовжуючи набирати текст на ПК. Я розповім, як включити «Ok, Google».
Інструкція як включити ok google на комп'ютері
Взагалі, зробити це простіше простого. Зрозуміло, що для використання OK Google потрібно користуватися відповідним браузером. В даному випадку - це Google Chrome (Малюнок 2).
Якщо завантажити його сьогодні, то функція OK Google вже буде вбудована в нього, а від користувача залишиться тільки підключити мікрофон і дати до нього доступ. Ніяких труднощів і обхідних шляхів не потрібно, все налаштовано легко, щоб не викликати питань у користувачів - все ж, у Окей Гугл є конкуренти, які використовують всі його недоліки для поліпшення власних продуктів.
Малюнок 2. Використання Google Chrome для запуску команди
Також важливо, щоб ОС була Windows 7, 8 або Windows 10, тому що з іншими можуть виникнути складнощі. Детальніше про це буде розказано далі.
Погода
Визирати за вікно і гадати, чи буде завтра дощ, теж не потрібно.
- Яка зараз погода?
- Завтра буде дощ?
- Яка температура на вулиці?
- Яка погода буде в Пітері в п'ятницю?
Використовувати суфікс
До недавнього часу, поки OK Google не вбудували в Chrome, він існував у вигляді розширення, і ентузіасти ставили його не тільки на браузер від Google, але і на Mozila, Opera і т. д.
Зараз же в цьому немає необхідності, оскільки можна завантажити Chrome і користуватися всім його функціоналом, включаючи голосового помічника. Тим більше що навіть в магазині розширень потрібного з OK Google, вже не залишилося. Є тільки доповнення до вже існуючої функції, яке дозволяє запускати голосовий пошук на будь-якій сторінці, а не тільки пошукової. Але це розширення неофіційне, тому про його безпеку, функціонал і налаштування складно сказати більше (Малюнок 3).
Тому краще спробувати встановити на Mozila або Опера інші голосові помічники, тим більше що розширення з ними існують, і не одні. Звичайно, зручність їх використання та ефективності може викликати питання, але, можливо, серед них і щось вартісне. Це варто перевірити самостійно.
Малюнок 3. Використання спеціального розширення для роботи
Втім, навряд чи користуватися розширеннями для голосового пошуку доведеться довго, оскільки ця функція стає частиною будь-якого браузера. І, можливо, Opera, FireFox та інші поступово теж освоять це доповнення.
Також варто відзначити, що немає залежності від того, з ПК запускається OK Google або ноутбука, Wi-Fi або по прямому підключенню до мережі. Все буде працювати стабільно при правильній установці Хрому і мікрофона.
Установка «Аліси» на телефон або планшет
- Щоб встановити Алісу на телефон, потрібно завантажити відповідний додаток з AppStore або Google Play.
Завантажуємо додаток Аліса з AppStore або Google Play
- Після завантаження і встановлення на дисплеї смартфона з'явиться ярлик програми із зображенням мікрофона. Після натискання на нього з'явиться чат з «Алісою», в якому можна ставити голосові питання або писати їх.
Після встановлення на телефон з'явиться ярлик програми при натисканні, якого відобразиться чат
Відео - Встановлення голосового помічника Аліса від Яндекс
Windows 7
Важливо зазначити, що версія Windows теж відіграє роль у підключенні голосового помічника. Тут все легко - Microsoft обслуговують тільки Windows 7, 8 і 10 (Малюнок 4). На XP і більш ранніх збірках програми працюють все з більшою тяжкістю, особливо такі, що швидко розвиваються, як браузери.
Google Chrome може вступити в конфлікт з версією операційної системи і перестати оновлюватися. Встановлення ж цього переглядача заново, але з останньої версії, теж може призвести до проблем, оскільки деякі функції можуть так і не почати нормально працювати. OK Google, в тому числі.
Малюнок 4. Підключення голосового помічника до Віндоуса 7
Тому всі описані далі способи вважаються актуальними для Windows 7 і новішими.
Оновити переглядач
Функція OK Google включається при наявності в рядку пошуку значка з мікрофоном. Але іноді його немає. Причина проста - браузер давно не оновлювався. Тому і рішення відповідає - його потрібно оновити до останньої версії, причому оновлення Chrome браузера до останньої версії - це не оновлення Windows, і найчастіше вони не роблять браузеру гірше, як з точки зору функціоналу, так і дизайну (Малюнок 5).
Можливо, у налаштуваннях є кнопка, що підключає функції OK Google. Це може спрацювати і без оновлення, але немає гарантій, що все буде правильно і стабільно. Тому оновленнями краще не нехтувати.
Малюнок 5. Перевірка останньої версії переглядача
Увімкнути доступ до мікрофона
Спочатку браузер вимикає доступ до мікрофона і веб-камери користувача для забезпечення безпеки. Також це роблять і багато людей самостійно, переслідуючи ті ж цілі.
Але доступ до мікрофона доведеться дозволити, інакше нічого не спрацює. Повідомлення, яке запросить доступ, з'явиться відразу ж, варто натиснути кнопку зі значком мікрофона в пошуковому рядку Google Chrome. Доступ потрібно дозволити і назавжди, а також вибрати, який мікрофон буде використовуватися.
Після цього навіть не потрібно перезавантажувати браузер, мікрофон буде доступний для всіх сайтів, яким доступ до нього б знадобився. Залишиться тільки включити мікрофон і можна робити перший запит.
Загальні параметри голосового пошуку
Іноді одного вмикання мікрофона на комп'ютері для браузера Гугл Хром недостатньо, потрібно ще зайти в налаштування і натиснути пару кнопок. Для цього буде потрібно:
- Перейти до параметрів пошуку. Це робиться у вікні пошуку Google, налаштування будуть лівішими за вкладки з Картами. Параметри пошуку включаються там, а не через налаштування переглядача.
- Вибрати пункт про озвучування результату.
Також внизу варто вибрати регіон, щоб він говорив тією мовою, яка захочеться чути користувачеві. Коли параметри будуть збережені, Гугл автоматично викине на стартову сторінку. Після цього функцією Окей Гугл з браузера можна остаточно користуватися.
Застосування голосових команд
Після того як налаштування пройшло успішно, можна переходити до експериментів над системою голосового пошуку. Запити можна робити будь-які, список команд поки обмежений, але поступово розширюється (Малюнок 6). Наприклад, вже працюють:
- Перейти на сайт + назва порталу.
- Хто такий або що таке для розпізнавання особистостей або неживих об'єктів.
- Погода в + місто.
- Покажи відео або картинки + запит.
- Скільки часу. Якщо додати місто, скаже час там.
- Як доїхати від... до.
- Де показують + фільм у прокаті.
- Як перекласти + слово + с (мова) мовою.
- Скільки (одиниця заходу), в (одиниця міри). Наприклад, скільки сантиметрів за кілометр.
І це далеко не весь список доступних команд, інші можна вивчати самостійно. Іноді відповіді на запити будуть озвучені, якщо вони конкретні. А іноді тільки видаватися, якщо пошук знайшов сайти з потенційно корисною інформацією. Наприклад, відповідь на запит «програми для відновлення даних з флешки» озвучуватися не буде.
Малюнок 6. Список голосових команд
Також система розпізнає різні мови без перемикання між ними, тому якою б мовою не говорив користувач - краще англійською, звичайно - OK Google його зрозуміє. Працює ця система з персональних комп'ютерів тільки на сторінках з пошуком. У смартфонах же функціонал помічника ширший - він може спрацьовувати за кнопкою виклику помічника, відправляти СМС, вносити дані в календар, працювати напоминалкой і т. д.
Складно сказати, наскільки корисно б "