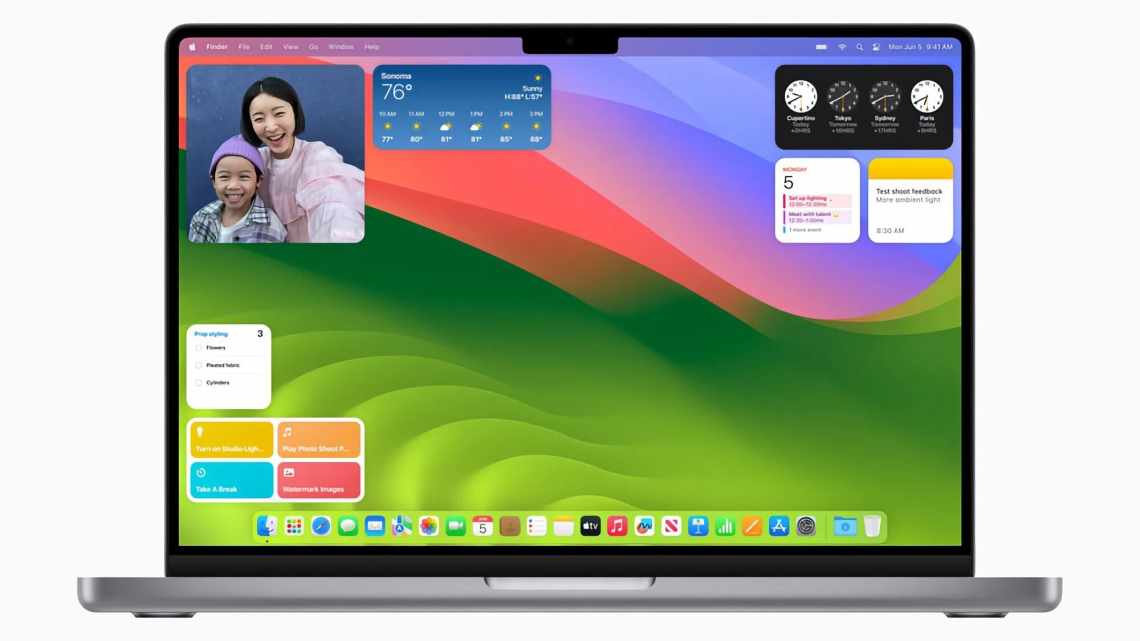Установка фірмової ОС від компанії Apple, відомої під назвою mac OS на персональні комп'ютери, створені для систем Windows, завжди пов'язана з численними труднощами і нюансами. Ця операція передбачає певні технічні знання установника, проте в більшості випадків, і цей процес закінчується невдало. Як убезпечити себе від такої невдачі, і що потрібно враховувати ми поговоримо в цьому огляді.
Отже, якщо ви один з тих, хто все ж зважився на свій PC поставити абсолютно нову операційної системи macOS, відомої як Sierra, від компанії Apple, тоді ми рекомендуємо першим ділом звернути увагу на продукцію лабораторії програмістів tonymacx86. Саме вони створили утиліти здатні портувати фірмову ОС від Apple на «традиційні» персональні комп'ютери, розроблені для систем від Microsoft. Універсальна установча утиліта UniBeast дозволить без будь-яких труднощів встановити macOS Sierra на ваш домашній або робочий Windows-ПК.
За допомогою інструкції, представленої нижче, і що складається з ряду послідовних кроків, ви будете здатні самостійно встановити macOS Sierra на особистий комп'ютер найпростішим для вас способом.
Що необхідно врахувати:
- Записаний на диск образ ОС macOS Sierra.
- Найостанніша версія утиліти UniBeast, а також її допоміжної версії - MultiBeast.
- USB-флешка, мінімум на 8 Гб.
- Насnольний ПК або ноутбук з обчислювальним процесором від компанії (тільки!) Intel.
Покроковий опис установки ОС macOS Sierra на Windows-ПК:
Крок 1: Насамперед завантажуємо образ диска майбутньої системи macOS Sierra. Його можна знайти на трекерах або в офіційному App Store.
Крок 2: Далі завантажуємо з сайту розробника, відомого як tonymacx86 найостаннішу версію утиліти UniBeast.
Крок 3: Звантаживши установчі файли штампа macOS і UniBeast, далі створюємо спосіб завантажувальної флешки. Його і потрібно створити за допомогою завантаженої програми UniBeast. Запускаємо програму для Mac.
Крок 4: На панелі ліворуч вибираємо необхідний USB-диск і тиснемо Erase (Стерти). Ця кнопка знаходиться на панелі зверху. Завантажувальну флешку з якою працюємо необхідно перейменувати в SierraInstaller (підійде і будь-яка назва латиною, головне щоб не містило пробілів). Також необхідно переконатися, що було обрано правильний формат файлу, а саме OS X Extended (журналірований). Натискаємо знову на Стереть.
Крок 5: Знову запускаємо UniBeast, завантажений нами на другому кроці. Пропускаємо перші меню, тиснемо Continue і погоджуємося, там де необхідно вибрати Agree. У меню Destination Select вказуємо робочий USB-накопичувач і тиснемо Continue.
Іноді програма на цій стадії видає помилку. Тому переконайтеся, що виконавчий файл названий саме «Install macOS Sierra» (був завантажений на кроці 1), вже переміщений до програмної теки (директорію).
Крок 6: У меню Select OS Installation перевіряємо, чи обраний у налаштуваннях пункт Sierra і далі тиснемо на продовження.
Крок 7: Використовуйте меню Bootloader Configuration. Якщо у вас застаріла система процесора (Socket 1156), виберіть тип завантаження Legacy USB Support. Тиснемо Continue.
Крок 8: У меню Graphics Configuration можна не заходити, оскільки воно опціональне. За бажанням можна вибрати прийнятну графіку для кращої продуктивності.
Крок 9: Вводимо новий пароль адміна (при необхідності) і нарешті натискаємо Install. Тепер все залежить від продуктивності ПК, а також швидкості передачі даних через USB. В середньому, це займає до півгодини часу.
Крок 10: Далі запускаємо ще одну програму, яку необхідно завантажити. Вона називається MultiBeast для Sierra (на сайті того ж виробника UniBeast). Потім переміщуємо завантажену програму MultiBeast на використовуваний для образу USB-накопичувач.
Крок 11: Після цього, інсталяція «яблучної» ОС буде дуже схожа на установку традиційної «кватиркової» операційної системи. Підключаємо накопичувач з macOS-чином в USB-порт ПК і запускаємо покрокову установку системи. Попередньо заходимо в BIOS і вибираємо відповідний привід.
Крок 12: Перезавантажуємо комп'ютер ще раз, після виходу з BIOS. Якщо з'явиться екран завантаження, позначте пункт Boot Mac OS.
Крок 13: Також у меню цього екрана вибираємо нашу флешку і натискаємо клавішу Enter, щоб продовжити. За допомогою інсталятора macOS форматуємо диск. Далі, у рядку меню зверху заходимо до розділу Утиліти і тут вибираємо підпункт Дискова утиліта.
- Вибираємо диск ліворуч. Тиснемо Erase.
- Перемикаємо галочку Схема розділів, тиснемо кнопку OK.
- Перейменовуємо диск на Macintosh HD, вибираємо знову OS X Extended.
- Підтвердіть вказані зміни, клацнувши на стирання за допомогою команди Erase.
Крок 14: При завершенні всіх установчих процесів, закриваємо меню Дискова утиліта і повертаємося до установника. Тут вказуємо Macintosh HD, щоб далі можна було встановлювати Sierra. Виконуємо стандартну процедуру зі встановлення операційної системи.
Крок 15: Після завершення встановлення комп "ютер автоматично перезавантажиться. Якщо увімкнено, відкрийте звантажувальне меню.
Крок 16: Вибираємо розділ USB і також Sierra і завершуємо процес інсталяції macOS Sierra.
Крок 17: На останньому кроці, вашому погляду має постати робочий стіл нової встановленої macOS Sierra. За допомогою тієї ж утиліти MultiBeast встановлюємо всі необхідні драйвери для Wi-Fi, аудіо, графіки тощо.
На цьому все! Тепер ви користувач відмінного і працездатного хакінтоша, з яким можна опрацювати проект будь-якої складності, або просто використовувати цю ОС, як щось звичне, з якою вам буде зручно працювати протягом довгих років.