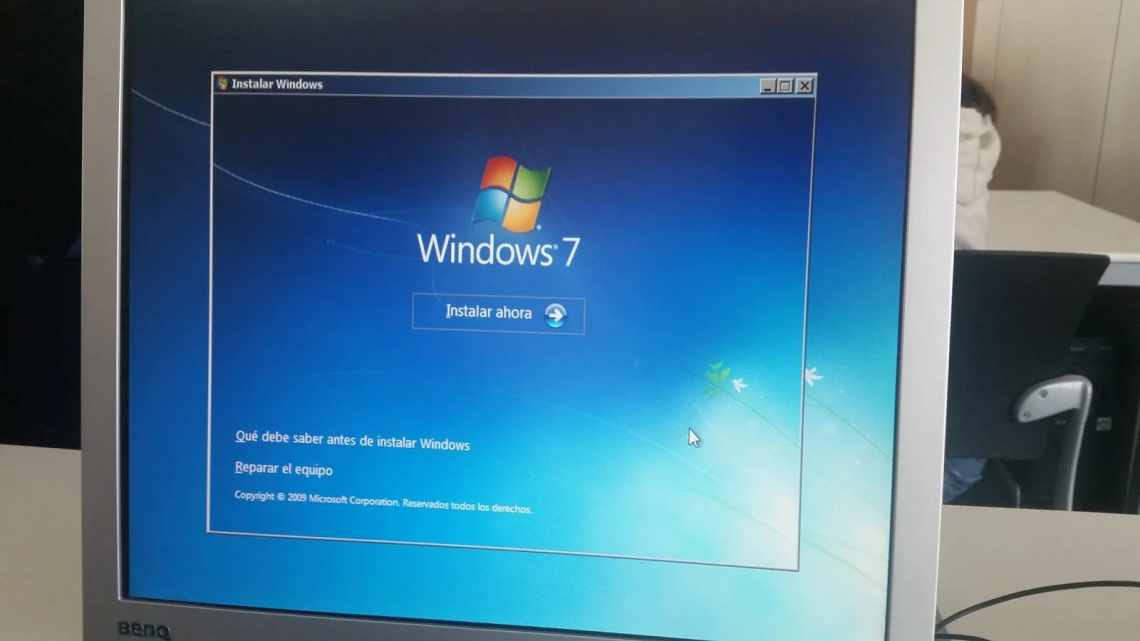Чи можна уявити повноцінну роботу на комп'ютері без підключення до принтера? Мабуть, будучи геймером, відповідь на це питання можна дати ствердну. Що не кажи, а на якість ігор відсутність можливості роздруковувати документи ніяк не впливає. Проте для любителів попрацювати в Word, Excel та інших текстових програмах, мати під рукою робочий пристрій друку не просто важливо, а життєво необхідно. Благо, що варто таке задоволення сьогодні недорого. Однак недостатньо просто купити відповідну модель, потрібно ще знати, як правильно встановити її на ПК з Windows 7.
Підготовка до встановлення
Щоб встановити принтер на Windows 7
потрібно виконати 2 дії: з'єднання принтера з комп'ютером і підготовка драйвера. Найпростіше проводити установку в ситуації, коли є диск з драйверами саме для Windows 7. В іншому випадку, потрібно провести відповідну підготовку.
З'єднання принтера
Описаний в інструкції спосіб справедливий завжди. Принтер підключається до мережі електроживлення. Після цього спеціальним кабелем (USB з комплекту поставки) підключається вже до комп'ютера.
Без цього кроку можна використовувати тільки МФУ як копір (без обміну даними з комп'ютером ні сканування, ні друк працювати не будуть). Отже, з "єднання принтера є початковим етапом. Втім, зустрічаються пристрої, яким потрібне повторне підключення до комп'ютера в процесі встановлення.
Пошук драйвера
Якщо диск з драйверами не доступний, але є з'єднання з глобальною мережею Інтернет (або можливістю з'єднання), драйверу потрібно знайти. Благо виробники надають доступ до баз, де зберігаються майже всі необхідні драйвери.
Ряд пристроїв відсутній в базах виробників, їх драйвер може бути знайдений в надрах Windows (встановлений в саму ОС), тому робота з такими пристроями складніше - їх настройка описана в останньому пункті статті.
Вам буде потрібно:
- Подивитися на корпусі принтера виробника і модель. Перейти на сайт виробника і відкрити розділ підтримки.
- Введіть модель принтера у рядок пошуку. Після закінчення завантаження виберіть сімейство операційних систем і саму ОС. Якщо Windows 7 відсутній у списку, але фігурує Vista, можна завантажити драйвера для неї - часто ці драйвери підходять і для 7.
- Виберіть драйвер і натисніть «Завантажити».
Після завершення завантаження можна буде продовжити роботу з налаштування пристрою.
Визначення ІД принтера
Кожному пристрою, який підключається до комп'ютера, належить унікальний ідентифікаційний код. Якщо ви знаєте ID обладнання, то ви без проблем завантажите потрібний вам драйвер. Якщо вище описані інструкції вам не допомогли, і ви не розібралися, як встановити принтер без диска, необхідно дізнатися його ідентифікаційний код. Цей варіант я рекомендую використовувати в крайніх випадках, а якщо ви завантажили драйвера з офіційного сайту, то цей варіант можете пропустити.
Отже, щоб дізнатися ID:
1. Клацніть правою клавішею миші на комп'ютер і виберіть «Властивості», потім натисніть «Менеджер пристроїв».
2. У вікні, що відкрилося, знайдіть свій принтер. Клацніть правою кнопкою миші на потрібному рядку і в меню, яке з'явиться, клацніть «Властивості»;
3. Відкриється діалогове вікно, де ви бажаєте перейти до вкладки «Інформація». Потім у рядку «Властивість» виберіть «ІД обладнання».
4. У вікні нижче з'явиться значення, яке і буде ідентифікаційним кодом принтера (якщо значень буде декілька, то вибрати необхідно перше);
5. Скопіюйте ідентифікатор. Перейдіть на офіційний сайт виробника вашого принтера і введіть у пошук скопійований ідентифікаційний номер. Також можете скористатися пошуковими системами, щоб знайти потрібний вам драйвер використовуючи ІД обладнання. Але не забуває, що на нашому сайті є всі драйвери для існуючих принтерів. Залишається тільки завантажити знайдений драйвер.
Пам "ятайте, що драйвери слід завантажувати лише з офіційних ресурсів. Це абсолютно безкоштовно і максимально безпечно.
Встановлення з диска
За наявності КД/DVD приводу в ноутбуці або комп'ютері, а також диска з комплекту поставки - налаштування виконується легко. Просто вставляєте диск у привід, натискаєте «Встановити» і дотримуєтеся інструкцій майстра установки. Залежно від моделі пристрою може знадобитися і повторне з'єднання принтера і вибір утиліт.
Утиліти - програми, які ставляться за бажанням і покликані полегшити життя користувача. Наприклад, HP Resources Monitor повідомляє про витрату ресурсу (тонер або фарба), а також надає доступ до деяких сервісних функцій (очищення сопел для струменевих принтерів або контроль рівня тонера для лазерних). Це найшвидший і найпростіший спосіб встановлення не потребує додаткових інструкцій. Якщо він можливий, то найкраще вдатися до нього.
Встановлення завантаженого драйвера
Даний спосіб дуже схожий на попередній. Знаходимо у списку завантажень потрібний драйвер і виконуємо його запуск. Залежно від самої ОС може знадобитися «запуск від імені Адміністратора» (подібним грішить PRO-edition). Запускаєте файл і далі дотримуєтеся інструкцій:
- Вибираєте місце для розпакування драйвера.
- Натисніть «Розпакувати» або «UnZip».
- Закрийте розпакування і переходьте вказаним шляхом.
- Відкриваєте місце розпакування.
- За наявності файла «install» або «setup» запускаєте його. Якщо такого файла немає, вам потрібно перейти до наступного кроку
- Далі слідуєте інструкціям установника.
Цей спосіб відрізняється від встановлення з диска тільки тим, що джерелом драйвера є не носій, а пам'ять самого комп'ютера. Він найскладніше на кілька дій і вимагає більшої підготовки.
При такому встановленні не використовується установка утиліт (за рідкісними винятками). Знайти дані програми можна також на сайті виробника в окремому розділі. Втім, якщо до техніки звикнути, то роботі з нею не вимагатиме додаткових програм.
Пошук за офіційним порталом.
Через свою розсіяність багато юзерів втрачають диски, про які ми говорили трохи вище. Не важливо, як це сталося і за яких обставин! До речі, іноді виробники зовсім не кладуть базові дровишки в комплект. У таких випадках, залишається одне - пошук оптимальних дровишок на офіційному порталі виробника. Це найбільш перевірений метод, вам потрібно тільки наявність стабільно працюючого інтернету і трохи вільного часу.
Встановлення драйверів для принтера HP починається лише після завантаження дистрибутива. Вбийте в пошуковику «HP офіційний сайт», потім перейдіть за першим же посиланням. Портал HP на першій сторінці виглядає наступним чином.
Необхідно знайти розділ технічної підтримки. Верхня область сайту наділена трьома вкладками, виберіть «Підтримка». Нове вікно відкриє додаткові категорії меню, серед яких потрібно клацнути «Завантаження драйверів».
Ви потрапляєте на наступну сторінку.
Якщо ви відчуваєте себе повним «чайником», то скористайтеся сервісом швидкого пошуку. Натисніть «знайти зараз» і система самостійно зробить добірку оптимальних дровишок. Але врахуйте, що така функція працює не на кожному комп'ютері!
Поруч знаходиться невеликий віконце пошуку з кнопкою «Перейти». Введіть назву своєї моделі в цю область. Розгляньмо цей процес на прикладі моделі Photosmart 5510.
Пошуковик сайту спрацював, виберіть потрібну вам категорію пристроїв.
Останній етап. Встановіть у віконці з вибором ОС ту операційку, з якою буде працювати девайс. Власне, на цьому все. Після натискання кнопки «Далі» почнеться завантаження програми. Після завершення, виконайте встановлення. Нижче ви можете переглянути відео, в якому детально показано, як завантажити і встановити драйвер для принтера HP. Дякую за увагу. Удачі!
Альтернативний спосіб встановлення
Мабуть, якщо попередні способи вам не допомогли, готуйтеся морально. Цей спосіб не завжди легко дається навіть IT-фахівцям, які не займаються принтерами. Зате з його допомогою можна змусити працювати навіть принтера, для яких відсутній драйвер під конкретну ОС. До речі, даний спосіб дозволяє запускати навіть «древніх мамонтів» на Windows 10. І він умовно ділиться на 2 складових етапи. Відмінність виникає майже в кінці. І найкраще підготуватися, завантаживши драйвер, як і було описано вище. Закінчивши підготовки продовжуємо налаштування:
- Зайдіть у меню «Пуск» і виберіть та натисніть «Панель керування»
- Перейдіть до розділу «Пристрої та принтери». Можливо, він буде називатися «Перегляд пристроїв і принтерів».
- Натискайте кнопку «Додати принтер».
- Внизу вікна пошуку виберіть «Принтер відсутній у списку».