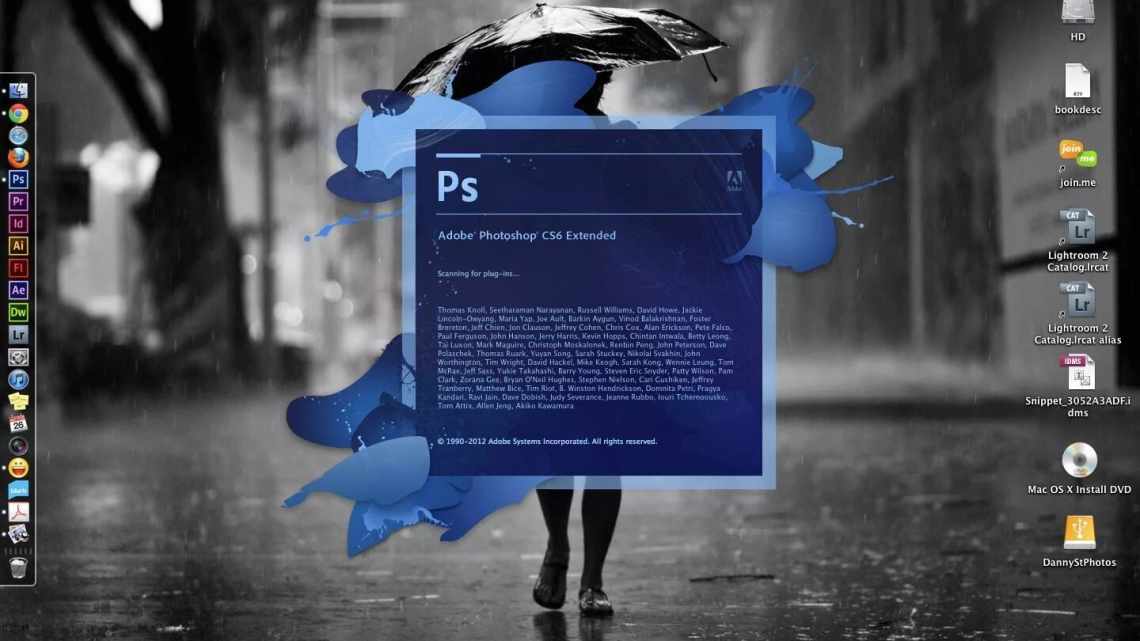У цьому уроці я покажу вам, як встановити новий шрифт у Фотошоп. Ймовірно, в Інтернеті ви стикалися з красивими і незвичайними шрифтами, які бажаєте встановити в програму Фотошоп.
Напевно, ви вже знаєте, як у Фотошоп встановити або за допомогою параметра Preset Manager (Управління наборами). Але шрифти не можуть бути просто завантажені безпосередньо в програму, зараз я вам все поясню.
Для початку необхідно встановити обраний шрифт в Microsoft Windows, я вам покажу як. Для інших операційних систем, таких як Linux, установчий процес трохи відрізняється.
Якщо у вас стоїть операційна система Microsoft Windows, ви можете встановити новий шрифт, який буде доступний для багатьох програм, встановлених на вашому комп'ютері, в тому числі і Фотошоп.
Способи встановлення шрифтів
Встановлюються шрифти до системної теки комп'ютера, іноді - до самої програми. Зустрічається суперечлива інформація, куди їх краще додавати. Одні стверджують, що не слід додавати до системної теки, оскільки вона переповнюється, і всі редактори з текстовою підтримкою стануть повільно працювати. Інші вважають, що не варто перевантажувати Photoshop новими установками, щоб він швидше працював. І ті й інші права - і редактор і ОС обважнюються при великому обсязі файлів. Щоб цього не сталося, можна використовувати спеціальні програми. Нехай кожен вибирає для себе оптимальний варіант.
У будь-якому випадку завантажений з мережі Інтернет архів потрібно попередньо розархівувати.
Як написати текст у Фотошопі: 3 способи зробити напис цікавішим
Ні для кого не секрет, що рекламні банери, листівки і багато іншого розробляють в Photoshop. Можливо, вас відвідала ідея і ви хочете створити свій мотиватор або святкову листівку. Картинка підібрана, але ви не знаєте, як написати текст у Photoshop? Якщо вам жодного разу не доводилося писати у Фотошопі (Photoshop), у цій статті ми розповімо, як користуватися текстовим інструментом. Заздалегідь попереджаємо, написати текст на картинці у Фотошопі дуже просто, навіть якщо ви не знаєте, як зробити текст по колу.
Photoshop містить цілу групу текстових інструментів. Робота з текстом у Photoshop відбувається на особливому вигляді шару - текстовому.
Відкрийте зображення Photoshop, на якому ви бажаєте написати. Наведіть вказівник миші на панель інструментів і клацніть правою клавішею миші на піктограму з літерою Т. Розкриється група текстових інструментів. Якщо ви натиснете на клавіатурі T (англ.), автоматично виберіть текстовий інструмент, який у групі стоїть першим за замовчуванням.
Як видно, текстові інструменти дозволяють вказати орієнтацію тексту, вертикальну або горизонтальну.
Вибравши текстовий інструмент напряму, клацніть на зображенні в тому місці, де потрібно зробити напис. Відразу з'явиться новий шар з позначкою Т, тобто текстовий шар. На зображенні ви побачите миготливий курсор, а на панелі керування - налаштування тексту. Вони такі ж, як у звичних нам всім текстових редакторах типу Word. Тут можна підібрати шрифт, розмір, спосіб накреслення (жирний, курсивний і так далі), встановити колір і вирівнювання тексту, абзац, тобто все, що може бути потрібно для написання тексту.
Якщо розкрити список шрифтів, можна побачити зразок його написання як «Sample». Так ви зможете легко визначитися зі шрифтом. Наступний атрибут дозволить вибрати товщину написання. Але доступний він не у всіх шрифтів.
Далі - розмір шрифту, який можна вибрати зі списку. Якщо цих розмірів недостатньо, ви можете ввести з клавіатури цифру, встановивши вказівник у вікні списку. Якщо все, що є у списку, занадто дрібне, введіть цифру більше останньої у списку.
Наступний параметр дозволяє вибрати вигляд згладжування тексту. Застосовується з метою згладити краї написаного і позбутися зубчиків на кінцях букв.
Ось наочний приклад згладжування Windows (ліворуч) і «Плавне »/Smooth (праворуч).
Ще більше про Photoshop можна дізнатися на курсі в Fotoshkola.net "Photoshop CC. Основи ".
Наступні три атрибути - вирівнювання: Вони всім знайомі з текстових редакторів. Це вирівнювання тексту за центром, праворуч або ліворуч. Подальший елемент - вибір кольору. Наведіть вказівник миші на кнопку миші і клацніть лівою кнопкою миші.
Атрибут з піктограмою літери Т, що стоїть на дузі, дозволяє вказати текст дугою, по колу або іншої форми.
Розкривши наступний атрибут, ви виявите, що майже всі попередні зібрані тут. Крім того, у ньому можна вказати міжрядковий і міжбуквений інтервал, порожній для абзацу і все, що може знадобитися для написання тексту. Це ви напевно вмієте, оскільки всі ми хоч раз користувалися Microsoft Word. Тому не будемо загострювати на цьому моменті увагу.
Отже, зробимо наш перший запис. Далі розберемо, як її повернути, перемістити, встановити тінь і обведення.
Виберіть інструмент «Горизонтальний текст», клацаючи на місці зображення, де потрібен напис. Вибираємо шрифт, колір і розмір. При зміні розміру шрифту буде змінено висоту миготливого курсора. Це допоможе вам зрозуміти, якого розміру у вас вийде текст. Напишіть задуману фразу. Якщо написання завершено, натисніть Enter у цифровій частині клавіатури (праворуч). Ви помітите, що назва текстового шару змінилася на внесену вами фразу. Якщо ви бажаєте виправити текст, змінити колір повністю або окремого символу, натисніть той самий текстовий інструмент на шарі з текстом. У вас знову замигає курсор. Текст можна виділяти, видаляти символи (стирати) так само, як у Word або іншому текстовому редакторі. Переносити рядок потрібно клавішею Enter на буквеній частині клавіатури.
Якщо ви плануєте написати довгий текст, заздалегідь встановіть його область, щоб він не пішов за межі текстового контейнера. Цю область ви потім зможете змінювати вручну. Вибираємо текстовий інструмент. Перш ніж писати, натисніть ліву клавішу миші і протягніть мишу, як якщо б хотіли виділити область. У вас з'явиться контейнер для тексту з вершинами. Потім, перетягуючи ці вершинки, можна змінювати розмір контейнера з текстом. Так ваш текст не втече в зону невидимості.
Щоб перемістити текст, просто встаньте на шар з ним, інструментом «Переміщення» (викликається клавішею V) вхопіться за текст, затиснувши ліву клавішу миші, і пересуньте по зображенню.
Щоб повернути текст, натисніть Ctrl + T. Це працює так само, як у випадку з поворотом звичайного шару. Коли з'явиться рамка з вершинами, підведіть курсор до кутовий. Коли на курсорі з'явиться заокруглена стрілка, почніть обертати зображення в потрібний бік. Після закінчення натисніть Enter.
Додавання тіні та обведення на тексті здійснюється так само, як на звичайному шарі. Ми розглядали це в попередніх статтях. Для додавання тіні та обведення потрібно викликати «Параметри накладання »/Blending Options (нижня панель на панелі шарів, правий нижній кут).
У діалоговому вікні праворуч вибрати «Обведення »/Stroke, або« Тінь »/Shadow. У правій частині вікна підібрати розмір, колір і, після закінчення, натиснути кнопку Гаразд.
А тепер розглянемо, як зробити текст по колу. Для цього є два способи. Першого ми трохи торкнулися, коли описували панель керування текстовим інструментом.
Напишіть текст. Курсор повинен блимати в очікуванні введення наступного символу. Тепер на панелі інструментів клікаємо за піктограмою літери Т, що стоїть на дузі. Вибираємо у списку «Текст дугою »/Wave.
Значення «Спотворення по горизонталі »/Horizontal Distortion і« Спотворення по вертикалі »/Vertical Distortion залиште в позиції 0. «Вигин »/Bend відведіть максимально вправо. Після закінчення натисніть кнопку Гаразд.
Другий спосіб. Вибираємо інструмент «Еліпс». Малюємо навколо чашки коло такого ж діаметру.
Щоб коло було правильним, утримуючи Shift, перетягніть мишу з натиснутою лівою клавішею. Коли коло намальовано, з'явиться діалогове вікно. У ньому слід зазначити, що не потрібна заливка і обведення і закрити віконце.
Тепер вибираємо текстовий інструмент і клікаємо по краю кола. Вона перетвориться на контур тексту. Ви побачите миготливий курсор. Починайте вводити текст. Якщо текст увійшов не весь, зверніть увагу на хрестик і точку на контурі. Натисніть клавіатуру «A», щоб активувати інструмент «Виділення контура». Переміщуючи по контуру кола хрестик і точку, ви можете змістити по колу текст і збільшити рядок, щоб в поле зору виявилися слова, які при введенні ви не виявили.
Підженіть отриманий текст, перемістивши шар з ним так, щоб напис був навколо чашки. Все!
Як і було обіцяно на початку статті, зробити текст у Фотошопі так само просто, як у будь-якому текстовому редакторі. Бажаємо вам нових ідей!
Ще більше про Photoshop можна дізнатися на курсі в Fotoshkola.net "Photoshop CC. Основи ".
Власний установник шрифту
Метод безвідмовно працює в системах Windows і Vista.
Варіант 1. Відкриваємо файл зі шрифтом - вгорі є кнопка Встановити. Натискаємо її - шрифт потрапляє в системну теку і стає доступним для всіх текстових редакторів.
Якщо кнопка неактивна, цей шрифт вже є у теці.
Варіант 2. Не відкриваючи файл, виділяємо його і правою кнопкою миші викликаємо контекстне меню. У ньому вибираємо команду Встановити. Буде звантажено до системної теки.
Ці методи хороші, коли потрібно вставити 1 - 3 шрифти. При більшій їх кількості краще використовувати інші способи.
"