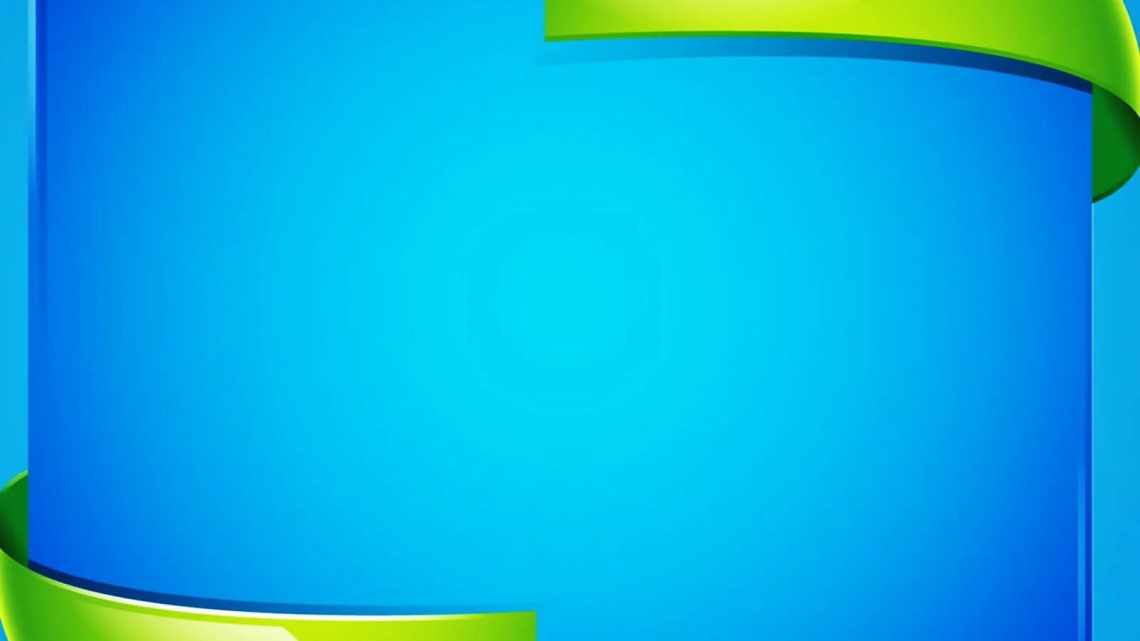Вставлення відео в слайд
Існує кілька різних способів вставити відеофайл у повір пойнт. У різних версіях програми вони дещо відрізняються, проте для початку варто розглянути найбільш актуальну - 2020 року. Тут працювати з кліпами найпростіше.
Спосіб 1: Область вмісту
Вже досить давно колись звичайні поля для введення тексту перетворилися на область вмісту. Тепер у це стандартне вікно можна вставляти широкий спектр об'єктів за допомогою базових іконок.
- Для початку роботи нам потрібен слайд з хоча б однією порожньою областю вмісту.
- У центрі можна побачити 6 іконок, які дозволяють вставляти різні об'єкти. Нам потрібна остання зліва в нижньому ряду, схожа на кінострічку з доданим зображенням глобуса.
- Після натискання кнопки з "явиться спеціальне вікно для вставлення трьома шляхами.
- У першому випадку можна додати відео, яке зберігається на комп'ютері.
Коли ви натиснете кнопку «Перегляд», відкривається стандартний переглядач, що дозволяє знайти потрібний файл.
- Другий варіант дозволяє виконати пошук на сервісі YouTube.
Для цього потрібно ввести в рядок для пошукового запиту назву потрібного відео.
Проблемою даного способу є те, що пошуковик працює недосконало і вкрай рідко видає саме бажане відео, пропонуючи замість цього більше сотні інших варіантів. Також система не підтримує вставки прямого посилання на відео на YouTube
- Останній спосіб пропонує додати URL-посилання на потрібний кліп в інтернеті.
Проблема полягає в тому, що далеко не з усіма сайтами система може працювати, і в багатьох випадках буде видавати помилку. Наприклад, при спробі додати відео з ВКонтакте.
- Після досягнення потрібного результату з'явиться вікно з першим кадром ролика. Під ним розташовуватиметься спеціальний рядок-плеєр з кнопками управління відеопоказом.
Це - найбільш простий і ефективний спосіб додавання. Багато в чому він навіть перевершує наступний.
Спосіб 2: Стандартний спосіб
Альтернативний варіант, який протягом багатьох версій є класичним.
- Потрібно перейти до вкладки «Вставка».
- Тут у самому кінці шапки можна знайти кнопку «Відео» в області «Мультимедіа».
- Раніше представлений спосіб додавання тут відразу розбитий на два варіанти. «Відео з інтернету» відкриває таке ж вікно, як і в минулому методі, тільки без першого пункту. Його винесено окремо у варіант «Відео на комп'ютері». Натискання цього способу відкриває стандартний переглядач.
У решті процес виглядає так само, як і було описано вище.
Спосіб 3: Перетягування
Якщо відео присутнє на комп'ютері, то вставити його можна набагато простіше - просто перетягнути з теки на слайд у презентації.
Для цього потрібно згорнути теку у віконний режим і відкрити поверх презентації. Після цього можна просто перенести мишкою відео на потрібний слайд.
Цей варіант найкраще підходить для випадків, коли файл присутній на комп'ютері, а не в інтернеті.
Як з ними боротися?
Досвід показав, що:
- Найкраще «тримати» ролик прямо в презентації (тобто не вставляти його як посилання на окремий файл). Так він точно не загубиться.
- Найкраще вставляти ролик у рідному форматі Windows - Windows Media Video (файл з розширенням .wmv). Цей формат підтримується всіма версіями PowerPoint.
Далі ми розглянемо весь ланцюжок дій з відеороликами: звідки їх взяти, як перекодувати в формат .wmv і як вставити в презентацію.
Налаштування відео
Після запуску вставки ви можете налаштувати цей файл.
Для цього є два основних шляхи - «Формат» і «Відтворення». Обидва ці варіанти знаходяться в шапці програми в розділі «Робота з відео», який з'являється тільки після вибору вставленого об'єкта.
Формат
«Формат» дозволяє виконати стилістичні коригування. У більшості випадків, налаштування тут дозволяють змінювати те, як виглядає сама вставка на слайді.
- Область «Параметри» дозволяє змінювати колір і гаму відео, додати якийсь кадр замість заставки.
- Відеоефекти дозволяють налаштовувати саме вікно файлу.
У першу чергу користувач може налаштувати додаткові ефекти відображення - наприклад, поставити імітацію монітора.
Також можна вибрати, в якій формі буде кліп (наприклад, кругом або ромбом).
Ще тут же додаються рамки і кордони.
- У розділі «Упорядкування» можна налаштувати пріоритет позиції, розгорнути та згрупувати об'єкти.
- Наприкінці знаходиться область «Розмір». Призначення наявних параметрів цілком логічне - обрізка і налаштування ширини і висоти.
Відтворення
Вкладка «Відтворення» дозволяє налаштовувати відео так само, як і музику.
SlideShare
Це ще один сервіс, який допоможе вам відкрити PowerPoint-презентацію онлайн. SlideShare - проект LinkedIn, в якому професіонали діляться контентом, щоб сформувати репутацію і створити більше можливостей для кар'єри. Зайти в сервіс можна за допомогою аккаунта в LinkedIn.
SlideShare показує завантажені презентації у вигляді статичних слайдів; підтримки мультимедіа, анімацій і тригерів тут немає. Якість тексту і зображень досить низька: презентації зберігаються у вигляді растрових зображень з роздільною здатністю всього 720 x 480 пікселів.
Цю платформу можна використовувати для створення простих презентацій. Ви можете дивитися PPTX-файли, завантажені в SlideShare, але не можете редагувати онлайн.
Відвідувачі SlideShare можуть лайкнути презентацію, поділитися нею або завантажити. Поділитися файлом можна одним з чотирьох способів: за email, посиланням, за допомогою embed-коду або шорткоду для wordpress. Захистити презентацію від копіювання при вставці на сайт не можна, але є можливість відстежувати сайти, на яких використовується презентація. Сервіс підтримує статистику за загальною кількістю переглядів, лайків, скачувань, коментарів та інших параметрів.
Таблиця допоможе вам порівняти всі три сервіси і подивитися, які ефекти PowerPoint зберігає кожен з них.
|
Google Презентації |
iSpring Cloud |
SlideShare |
|
|
Ефекти руху |
Часткова підтримка |
Повна підтримка |
Не підтримуються |
|
Тригери |
— |
— |
|
|
Аудіо і відео |
— |
— |
|
|
Зразки слайдів |
— |
||
|
Нотатки до слайдів |
— |
||
|
Короткі посилання |
— |
— |
|
|
Захист embed-коду |
— |
— |
|
|
Онлайн-редагування |
— |
— |
|
|
Якість графіки |
Додаткові параметри
Щоб знайти цей розділ, клацніть правою кнопкою миші по файлу. У спливаючому меню можна вибрати «Формат відео», після чого справа відкриється додаткова область з різними параметрами візуального відображення.