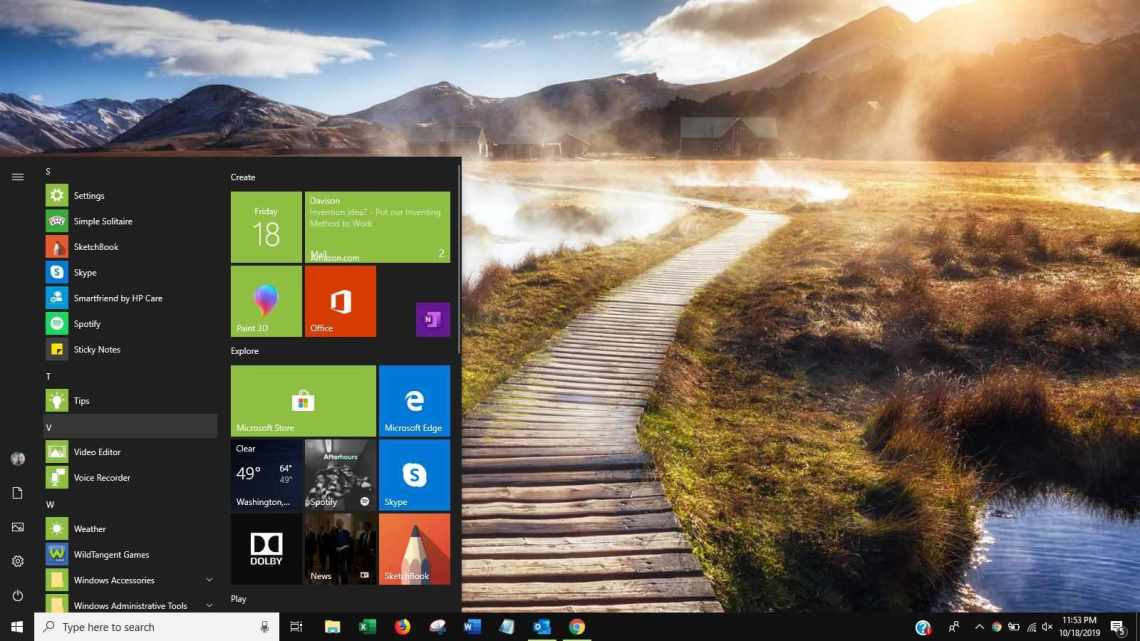Користувач має можливість вибрати, звідки можна буде отримувати програми. По суті, заборона встановлення програм з невідомих джерел є ще одним засобом захисту користувача і операційної системи. Встановлюючи тільки програми, запропоновані в Microsoft Store, Ви зможете захистити свій комп'ютер і забезпечити його безперебійну роботу.
- Відкрийте Пуск > Параметри > Програми > Програми та можливості.
- У пункті Встановлення програм відкрийте список, а потім скористайтеся пунктом Дозволити використання програм лише зі Store.
Типовим значенням є показувати рекомендації програм. Замість блокування можливості встановлення програм можна вибрати пункт попереджати перед встановленням програм, які не пропонуються в Store. Така функція працює за аналогією з фільтром SmartScreen, який також попереджає користувачів при спробі встановити додаток з невідомого джерела.
Редактор локальної групової політики
Користувачі Професійної та Корпоративної редакцій операційної системи Windows 10 можуть відкрити редактор локальних групових політик для внесення змін до системи. Власники Домашньої редакції при спробі відкрити редактор групової політики отримують повідомлення gpedit.msc не знайдений Windows 10. Перед внесенням змін до системи рекомендуємо створити резервну копію Windows 10.
- Відкрийте редактор локальної групової політики, виконавши команду gpedit.msc у вікні Win + R.
- Перейдіть до розділу Налаштування комп'ютера > Адміністративні шаблони > Компоненти Windows > Установник Windows.
- Змініть значення «Вимкнути параметр Windows» на «Увімкнено» і виберіть «Завжди».
- Змініть параметр Заборонити параметри користувачам на Вмикає і оберіть пункт Сховати параметри для користувачів.
Позначте пункт Вимикання параметра Windows, щоб заборонити користувачам встановлювати програми на свої системи або дозволити встановлювати лише програми, запропоновані системним адміністратором. Цей параметр політики впливає тільки на роботу установника Windows. Він не забороняє користувачам використовувати інші способи встановлення і оновлення програм.
Активований параметр політики Заборонити встановлення користувачам і вибір значення приховати установки для користувачів дозволяє установщику ігнорує програми для користувачів. При цьому програми, встановлені для комп'ютера, буде видно користувачам, навіть якщо ці користувачі мають зареєстроване встановлення цієї програми для користувача в своєму профілі користувача.
Можливість заборонити встановлення програм для новачків дійсно є корисною на Windows 10. Так як після відключення установки додатків з невідомих джерел користувач вже знизив ймовірність зараження свого комп'ютера шкідливими програмами або вірусами. А також крім вбудованих засобів захисту в операційній системі користувачам рекомендуємо вибрати один з кращих безкоштовних антивірусів.
Починаючи з версії Anniversary Update, Windows 10 почала активно просувати програми прямо в меню «Пуск». Навіть якщо ви не користуєтеся магазином Windows і взагалі ніколи його не відкривали, операційна система все одно встановить деякі програми, такі як Candy Crush Soda Saga, Minecraft: Windows 10 edition, Flipboard, Twitter і багато інших - самостійно. Дотримуйтесь цієї простої інструкції, щоб запобігти встановленню цих зайвих програм.
Anniversary Update і всі наступні збірки за замовчуванням включають функцію, автоматичної установки додатків з магазину Windows. Ось деякі з таких додатків:
Залежно від регіону, в якому ви проживаєте, ці додатки можуть відрізнятися.
Після з'єднання з інтернетом Windows 10 автоматично завантажить і встановить ці програми. Після завершення встановлення вони будуть відображатися в розділі «Недавно додані» в меню «Пуск».
Запобігти такій поведінці можна за допомогою невеликого налаштування реєстру. Це не вилучить вже встановлені програми, але не дозволить встановлювати їх у майбутньому.
1. Відкрийте редактор реєстру, натиснувши комбінацію клавіш Win + R і ввівши слово regedit у вікні, що з'явилося.
2. Перейдіть до наступного розділу реєстру:
HKEY_CURRENT_USER Software Microsoft Windows CurrentVersion ContentDeliveryManager
3. У правій частині редактора реєстру створіть 32-розрядний параметр DWORD, і назвіть його «SilentInstalledAppsEnabled». Натисніть 2 раз і переконайтеся, що у полі «Значення» стоїть «0».
4. Перезавантажити комп'ютер
Щоб заощадити ваш час, я зробив готові до використання reg-файли, які зроблять все за вас. Ви можете завантажити архів. Архів містить два файли:
- reg - вимикає автоматичне завантаження програм;
- Enable_automatically_installating_apps - включає автоматичне завантаження програм.
Для того, щоб скористатися ними, достатньо клацнути 2 рази лівою кнопкою миші на потрібному файлі.
Як заборонити встановлювати і запускати програми у Windows
- Відкрийте Параметри. Найпростіше це зробити комбінацією кнопок Win + I.
- Перейдіть до розділу Програми. У першому підпункті Програми і можливостисверху буде показано розділ Встановлення програм. Ось ця частина і відповідає за те, з яких джерел дозволяється встановити додатки, а з яких ні.
На вибір користувачеві пропонується три варіанти:
- Дозволити використання додатків з будь-якого місця - в цьому випадку ніяких обмежень не буде. Програми будуть нормально скачуватися, встановлюватися і запускатися з будь-яких джерел, а не тільки з магазину Windows Store.
- Попереджати перед встановленням додатків, що не пропонуються в Магазині - при виборі цього пункту система буде попереджати користувача, що він запускає додаток з стороннього джерела. При цьому параметр проігнорувати попередження буде доступний. Виглядає це все наступним чином:
- Дозволяти використання додатків тільки з магазину - повне блокування. Тільки додатки з магазину будуть скачуватися, встановлюватися і запускатися. У такому випадку користувач при спробі запуску сторонньої програми отримає наступне повідомлення:
Разом
Ми розглянули десять програм, використання яких не прикрасить ваше життя, не зробить роботу за комп'ютером зручною, а тільки навпаки зіпсує все враження. Всі інструменти, вказані вище рекомендується вилучити. Якщо ви чимось з цього користуєтеся, справа ваша, я всього лише висловив свою думку. Також читаємо статтю «Як видалити програму з комп'ютера за допомогою утиліт». Там я оглядаю 12 утиліт для видалення будь-якого ПЗ з комп'ютера. Чекаю коментарів, як гнівних, так і позитивних.
Як заблокувати встановлення програм у Windows 10
Параметри
Користувач має можливість вибрати, звідки можна буде отримувати програми. По суті, заборона встановлення програм з невідомих джерел є ще одним засобом захисту користувача і операційної системи. Встановлюючи тільки програми, запропоновані в Microsoft Store, Ви зможете захистити свій комп'ютер і забезпечити його безперебійну роботу.
- Відкрийте Пуск > Параметри > Програми > Програми та можливості.
- У пункті Встановлення програм відкрийте список, а потім скористайтеся пунктом Дозволити використання програм лише зі Store.
Типовим значенням є показувати рекомендації програм. Замість блокування можливості встановлення програм можна вибрати пункт попереджати перед встановленням програм, які не пропонуються в Store. Така функція працює за аналогією з фільтром SmartScreen, який також попереджає користувачів при спробі встановити додаток з невідомого джерела.
Редактор локальної групової політики
Користувачі Професійної та Корпоративної редакцій операційної системи Windows 10 можуть відкрити редактор локальних групових політик для внесення змін до системи. Власники Домашньої редакції при спробі відкрити редактор групової політики отримують повідомлення gpedit.msc не знайдений Windows 10. Перед внесенням змін до системи рекомендуємо створити резервну копію Windows 10.
- Відкрийте редактор локальної групової політики, виконавши команду msc у вікні Win + R.
- Перейдіть до розділу Налаштування комп'ютера > Адміністративні шаблони > Компоненти Windows > Установник Windows.
- Змініть значення «Вимкнути параметр Windows» на «Увімкнено» і виберіть «Завжди».