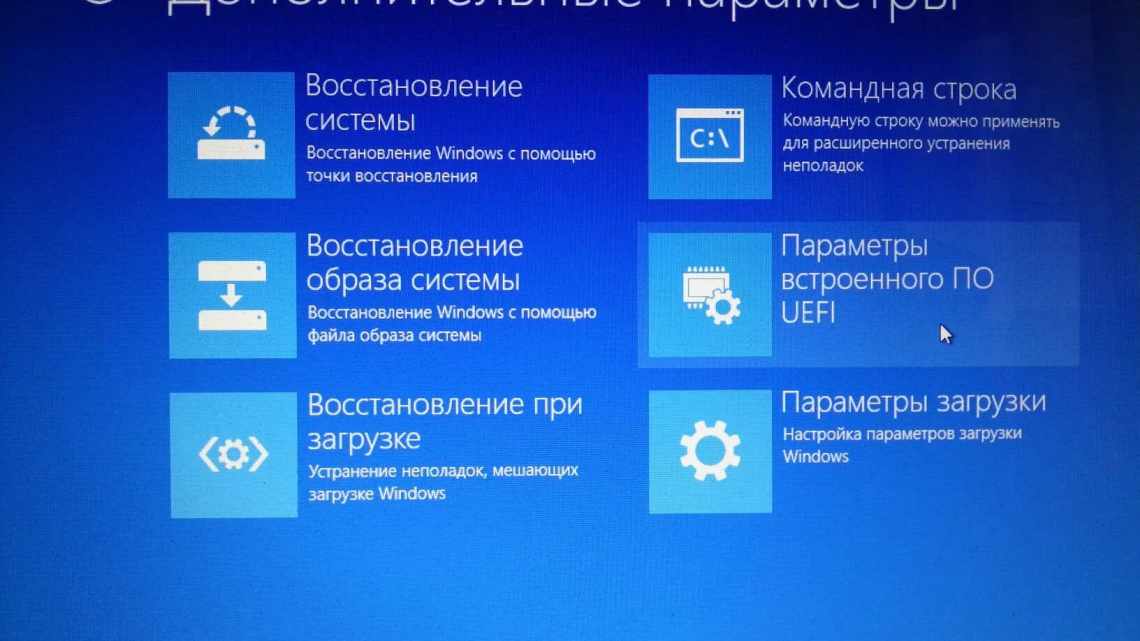Операційні системи Windows
15.05.201917456
Досвідчений користувач Віндовс 7, який вже встиг вивчити рейтинг безкоштовних антивірусів і прийшов до рішення залишитися на цій операційній системі на невизначений термін, при всій своїй акуратності рано чи пізно зіткнеться з необхідністю зайти на ПК або ноутбуці в безпечний режим. Потрібно, зокрема, вилучити з пам'яті комп'ютера небажані файли або виправити системні помилки. Як увімкнути безпечний режим Windows 7 - спробуємо розібратися.
Входимо в «Безпечний режим» через BIOS
«Безпечний режим» передбачає обмежене завантаження Windows, наприклад, запуск без мережевих драйверів. У цьому режимі ви можете спробувати виправити проблеми. Також у деяких програмах можна повноцінно працювати, однак будь-що завантажувати або встановлювати на комп'ютер у безпечному режимі категорично не рекомендується, оскільки це може призвести до серйозних збоїв.
Що робити, якщо не запускається безпечний режим на Windows
Не знаєте, що робити, якщо Windows не вантажиться безпечному режимі? Причини допоможуть вам зрозуміти чому так відбувається. Причини, через які не запускається безпечний режим:
- Вірусне ПЗ
- Збій апаратного живлення
- Пошкодження файлової системи
- Технічні неполадки
Якщо не працює безпечний режим, спробуйте використовувати утиліту AVZ.
Якщо за допомогою програми Windows не завантажується в безпечному режимі, можливо, допоможе зміна конфігурації системи.
Якщо ви випробували всі методи, але все ще не включається безпечний режим, то залишається найрадикальніший метод - перевстановлення Windows.
Про безпечний режим
«Безпечний режим» потрібен виключно для вирішення проблем всередині системи, тому для постійної роботи з ОС (редагування будь-яких документів і т. д.) він погано підходить. «Безпечний режим» - це спрощена версія ОС з усім необхідним. Його запуск не обов'язково повинен бути з БІОСу, наприклад, якщо ви працюєте в системі і помітили в ній якісь неполадки, то можете спробувати увійти, використовуючи «Командний рядок». При цьому перезавантаження комп'ютера не потрібно.
Якщо ж ви не можете увійти в операційну систему або вже вийшли з неї, то краще дійсно спробувати увійти через BIOS, оскільки це буде безпечніше.
Спосіб 1: Комбінація клавіш під час завантаження
Цей спосіб найпростіший і найбільш перевірений. Для цього вам знадобиться перезавантажити комп'ютер і до того, як почнеться завантаження операційної системи, натиснути на клавішу F8 або комбінацію Shift + F8. Потім з'явиться меню, де потрібно вибрати варіант завантаження ОС. Крім звичайного, ви можете вибрати декілька різновидів безпечного режиму.
Іноді швидка комбінація клавіш може не спрацювати, оскільки вона відключена самою системою. У деяких випадках її можна підключити, але для цього знадобиться зробити звичайний вхід в систему.
Скористайтеся наступною покроковою інструкцією:
Відкрийте рядок «Виконати», натиснувши Windows + R. У вікні, що з'явилося, у полі вводу слід прописати команду cmd.
З'явиться «Командний рядок», де потрібно вбити наступне:
bcdedit /set bootmenupolicy legacy
Щоб ввести команду, скористайтеся клавішею Enter.
bcdedit /set default bootmenupolicy
Варто пам'ятати, що деякі материнські плати і версії BIOS не підтримують вхід в Безпечний режим за допомогою комбінацій клавіш під час завантаження (хоча таке зустрічається дуже рідко).
Спосіб 2: Завантажувальний диск
Цей спосіб значно складніший за попередній, але зате він гарантує результат. Для його виконання вам потрібен носій з установщиком Windows. Для початку потрібно вставити флешку і перезавантажити комп'ютер.
Якщо після перезавантаження у вас не з'являється Майстер установки Windows - значить, потрібно зробити розподіл пріоритетів завантаження в BIOS.
Якщо під час перезавантаження у вас з'явився установник, то можна перейти до виконання кроків з цієї інструкції:
- Спочатку вибираємо мову, налаштовуємо дату і час, після чого натискаємо «Далі» і переходимо у вікно з установкою.
- Оскільки встановлювати систему заново не потрібно, потрібно перейти в пункт «Відновлення системи». Він знаходиться в нижньому кутку вікна.
З'явиться меню з вибором подальшої дії, де вам потрібно перейти в «Діагностику».
- Там буде ще декілька пунктів меню, з яких виберіть «Додаткові параметри».
- Тепер відкрийте команду «Командний рядок» за допомогою відповідного пункту меню.
У ній потрібно прописати цю команду - bcdedit/set globalsettings. За її допомогою можна буде почати завантаження ОС відразу в безпечному режимі. Варто пам'ятати, що параметри завантаження потрібно після виконання всієї роботи в «Безпечному режимі» повернути у вихідний стан.
Тепер закрийте «Командний рядок» і поверніться назад до меню, де потрібно було вибрати «Діагностику» (3-й крок). Зараз тільки замість «Діагностики» потрібно вибрати «Продовжити».
- Почнеться завантаження ОС, але тепер вам буде запропоновано декілька варіантів завантаження, в тому числі і «Безпечний режим». Іноді потрібно попередньо натиснути клавішу F4 або F8, щоб завантаження «Безпечного режиму» пройшло вірно.
- Коли ви завершите роботу в «Безпечному режимі», відкрийте там «Командний рядок». Win + R відкриє вікно «Виконати», у ньому потрібно ввести команду cmd для відкриття рядка. У командному рядку введіть наступне: bcdedit /deletevalue advancedoptions
Це дозволить після завершення всіх робіт у «Безпечному режимі» повернути пріоритет завантаження ОС в норму.
Увійти в «Безпечний режим» через BIOS часом буває складніше, ніж здається на перший погляд, тому якщо є така можливість, намагайтеся увійти в нього безпосередньо з операційної системи.
На нашому сайті ви можете дізнатися, як запустити «Безпечний режим» на операційних системах Windows 10, Windows 8, Windows XP.
Віддячте авторові, поділіться статтею в соціальних мережах.
Фізичне вимикання комп'ютера
Найпростіший, однак не цілком безпечний для працездатності програми, а в деяких випадках і апаратної складової спосіб викликати на Windows 7 безпечний режим - вимкнути харчування під час роботи, а потім знову включити його.
Тепер користувачеві потрібно:
- Після помилок з'явившись у меню «Відновлення після помилок», натисніть кнопку «Звичайне завантаження».
- Після чого натиснути Enter.
Важливо: увійти в безпечний режим на компі, використовуючи цей алгоритм, не складніше, ніж провести відновлення завантажувача Windows 7, проте занадто часто вдаватися до таких маніпуляцій не слід - якщо є можливість і нікуди поспішати, краще використовувати будь-який з варіантів, представлених нижче.
Що таке безпечний режим і навіщо він потрібен
Це особливий вид запуску системи, коли завантажуються лише найважливіші драйвери. Тобто, ніяких програм запущено не буде, тільки система і тільки кілька дров, необхідних для роботи Windows. Користувач може вибрати, запустити режим з підтримкою мережевих драйверів або без них.
Якщо говорити про те, навіщо потрібен безпечний режим, найчастіше його використовують, коли в системі починаються збої після встановлення певних програм або драйверів. Там можна видаляти різні компоненти і перезавантажувати комп'ютер в "