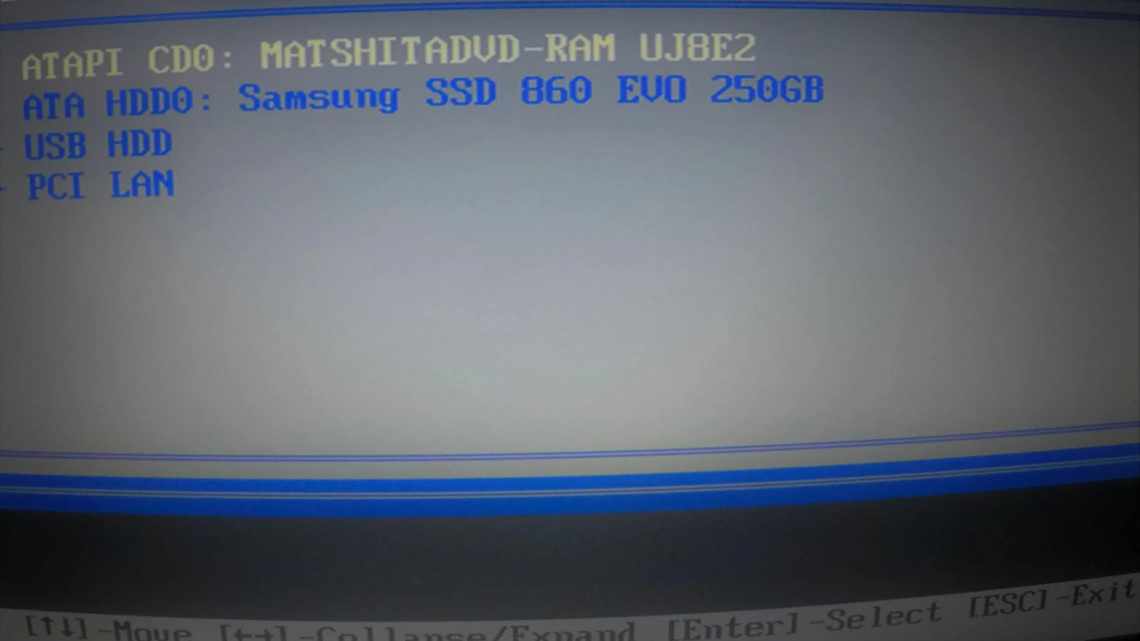За звичкою, або через незнання, деякі користувачі комп'ютерів і ноутбуків використовують меню BIOS або UEFI, щоб завантажитися з пристрою, на якому знаходяться файли для установки Windows, для запуску LceCD або ж резервна копія системи. Адже для цього можна використовувати Boot Menu, тим більше, що даний варіант більш практичний і простий. Достатньо викликати меню спеціальної клавіші і вибрати пристрій (жорсткий диск, флешку, DVD-привід), з якого буде здійснюватися завантаження.
- Вибір завантажувальних пристроїв у BIOS або в Boot Menu: відмінності між двома способами
- Де знаходиться і для чого служить завантажувальне меню
- Як викликати Boot Menu на настільному комп'ютері: таблиця
- Виробник материнської плати
- Версія BIOS
- Клавіші
- Короткий підсумок
- Як зайти в завантажувальне меню на ноутбуці: таблиця
- Виробник ноутбука
- Версія BIOS
- Клавіші
- Загальна інформація щодо входу до меню завантаження БІОС
- Acer
- Boot Menu в Windows 10, Windows 8 и 8.1. Декілька нюансів
- Вхід до Бута Меню на інших моделях системних плат
- За допомогою комбінації клавіш перед завантаженням системи
Про те, як зайти в Boot Menu на ноутбуках і комп'ютерах, ви можете дізнатися з цього керівництва.
Оскільки у виробників немає конкретного правила за призначенням кнопки для виклику Boot Menu, кожен з них вибирає ту, яка, як їм здається, ідеально підходить для цього завдання. У даній інструкції перелічено клавіші, які в більшості випадків дозволяють вивантажити на екран меню завантаження. Крім того, тут згадані нюанси його виклику на ноутбуках з передвстановленої Windows 10 і конкретно наведені приклади для ноутбуків Asus, Lenovo, Samsung та інших, а також материнських плат Gigabyte, MSI, Intel і так далі.
Вибір завантажувальних пристроїв у BIOS або в Boot Menu: відмінності між двома способами
Відразу після включення комп'ютера, вибрати завантажувальний пристрій можна двома способами:
- безпосередньо з BIOS;
- з Boot Menu.
У першому випадку потрібно увійти в БІОС, а потім у відповідній вкладці поміняти пріоритет завантаження, що виконується з пристроїв комп'ютера. Типово, звантаження системи здійснюється з жорсткого диска комп'ютера.
У списку пристроїв, залежно від комплектації ПК, знаходиться обладнання, з якого можливо виконати завантаження: жорсткий диск, привід КД/DVD, підключені USB пристрої тощо. Користувач, за допомогою клавіш зі стрілками на клавіатурі, вибирає потрібний пристрій, пересуває його на перше місце в списку, а потім зберігає зміни в налаштуваннях БІОС.
Після застосування змін комп'ютер почне завантажуватися з самого першого пристрою, встановленого в БІОС Boot Menu. Якщо перший пристрій не має завантажувального диска, завантаження почнеться з наступного пристрою тощо. Наприклад, на ПК було встановлено пріоритет завантаження з КД/DVD диска, а жорсткий диск знаходиться в якості другого завантажувального пристрою, якщо в дисководі відсутній завантажувальний КД/DVD диск, комп'ютер завантажиться з жорсткого диска. Відповідно, якщо у приводі вставлено диск з Windows, на ПК відбудеться завантаження з DVD диска.
Вибір пріоритету завантаження в БІОС - постійне налаштування, яке можна змінити, якщо така потреба знову знадобиться.
Завантаження Boot Menu, навпаки, тимчасове налаштування. У окремому вікні користувач заходить у меню завантаження, вибирає завантажувальний пристрій для запуску на комп'ютері. Ця дія носить одноразовий характер у поточний момент часу. Даний спосіб зручний тим, що користувачеві не доведеться викликати БІОС, для зміни налаштування порядку завантаження системи.
Якщо знадобиться знову завантажитися на комп'ютері з завантажувального диска (USB флешки або CD/DVD-диска), користувачеві доведеться увійти в Boot Menu, для вибору завантажувального пристрою.
Де знаходиться і для чого служить завантажувальне меню
Дане меню знаходиться в BIOS на материнській платі, і служить воно для вибору фізичного пристрою, з якого необхідно зробити завантаження.
Це може бути як КД або DVD-диск, так і Flash-носій. Для кращого розуміння можна навести приклад - використовуючи завантажувальне меню, можна завантажитися з будь-якого носія (наприклад, Flash-ки) у відсутності самого жорсткого диска на ПК.
Для чого це меню потребує звичайного користувача? Безсумнівно, часто комп'ютер вже має встановлену операційну систему, яка завантажується за замовчуванням при його включенні.
Однак якщо ви захочете з'єднати другий жорсткий диск, на якому також встановлена операційна система, то виникне необхідність вибору пристрою, з якого має проводитися завантаження.
Навіть якщо ви не підключаєте додаткові жорсткі диски, то при проблемах в роботі ПК ви за допомогою завантажувального меню зможете завантажитися з іншого носії і провести: високорівневу діагностику компонентів ПК, зможете спробувати відновити дані з пошкодженого зловредом жорсткого диска, скинути пароль для входу в систему тощо.
А може ви просто вирішили перевстановити систему, що називається, «з нуля», а для цього вам необхідно буде завантажитися з DVD або флешки. До речі, про те, як створити завантажувальну флешку ви можете прочитати в матеріалі Як зробити завантажувальну флешку Grub4Dos з меню.
Як бачите, причин для завантаження зі стороннього носія існує досить багато.
Як викликати Boot Menu на настільному комп'ютері: таблиця
На стаціонарних ПК вхід в меню завантаження залежить від виробника материнської плати і версії BIOS, що використовується на обладнанні. В основному, материнські плати випускають відомі тайванські компанії.
Найпоширенішими клавішами для входу в меню завантаження є клавіші F12, F11, Esc, інші клавіші клавіатури використовуються не так часто.
Далі докладніше розглянемо, приклади, як відкрити Boot Menu на моделях ноутбуків відомих виробників.
Короткий підсумок
Прочитавши цей матеріал, ви тепер знаєте, що з себе представляє Boot Menu, в чому його відмінність від меню в BIOS, де задається пріоритет завантаження і немає можливості оперативно вибрати завантажувальний носій.
Природно, Boot Menu не є заміною меню, яке відображається при наявності на комп'ютері декількох встановлених операційних систем. Дане меню служить дещо для інших цілей, про які було розказано в матеріалі.
Якщо у вас залишилися питання, ви можете поставити їх у коментарях.
Як зайти в завантажувальне меню на ноутбуці: таблиця
У таблиці зібрані гарячі клавіші для входу в Boot Menu ноутбука від найбільш відомих і поширених виробників. На деяких моделях ноутбуків в меню завантаження, серед інших пристроїв є розділ відновлення, створений виробником комп'ютера.
Загальна інформація щодо входу до меню завантаження БІОС
Як для входу в BIOS або UEFI, так і для виклику Boot Menu виробниками передбачені спеціальні клавіші. У першому випадку це може бути Del, F2, або ж комбінація Alt + F2. У другому можуть використовуватися Esc, F11 або F12, але бувають і винятки, які наведені далі в статті. Зазвичай підказка про клавішу для входу в Boot Menu відображається на екрані під час запуску комп'ютера, але це відбувається не завжди.
Acer
Наступна за популярністю модель ноутбуків і моноблоків у нас - це Acer. Вхід до Boot Menu на них для різних версій BIOS здійснюється шляхом натискання клавіші F12 при включенні.
Однак, на ноутбуках Acer є одна особливість - часто, вхід в Boot Menu по F12 на них не працює за замовчуванням і для того, щоб клавіша запрацювала, необхідно спочатку зайти в БІОС, натиснувши клавішу F2, а потім перемкнути параметр «F12 Boot Menu» в стан Enabled, після чого зберегти налаштування і вийти з БІОС.
Boot Menu в Windows 10, Windows 8 и 8.1. Декілька нюансів
Якщо у вас встановлена Windows 7, то все відразу повинно вийде. А ось для входу в Boot Menu на комп'ютері з встановленою Windows 10, або Windows 8 (8.1), швидше за все знадобиться виконати кілька додаткових дій.
Вся справа в тому, що вимкнувши комп'ютер, або ноутбук на цих операційних системах, він не зовсім вимикається. Це зроблено для швидкого завантаження під час повторного включення. Тому, завантажувальне меню може не відкритися.
Якщо у вас не відкривається Boot Menu, спробуйте зробити наступне:
- Перезавантажте комп'ютер і натисніть необхідну клавішу. Зробіть саме перезавантаження, а не вимикання і включення.
- У Windows 8 спробуйте натиснути клавішу Shift і вимкніть комп'ютер, утримуючи цю клавішу. Потім увімкніть комп'ютер і натисніть клавішу для входу в Boot Menu.
Якщо це не допомогло, то потрібно відключити швидкий запуск. Робимо так (на прикладі Windows 10):
- Відкрийте Панель керування\Всі елементи панелі керування\Електроживлення. Або клацніть правою клавішею миші на значок батареї та виберіть «Електроживлення».
- Ліворуч клацніть «Дії кнопок живлення».
- Клацніть посилання «Зміна параметрів, які зараз недоступні».
- Приберіть галочку біля пункту «Увімкнути швидкий запуск»
Збережіть зміни.
- Перезавантажте ноутбук і спробуйте зайти в завантажувальне меню.
Сподіваюся, все вийшло.
Вхід до Бута Меню на інших моделях системних плат
У варіантах, описаних мною нижче практично те саме, що й описано вище, тобто ті ж самі клавіші:
- Ноутбуки Dell - клавіша F12.
- Toshiba - клавіша F12.
- Samsung - клавіша Esc.
- Системні плати від Intel, FoxConn, Phoenix-Award - клавіша Esc.
- Материнські плати від Gigabyte - клавіша F12.
- Плата від Asus, AMI - клавіша F8 або F11, як і на ноутбуках.
- MSI, ECS, AsRock, Sony - клавіша F11.
- BceStar - клавіша F9.
- Asus AMI - клавіша ESC.
- Fujitsu – F12.
Ось, більшість моделей я описав. Якщо ви незадоволені, що в списку немає вашого ноутбука або моделі системної плати, то прошу, залишайте коментарі, і я постараюся вам допомогти. Більш детально ви завжди знайдете в інструкції до своєї системної плати комп'ютера або ноутбука. Якщо паперової версії немає, шукайте електронну в інтернеті.
За допомогою комбінації клавіш перед завантаженням системи
Після того, як вмикається ноутбук і з'являється найперше зображення на екрані, необхідно відразу ж натиснути на клавішу або комбінацію клавіш для виклику Boot Menu. Зазвичай виробник ноутбука вказує ці дані внизу під найпершим вікном. На ноутбуках Lenovo найчастіше це кнопка F2, F12 або поєднання Alt + F2. Щоб викликати Boot, необхідно утримувати одну з цих кнопок. Таким чином, користувач позначає своє бажання увійти в один з розділів BIOS, який на Леново називається Quick Boot. Зайшовши до списку пріоритетів, можна змінити порядок таким чином, щоб після успішної роботи BIOS, комп'ютер в першу чергу звертався, наприклад, до USB-портів, а потім в CD-ROM, і тільки після цього до HDD.