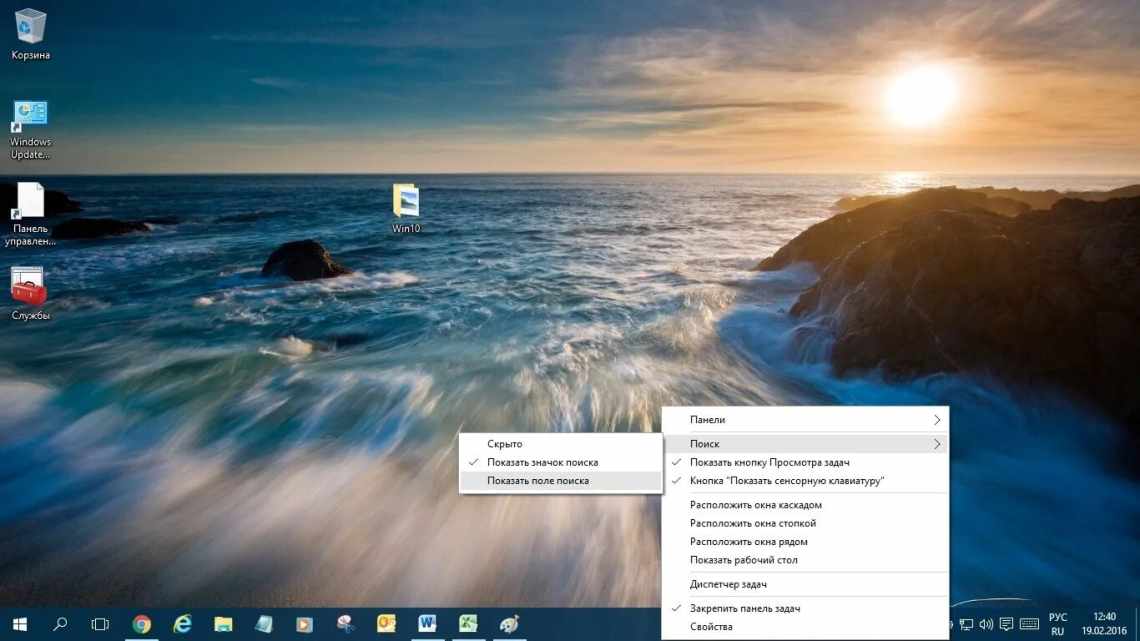Вітаю, шановні читачі. Продовжуємо з вами вивчення комп'ютера. І сьогодні я відповім вам на часто поставлене питання новачками, які тільки почали свій шлях у цьому напрямку.
І питання це звучить так: Що таке панель завдань і де вона знаходиться? Але я думаю, що з цим питанням буде доречно розібрати також основні її налаштування та елементи.
Я вже зачіпав в одній зі статей цю тему, але думаю, що інформація в ній неповна, оскільки основне питання в тій статті звучало так: Стільниця Windows: що це таке і як його налаштувати. А панель завдань можна віднести до його елементів.
Давайте не будемо відволікатися від сьогоднішньої теми і приступимо
І перш ніж почати хочу сказати, що для власників ноутбуків, у яких встановлена віндовс ця стаття буде також актуальною. Оскільки панель завдань на стаціонарних ПК і ноутбуках практично нічим не відрізняються.
Пересування панелі
Спочатку розберемо випадок, коли панель завдань не знаходиться внизу стільниці. Перш ніж закріпити її на одному місці, потрібно перетягнути внизу.
Зробити це можна лише за допомогою мишки. Вам слід поставити курсор на будь-яке вільне місце панелі завдань і з затиснутою ЛКМ перетягнути курсор вниз екрана. Разом з мишкою буде змінювати положення і елемент інтерфейсу - ви можете перевірити це, переставляючи панель по різних сторонах робочого столу. Після зміни сторони положення ярликів на робочому столі трохи зрушиться.
Як закріпити панель завдань внизу екрана?
Тепер інтерфейс Windows 10 потрібно зафіксувати, щоб при роботі з комп'ютером випадково не перемістити його. Для цього клікаємо ПКМ на панелі та виберіть пункт «Параметри панелі завдань».
Після цього на екрані з'явиться вікно з докладними параметрами цього елемента інтерфейсу. Щоб під час маніпуляцій з мишкою не було випадково зрушити нижню смугу, необхідно увімкнути «Закріпити панель завдань».
Також тут є багато інших параметрів, що дозволяють закріпити панель завдань внизу екрана. Наприклад, у графі «Положення» можна вибрати бік, де буде розташовано інтерфейс стільниці. Ви можете скористатися цією функцією, а не пересувати панель за допомогою миші, як описано в попередньому пункті інструкції.
Видалення Яндекс рядка Windows 10
Після встановлення браузера від Яндекса в Windows 10, в треї може з'явитися яндекс рядок. Деякі користувачі можуть думати над тим, як вилучити яндекс рядок з панелі завдань, адже він не містить виконавчих файлів. Вирішення проблеми проходить у кілька кроків:
- У меню «Пуск» натисніть «Виконати» або скористайтеся комбінацією клавіш Win + R.
- Набрати у рядку «appwiz.cpl» без лапок.
- У вікні, що відкрилося, виконати сортування по стовпчику «Видавець», клацнувши 2 рази по ньому лівою кнопкою миші.
- Виділіть «Яндекс.Рядок», клацніть правою клавішею миші та виберіть «Видалити».
- На всі запитання у вікні відповісти «Так».
Що робити, якщо інтерфейс зникає?
В операційній системі Windows є параметр, при якому невикористовуваний інтерфейс може ховатися автоматично. Якщо ви наблизите курсор до нижнього краю стільниці, панель завдань автоматично з'явиться знову.
Якщо ви бажаєте закріпити панель завдань внизу екрана на Windows 10, виконайте наступні дії:
- Знову відкрийте параметри, як це описано вище.
- Знайдіть пункт «Автоматично ховати панель завдань у режимі стільниці» і переставте тумблер у розташування «Відкл».
- Закрийте вікно налаштування і перевірте функцію. Тепер нижня панель закріплена і не зникатиме під час переходу до програм.
Налаштування меню «ПУСК»
Порівняно з Windows Vista зовнішній вигляд меню Пуск Windows 7 практично не зазнав змін, за винятком декількох незначних моментів. Кнопка Пуск тепер виглядає абсолютно повноцінною і закінченою і отримала анімаційний ефект: при наведенні покажчика на кнопку вона підсвічується, як, в принципі, і всі значки на панелях інструментів. Панель пошуку виглядає як одне ціле з меню, що робить його більш привабливим. Вигляд меню став більш привабливим і контрастним. Р Змінився вигляд кнопки завершення роботи. На відміну від Windows Vista, кнопка отримала напис, який однозначно описує її дії. Так, за замовчуванням клацання на кнопці призводить до завершення роботи і вимикання комп'ютера, про що і свідчить напис на кнопці Завершення роботи. Для доступу до інших дій використовується додаткове меню. Існує велика кількість параметрів, що впливають на вигляд меню Пуск і елементів, з яких воно складається. Як вже було згадано раніше, параметри налаштування вигляду меню Пуск знаходяться на вкладці меню «Пуск» (рис. 8.3).
Ріс. 8.3. Параметри налаштування вигляду меню Пуск Оскільки всі параметри не розташовано на вкладці, їх більшість відкривається в додатковому вікні. На самій вкладці знаходяться такі параметри: Дія кнопки живлення. За допомогою цього пункту ви можете налаштувати реакцію на натискання кнопки живлення в меню Пуск. За замовчуванням натискання кнопки призводить до завершення роботи і вимикання комп'ютера. Доступні також такі варіанти: Зміна користувача, Завершення сеансу, Блокування Перезавантаження. Конфіденційність. Під цією гучною назвою ховаються лише параметри, за допомогою яких можна налаштувати відображення або приховування недавно відкритих документів і програм у лівій частині меню. Це дозволяє швидко запускати потрібні програми або переходити до роботи з документами. Якщо ви вирішили пограти в суперагента або дійсно існують певні вимоги з боку безпеки, то, знявши прапорці в цій області, ви тим самим приберете посилання на документи і програми, доступ до яких ви мали останнім часом. Щоб показати основну частину параметрів, натисніть кнопку Налаштувати. У результаті відкриється вікно, яке містить групи параметрів, розбиті по різних областях. Адміністрування. За допомогою цього параметра можна керувати способом відображення групи Адміністрування. Можливі наступні варіанти: Не показувати цей елемент: У цьому випадку доступ до групи Адміністрування буде лише за допомогою Панелі керування. Відобразити у меню «Всі програми». Група з'являтиметься у лівій частині меню Пуск у вигляді теки. У меню «Всі програми» та «Пуск» буде показано групу. Група Адміністрування буде показуватися як у лівій, так і в правій частині меню Пуск, при цьому в правій частині меню група буде автоматично розкриватися при наведенні на неї індексу. Відео. За допомогою цього пункту ви можете налаштувати відображення Відео у правій частині меню Пуск. Можливі наступні варіанти: Не показувати цей елемент: У цьому випадку ви можете потрапити до групи Відео з Провідника Windows або іншого подібного методу. Група буде показано в правій частині меню Пуск у вигляді теки, яка автоматично розкриється при наведенні на неї індексу. Відобразити як посилання. Група буде відображатися в правій частині меню Пуск у вигляді простого посилання. Якщо буде позначено цей пункт, відкриється додаткове вікно з вмістом теки Відео. Вибрати нещодавно встановлені програми. Якщо ви бажаєте, щоб операційна система автоматично повідомляла вам про те, що у меню Пускпоявилась нова програма, позначте цей пункт. У цьому випадку після відкриття меню Пуск ви побачите відповідне спливаюче повідомлення, а програма або тека з програмою буде підсвічуватися сірим кольором. З іншого боку, підсвічування вмісту теки з встановленою програмою іноді досить сильно напружує, оскільки, поки всі компоненти теки не будуть хоча б раз відкриті, тека завжди буде підсвічуватися. Погодьтеся, що тека, що містить десяток посилань, всього одне з яких є дійсно потрібним, не повинна постійно підсвічуватися. Цілком достатньо було б підсвічування тільки самої теки, щоб при цьому не зачіпався її вміст, і то тільки до того моменту, поки хоча б одне з посилань не буде активоване. Документи. Цей параметр керує відображенням теки з документами, яка насправді є бібліотекою і може містити будь-яку кількість документів та будь-яких інших тек. Параметр може приймати одне з трьох значень. Не показувати цей елемент. У цьому випадку ви можете скористатися групою «Документи» або іншим способом, за допомогою якої ви можете переглянути меню. У цьому режимі документи з'являються у правій частині меню Пуск і розкриваються при наведенні на групу індексу. Відобразити як посилання. Група з документами відображається в правій частині менюПуск, при цьому вміст групи відкривається в окремому вікні. Домашня група.Якщо ви з "єднані з домашньою групою, можливості цього параметра буде додано до душі. Якщо параметр активовано, у правій частині меню Пуск з "являється тека Домашня група, вибір якої призводить до відкриття однойменної теки. Це дозволяє вам швидко керувати ресурсами домашньої мережі, минаючи при цьому запуск Панелі керування і механізму Домашня група. Ігри. Якщо ви любите пограти у стандартні ігри Windows, скористайтеся цим параметром і відобразите теку з іграми в меню Пуск, щоб прискорити до них доступ. Як правило, доступні три параметри налаштування. Не показувати цей елемент. Навіть якщо обраний цей пункт, не переживайте - з іграми нічого не трапиться. Їх можна буде запустити за допомогою меню Всі програми. Активація цього параметра призводить до показу теки Ігри у правій частині меню Пуск як меню, що розкривається. Відобразити його як посилання. Група з документами відображається у правій частині менюПуск. Вміст групи відкривається в окремому вікні. Зображення. Якщо ви часто працюєте з зображеннями, розташованими як на комп'ютері, так і в мережі, вам буде до речі можливість швидкого відкриття бібліотеки малюнків. Доступні такі варіанти. Не відображати цей елемент. Доступ до теки Зображення у цьому режимі можливий лише у засобах Провідника. Відобразити як меню. Показує теку Зображення у правій частині меню Пуску як меню, що розкривається. Показує теку Зображення у правій частині менюПуск у вигляді посилання, яке відкривається в окремому вікні. Шукати в інших файлах і бібліотеках. За допомогою цього параметра можна впливати на швидкість пошуку потрібної вам інформації. Залежно від того, який режим ви вкажете, список місць, в яких потрібно шукати інформацію, збільшується або зменшується, що і впливає на швидкість отримання результату пошуку. Можливі наступні параметри: Пошук у загальних теках: Якщо ви бажаєте, щоб пошук файлів проводився і в теках, які використовуються для зберігання спільних ресурсів, позначте цей пункт. У цьому випадку швидкість пошуку знижується, але охоплюється більш широка зона пошуку. Не виконувати пошук. Прискорює пошук даних, але зменшує можливість їх знаходження, якщо дані розташовані в загальних теках і бібліотеках. Найбільш оптимальний варіант, який дозволяє шукати дані скрізь, крім загальних тек. Шукати програми і компоненти панелі керування. Цей параметр також пов'язаний з пошуком файлів. Якщо позначено цей пункт, пошук також буде здійснюватися серед компонентів панелі керування. Команда «Виконати». Команда Виконати присутню у меню Пускпрактично кожної операційної системи Windows, але типово, у Windows 7 її у меню немає. Якщо ви часто користуєтеся цією командою, позначте цей пункт, а потім з "являтиметься у меню Пуск. Комп'ютер. Якщо ви не бажаєте завантажувати стільницю зайвими піктограмами або просто не бажаєте показувати піктограму Комп "ютер, ви можете додати її до меню Пуск. Можливі такі варіанти. Не показувати цей елемент. Використовуйте цей режим, якщо у вас на Стільниці вже є піктограма Комп "ютер або ви звикли отримувати доступ до накопичувачів і файлів, використовуючи Провідник. Якщо позначено цей пункт, у правій частині меню Пуск з «явиться тека Комп» ютер як меню, що розкривається. Тека Комп "ютер відображається у правій частині меню Пуск, при цьому вміст теки відкривається в окремому вікні. Великі піктограми. Корисний параметр, що дозволяє при знятті цього пункту зменшувати розмір піктограм у списку найпоширеніших програм, які відображаються в лівій частині меню Пуск. У цьому випадку може поміститися більша кількість значків. Якщо ж вам більше подобаються великі значки, нехай навіть менша їх кількість, то краще залишити цей прапорець встановленим. Особиста тека. Особиста тека - це сховище посилань на всі ресурси, з якими ви працюєте і які ви туди самі помістили.Серед них посилання на завантаження, обране, музику, контакти, відео тощо. За допомогою цього пункту ви можете керувати показом особистої теки у меню Пуск. Якщо буде позначено режим показу особистої теки, у меню Пуск вона буде показуватися під назвою вашого облікового запису, наприклад Alex. Доступні три стандартні параметри. Не показувати цей елемент. У разі використання цього режиму доступ до особистої теки можна отримати з Провідника або за допомогою компонента Комп "ютер. Скористатися пунктом меню. Відобразити як посилання. р меню «Вибране». За допомогою цього пункту ви можете показати або ховати у правій частині меню Пуск групу Вибране як меню, що розкривається. Якщо ви бажаєте, щоб вибрані адреси можна було відкривати без попереднього запуску переглядача, активуйте цей параметр. Музика. За допомогою цього параметра налаштовується показ теки Музика. Параметр може приймати такі значення: Не відображати цей елемент: Якщо ви не любите слухати музику, не має сенсу відображати групу Музика. Щоб позначити цей пункт, позначте пункт меню. Щоб побачити цей пункт, скористайтеся пунктом меню. Використання цього режиму загрожує тому, що відображення меню з творами може зайняти тривалий час, якщо кількість творів досить велика і немає ділення за теками. Оптимальний варіант, що дозволяє відкривати папкуМузика в окремому вікні. Недавні документи. Дуже корисний параметр, що дає можливість відображати меню з посиланнями на документи, з якими ви працювали останнім часом. Це дозволяє максимально прискорити запуск таких документів. Панель керування. Панель керування - основний інструмент керування операційною системою, який досить часто доводиться використовувати. За допомогою цього пункту ви можете налаштувати показ Панелі керування у правій частині меню Пуск. Як правило, доступні три варіанти налаштування. Не показувати цей елемент. Вкрай небажане налаштування, коли посилання на панель керування не буде показано у меню Пуск. При цьому потрапити до Панелі керування буде дуже складно, оскільки посилання на неї зустрічається лише в деяких системних компонентах. Панель керування відображається як меню, що розкривається, що спрощує та прискорює доступ до її компонентів. Найбільш оптимальний варіант, що дозволяє відкривати Панель керування в окремому вікні. □ З'єднання к. Даний параметр використовується для роботи з мережею: за допомогою цього пункту можна показати список всіх знайдених мереж, до яких ви можете спробувати з "єднатися. □ Типові програми. Якщо цей параметр активовано, у правій частині меню Пуск з "являється Типове посилання. При клацанні на ній відкривається системний механізм, за допомогою якого можна налаштовувати різні параметри за замовчуванням: програми, автозапуск, асоціації файлів тощо. Дозволити контекстні меню та перетягування об'єктів. Дуже корисний параметр, активізація якого дозволяє отримувати доступ до контекстних меню елементів меню Пуск. Крім того, з'являється можливість перетягування елементів, тобто ви вільно можете перемістити, наприклад, на Стільницю піктограму програми або інший компонент. Подібним чином можна додавати нові елементи в меню Пуск: потягнули і відпустили. Розкривати меню при наведенні і затримці індексу миші. Якщо вам не подобається, що меню, яке знаходиться в меню Пуск, відкривається без потреби, коли ви випадково провели за ним курсором, вимкніть цю можливість, знявши описаний прапорець. □ Мережа. Якщо ви часто заходите в мережеве середовище, щоб потрапити на той чи інший комп'ютер з метою використання або перегляду його загальних ресурсів, цей параметр допоможе вам прискорити цей процес. Якщо буде позначено цей пункт, у правій частині менюПуск з "явиться відповідне посилання. З іншого боку, якщо ви вже маєте піктограму Мережа, сенсу у додаванні подібної піктограми у меню Пуск немає. □ Впорядкувати меню «Всі програми» за іменами.Коли кількість програм у операційній системі стає досить великою, знайти потрібну теку з програмою або програму в меню Всі програми стає досить складно. За допомогою цього пункту ви зможете знайти об "єкт швидше, оскільки всі теки і програми будуть відсортовані. □ Довідка. Ви часто користуєтеся довідковою системою Windows? Якщо так, позначте цей пункт, а посилання Довідка і підтримка буде показано у нижній правій частині менюПуск. З іншого боку, навіщо завантажувати меню Пуск зайвими елементами, якщо довідкову систему можна запустити, натиснувши клавішу F1? □ ТВ-записи. За допомогою цього параметра можна налаштувати показ теки ТБ-запису, що прискорить доступ до них. Зазвичай, є три варіанти налаштування. Не показувати цей елемент. У цьому випадку можна відкрити теку з ТБ-записами будь-яким доступним чином, наприклад, використовуючи Провідник або запустивши Windows Media Center. Тека з ТБ-записами відображається як меню, що розкривається, що спрощує та прискорює доступ до її компонентів. Надає можливість відкривати теку з ТБ-записами в окремому вікні, □ Пристрої та принтери. Якщо позначено цей пункт, доступ до з «єднаних принтерів, факсів та інших пристроїв прискориться, оскільки у правій частині меню з» явиться посилання для відкриття потрібного вікна. □ Файли для завантаження. Цей параметр використовується для налаштування відображення теки завантаження. Можливі три режими роботи, подібні до описаних вище. Не показувати цей елемент. Показувати як меню. Відобразити як посилання. Крім розглянутих вище, існують ще два параметри, які відповідають за відображення списку нещодавно використовуваних програм і документів. За допомогою цих параметрів ви можете вказати кількість записів у цих списках, тим самим регулюючи висоту меню Пуск. Наприклад, якщо попередньо вимкнути параметр Великі значки (див. вище) і встановити кількість програм рівним 15 або навіть 20, то в меню Пускпоявляться посилання на 20 програм. При цьому розміри самого меню не змінюються.
Додаткові параметри
Крім того, що ви можете закріпити панель завдань внизу екрана через параметри графічного інтерфейсу, це можна зробити швидше. Достатньо клацнути ПКМ на панелі і виберіть «Закріпити всі панелі завдань». Разом з основною смугою внизу екрану будуть зафіксовані також користувальницькі панелі.
Ви можете закріплювати на панелі завдань будь-які елементи (програми, теки, файли) і створювати підгрупи. Щоб додати до інтерфейсу якусь програму/теку, вам слід клацнути ПКМ за виконавчим файлом або ярликом цієї утиліти і вибрати пункт «Закріпити на панелі завдань». Після цього іконка програми з'явиться знизу. Вона залишиться на місці навіть після перезавантаження ПК. Ви можете відкріпити її за допомогою перетягування мишкою або за допомогою того ж самого меню.
Ми розглянули всі дії, які допоможуть вам закріпити панель завдань внизу екрану на Windows 10. Ви також можете ознайомитися з іншими параметрами у вікні параметрів і налаштувати інтерфейс на власний розсуд.
З яких елементів складається
І так давайте розглянемо основні елементи панелі для Windows 10.
Увага! Більшість з них присутні і в Windows 7. Можете самі переконатися, подивившись скріншот.