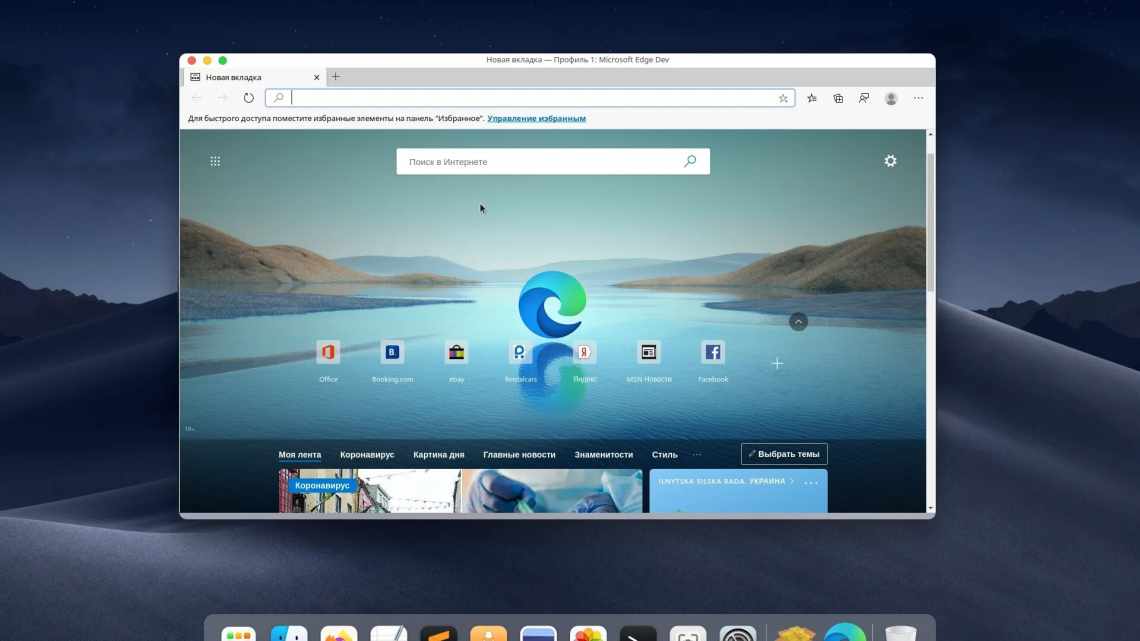Сучасна версія Google Chrome має досить зручну функцію - ви можете вводити пошукові запити безпосередньо в рядок адресації. Вам не треба кожен раз відкривати Google.com або Yandex.ru, коли ви захочете зайнятися інтернет-серфінгом. Типово, у цьому переглядачі встановлено систему пошуку від розробника програми - Гугл. Якщо ви звикли до іншого пошуковика і хочете змінити його, це можна зробити через меню налаштувань браузера. У цій статті розгляньмо наступну тему: «Як змінити встановлену за замовчуванням пошукову систему в Гугл Хром?».
Відвідайте сайт пошукової системи
Microsoft Edge більше не використовує постачальників пошуку, модулі яких ви повинні були встановити з веб-сайту Microsoft. Замість цього, коли ви відвідуєте веб-сторінку, що використовує стандарт OpenSearch, Edge помічає це і записує інформацію про пошукову систему.
Все, що вам потрібно зробити, це відвідати сайт пошукової системи, щоб додати цю пошукову систему в Edge. Якщо ви хочете встановити Google, відвідайте домашню сторінку Google. Для DuckDuckGo зайдіть на домашню сторінку DuckDuckGo тощо. Як тільки ви це зробите, ви можете зробити її стандартною для переглядача, використовуючи наведені нижче інструкції.
Не кожна пошукова система підтримує OpenSearch, але ми очікуємо, що пошукові системи додадуть підтримку цього дуже швидко.
Змінити пошук Яндекс на Google (Windows XP)
Якщо ви використовуєте Windows XP, то, нагадаємо, що остання версія Opera для даної системи - 36.
Оновлення Opera для XP було зупинено ще минулого року.
Однак змінити Яндекс на Google тут можна майже точно також, як і в Windows 7/8/10 з більш сучасними версіями Opera.
Єдина відмінність полягає в шляху файла для пункту № 1 вище. Шлях XP буде виглядати: C:\ Documents and Settings\КОРИСТУВАЧ\Application Data\Opera Software\Opera Stable. Замість «КОРИСТУВАЧ» ви повинні поставити свій нік у системі:
Далі відмінностей у послідовності немає. Закрийте переглядач, якщо його відкрито, знайдіть файл Local State, відкрийте його через блокнот:
Внесіть вказані вище зміни, замінивши у двох місцях «ru» на «en». Збережіть результат. І при старті вас чекатиме вже Google.
Повторимося: повернути Яндекс тим же способом не вийде. Так що перед правкою Local State подумайте, чи готові ви остаточно розпрощатися з вітчизняним пошукачем на експрес-панелі.
Змініть типову пошукову систему
Щоб змінити постачальника пошуку, натисніть кнопку меню - це кнопка з трьома точками у верхньому правому куті вікна Microsoft Edge. Виберіть «Параметри» в меню.
Перейдіть на вкладку Додатково і прокрутіть панель вниз.
Ви побачите параметри «Пошук в адресному рядку». Натисніть кнопку Змінити службу пошуку.
Ви побачите список доступних пошукових постачальників послуг. Виберіть систему пошуку, яку ви бажаєте використовувати, і натисніть або торкніться Використовувати типову систему.
Якщо пошукова система, яку ви хочете використовувати, не буде показано тут, переконайтеся, що ви спочатку відвідали домашню сторінку пошукової системи. Якщо ви відвідали домашню сторінку і вона як і раніше не відображається, ця пошукова система ще не підтримує OpenSearch. Ви можете звернутися до пошукової системи і попросити її включити підтримку OpenSearch, щоб ви могли використовувати її в якості пошукової системи за замовчуванням в Microsoft Edge.
Додаткові можливості
Якщо ви хочете, ви можете керувати пошуком в Chrome за допомогою свого голосу. Для цього вам потрібно просто підключити мікрофон або вебкамеру до персонального комп'ютера або змінити параметри Google Chrome. Розглянемо дану тему докладніше:
- Підключіть вебкамеру до вільного USB-порту комп'ютера (рекомендується використовувати порти на задній панелі для більш стабільної роботи) або мікрофон до 3.5мм мікрофонний роз'єм.
- Запустіть інтернет-браузер.
- Знову перейдіть на сторінку налаштувань переглядача за допомогою меню швидкого доступу і знайдіть розділ «Пошук» («Search»).
- Встановіть галку навпроти параметра "Enable" Ok, Google "to start a voice search" ("Включити" О'кей, Гугл ").
- Клацніть на значку у вигляді жовтого знака оклику.
- У спливаючому меню натисніть гіперпосилання Manage microphone («Налаштувати мікрофон»).
- У категорії «Media» («Медіа») знайдіть параметр «Мікрофон» («Microphone»).
- Розгорніть список доступних пристроїв і виберіть свій з'єднаний мікрофон.
- Клацніть «Готово» («Done»), щоб завершити налаштування та зберегти зміни.
Пошук з адресного рядка або нової вкладки
Тепер ви можете ввести пошуковий запит в адресний рядок Edge і натиснути Enter - він автоматично виконає пошук в пошуковій системі за замовчуванням. Edge навіть надасть свої пропозиції в списку, що розкривається, припускаючи, що пошукова система підтримує пропозиції, і ви залишаєте їх включеними в налаштуваннях Edge.
Щоб швидко виконати пошук за допомогою комбінацій клавіш, натисніть Ctrl + T, щоб відкрити нову вкладку, або Ctrl + L, щоб сфокусувати адресний рядок на поточній сторінці і почати вводити пошук.
Не дивно, що цей параметр не впливає ні на що крім Microsoft Edge. Коли ви виконуєте пошук у меню «Пуск» і вибираєте «Пошук в інтернеті», Windows буде шукати за допомогою Bing. Вищевказаний варіант можна застосувати тільки до пошукових запитів, які ви вводите в Microsoft Edge.