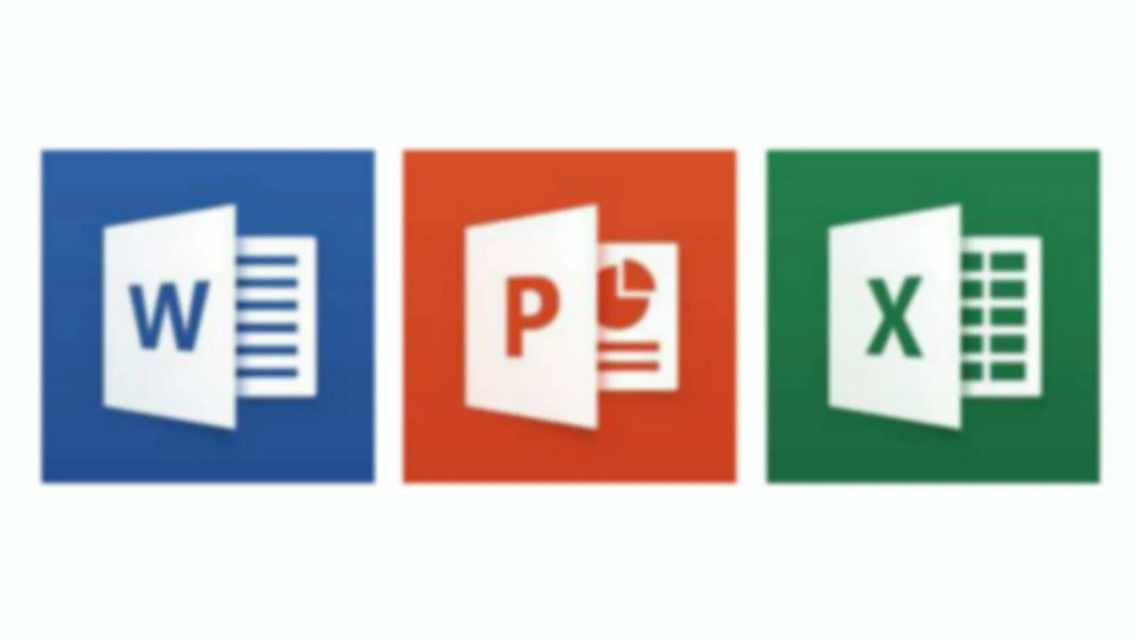Найчастіше, при роботі з документами, в Microsoft Excel потрібно закрити до них доступ від сторонніх осіб і найкращим рішенням в даному випадку буде - поставити пароль.
І якщо вам знадобилося зробити це - все просто, адже компанія Microsoft вже давно передбачила і зробила таку можливість у своєму продукті, так що у вас точно не з'явитися з цим проблем.
Так, як нові версії пакету Office виходять досить часто, і в них додають досить хороший і потрібний функціонал + підтримка нових видань Windows - дам в цій статті опис для декількох версій Excel: старих і нових.
Також запаролити файли Excel (.XLS, .XLSX тощо) можна і за допомогою архіву, про це ми писали в статті - як поставити пароль на архів. Не забувайте складати тільки складні паролі, щоб їх було неможливо підібрати. Ну і, звичайно, намагайтеся їх запам'ятовувати, адже в Ексель немає функції їх відновлення.
Метод 1: вказує пароль під час збереження файла
Цей метод дозволяє виконати процедуру призначення пароль під час збереження документа.
- Клікаємо за меню «Файл».
- У списку, що відкривається, клацніть «Зберегти як», у правій частині якого натискаємо кнопку «Огляд» (у попередніх версіях програми немає, і буде відразу виконано перехід до вікна збереження).
- На екрані з'явиться вікно для збереження файла. Тут ми клікаємо по кнопці «Сервіс», яка знаходиться поруч з кнопкою «Зберегти». У відкритому переліку зупиняємося на пункті «Загальні параметри».
- Відкриється невелике віконце, в якому ми можемо задати пароль на відкриття або зміну файлу.
Якщо потрібно захистити книгу тільки від відкриття сторонніми особами, то призначаємо пароль для відкриття.
- Якщо ми не хочемо, щоб в документ вносилися якісь зміни, захищаємо його паролем для змін. У цьому випадку, можливість редагувати книгу залишиться, а ось зберегти її вже не вийде (але можна зберегти її копію).
- Коли ви відкриваєте документ, програма запитуватиме пароль (паролі, якщо вказано обидва).
- У цьому ж вікні з загальними параметрами можна позначити пункт «Рекомендувати доступ лише для читання». Коли ви відкриваєте документ, навіть після введення паролів панель інструментів буде прихована. Але її завжди можна відкрити натисканням спеціальної кнопки.
- Тепер коли все готове, можемо натиснути кнопку Гаразд.
- Після цього система попросить підтвердження пароля (паролів) у нових вікнах. Повторно вводимо дані і натискаємо кнопку Гаразд.
- Програма поверне нас в основне вікно збереження документа. Тут ми вибираємо місце збереження, вказуємо назву файлу, його формат (за потреби) і натискаємо «Зберегти».
- Завдяки перерахованим вище діям нам вдалося захистити документ. Наступного разу при його відкритті знадобиться ввести задані раніше паролі.
Як запаролювати файл Excel (Ексель)
Встановити пароль на файл Ексель нам допоможе всім відомий архіватор WinRar. Якщо у Вас його ще немає, скачайте в Інтернеті, він безкоштовний. Якщо ви встановите його, вам слід додати до нього Ексель файл. Для цього натискаємо правою кнопкою миші на файлі, вибираємо «Надіслати» і «Стиснута zip тека» (Скрін 1).
Залежно від операційних систем може бути інший варіант додавання до архіву. Наприклад, «Додати до архіву» «Додати до архіву».
Коли ми додали файл Excel до архіву, можна встановити на нього пароль. Відкриваємо файл Ексель у цій програмі і шукаємо розділ «Додаткові» або «Файл». Потім натискаємо «Встановити пароль» і вводимо його в декількох полях. В одне поле основний пароль, а в другому повторюємо. Далі, зберігаємо його натисканням кнопки «OK». Після цього пароль повинен встановитися на файл Excel через архів WinRar.
Ви можете встановити пароль на файли Ексель без програм. Для цього відкрийте документ Excel. Натисніть ліву кнопку миші у верхньому лівому куті документа. Потім виберіть «Підготувати» та «Зашифрувати документ» з меню. Далі, залишається придумати складний пароль, і його зберегти (кнопкою ОК). Це найпростіший спосіб встановлення пароля в Екселі.
Тепер ми знаємо, як запаролити файл Excel за допомогою програми Winrar і без неї. Щоб не забувати встановлений раніше пароль, запишіть його де-небудь у звичайний блокнот.
Метод 2: Задаємо пароль у розділі «Відомості»
Дивіться також: "Точка беззбитковості в Excel: розрахунок, графік "
У даному способі ми будемо використовувати розділ програми «Відомості».
- Для початку знову переходимо в меню «Файл».
- У запропонованому переліку переходимо до розділу «Відомості» і в правій частині вікна клацніть кнопку «Захистити файл». Розкриється перелік всіх доступних варіантів. Тут ми можемо вибрати як захист всієї книги, так і окремих її аркушів. Також у нас є можливість задати пароль для захисту структури книги тощо.
- Після вибору першого варіанта «Зашифрувати паролем» відкриється вікно, де потрібно ввести пароль, після чого натиснути кнопку Гаразд.
- У наступному вікні потрібно підтвердити пароль. Вводимо те ж саме значення і тиснемо OK. Як і в першому методі, після цих дій ніхто не зможе відкрити книгу без введення заданого нами пароля.
- Якщо ми виберемо параметр «Захистити поточний аркуш», на екрані з'явиться невелике вікно з різними параметрами, які ми можемо включити або вимкнути за допомогою установки навпроти них галочки. Виконуємо необхідні параметри відповідно до наших побажань і тиснемо кнопку OK. Далі, як завжди, потрібне підтвердження пароля.
- На відміну від захисту паролем змін під час збереження документа, користувач навіть не зможе вносити зміни до документа. Але при цьому можливість зберігати книгу залишиться.
- Якщо ми вибрали варіант «Захистити структуру книги», відкриється вікно, в якому ми можемо, відповідно, задати пароль. Хоча в даному випадку він не обов'язковий. Після встановлення цього захисту у нас не буде можливості додавати, видаляти або редагувати аркуші в книзі.
Які документи від Microsoft Office можна захистити ще
Можна захистити не тільки документи Ворд або Ексель. Це можуть бути файли для презентації, ПДФ файли, книги, текстовий документ (блокнот) та інші документи.
Наприкінці статті треба згадати ще про одну програму - «LibreOffice». Її можливості безкоштовні. Щоб захистити її інші документи, достатньо під час збереження файлу на комп'ютер встановити пункт - «Зберегти паролем» прописати його і підтвердити. Тоді всі текстові дані будуть під захистом.
Метод 3: Включаємо захист у вкладці «Рецензування»
У даному випадку нам знадобиться вкладка «Рецензування».
- Перемикається на потрібну вкладку.
- У розділі інструментів «Захист» представлені кнопки «Захистити аркуш» і «Захистити книгу». За допомогою цих кнопок можна виконати ті ж самі дії, що і з використанням пунктів «Захистити поточний аркуш» і «Захистити структуру книги» в розділі «Відомості», які ми розглянули раніше.
- Коли захист більше не потрібен, натискаємо кнопку «Зняти захист з аркуша», після чого вводимо заданий раніше пароль і тиснемо кнопку OK.