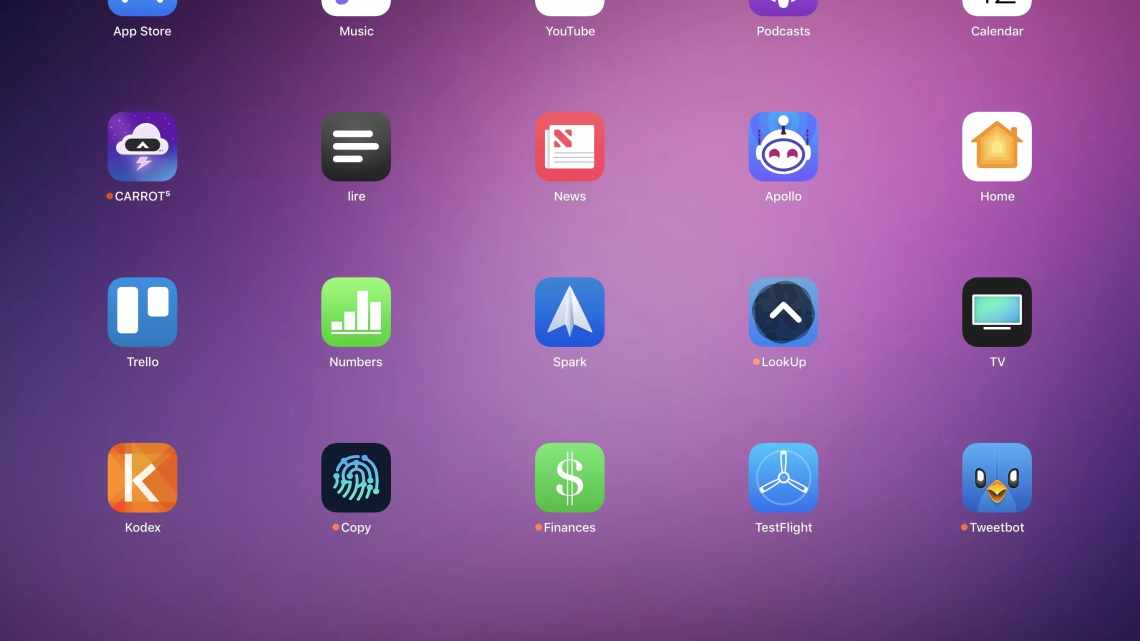У кожного власника iPhone або iPad хоча б один раз виникала необхідність записати відео з екрану гаджета. До появи iOS 11 весь процес займав багато часу, оскільки вимагав встановлення додаткового ПЗ або підключення до стаціонарного комп'ютера. У цьому матеріалі ми розповімо про існуючі способи запису відео з екрану iPhone і iPad без джейлбрейка і комп'ютера на iOS 7, iOS 8, iOS 9, iOS 10, iOS 11 і iOS 12.
Запис відео з екрану засобами iOS
Починаючи з iOS 11 на iPhone і iPad з'явилася вбудована функція для запису екранного відео, проте початківець власник пристрою від Apple може її і не помітити.
Щоб увімкнути функцію, використовуйте такі кроки (нагадаю, обов'язково повинна бути встановлена iOS версії не нижче 11).
- Зайдіть у Параметри і відкрийте Пункт керування.
- Клацніть «Налаштувати елементи керування».
- Зверніть увагу на список «Ще елементи керування», там ви побачите «Запис екрану». Натисніть піктограму плюс ліворуч від неї.
- Вийдіть з параметрів (натисніть кнопку «Додому») і потягніть за нижню частину екрана: у пункті керування ви побачите нову кнопку для запису екрана.
Типово, після натискання кнопки запису екрана починається запис екрана пристрою без звуку. Однак, якщо використовувати сильне натискання (або довге натискання на iPhone і iPad без підтримки Force Touch), відкриється меню як на скріншоті, в якому можна включити запис звуку з мікрофона пристрою.
Після закінчення запису (виконується повторним натисканням кнопки запису) файл відео зберігається у форматі .mp4, 50 кадрів на секунду і стереозвуком (у всякому разі, на моєму iPhone саме так).
Нижче - відео інструкція з використання функції, якщо щось залишилося незрозумілим після прочитання даного способу.
З якоїсь причини, відео, записане в налаштуваннях, було не синхронізоване зі звуком (прискорене), довелося його уповільнити. Припускаю, що це якісь особливості кодека, які не вдалося успішно переварити в моєму відеоредакторі.
Спосіб 1: Стандартні засоби
ПРИМІТКА! Неважливо який у вас iPad або iPhone (5, 5S, 6, 6S, 7, 7S, 8, X) - головне, щоб на смартфон була встановлена система iOS 11 або вище. Якщо у вас iPhone 10, то дана версія ОС стоїть за замовчуванням.
- «Параметри» - «Пункт управління».
- "Налаштувати елем. управління ".
- Натискаємо на плюсик поруч з написом «Запис екрану».
- Вийдіть з параметрів на стільницю та відкрийте додаткове меню «Шторка». Далі ви повинні побачити додатковий значок, який і дозволяє зняти екран або зробити відеозапис - натисніть по ньому. Після цього почнеться запис без звуку. Щоб змінити параметри і увімкнути звукозапис, потрібно затиснути цю кнопку на кілька секунд, поки не вилізе додаткове меню.
- Тут ви можете увімкнути або вимкнути звук.
Щоб завершити запис, потрібно також натиснути на ту ж саму кнопку. Далі відео збережеться у вас на телефоні, і ви зможете його використовувати в будь-яких доступних цілях. Для зручності можна без проблем відправити його поштою або в будь-який месенджер.
Як записати відео з екрану iPhone і iPad у Windows 10, 8 і Windows 7
Примітка: для використання способу і iPhone (iPad) і комп'ютер повинні бути підключені до однієї мережі, не важливо за Wi-Fi або за допомогою дротового підключення.
За необхідності, ви можете записати відео з екрану вашого iOS пристрою з комп'ютера або ноутбука з Windows, однак для цього потрібно стороннє ПЗ, що дозволяє приймати трансляцію по AirPlay.
Я рекомендую використовувати безкоштовну програму LonelyScreen AirPlay Receiver, завантажити яку можна з офіційного сайту https://eu.lonelyscreen.com/download.html (після встановлення програми ви побачите запит про дозвіл їй доступу до громадських і приватних мереж, слід дозволити).
Кроки для запису будуть такими:
- Запустіть програму LonelyScreen AirPlay Receiver.
- На вашому iPhone або iPad, підключеному до тієї ж мережі, що і комп'ютер зайдіть в пункт управління (свайп знизу вгору) і натисніть «Повтор екрану».
- У списку буде показано доступні пристрої, на які можлива трансляція зображення по AirPlay, виберіть LonelyScreen.
- Екран iOS буде показано на комп "ютері у вікні програми.
Після цього ви можете записати відео вбудованими засобами Windows 10 запису відео з екрану (за замовчуванням можна викликати панель запису поєднанням клавіш Win + G) або за допомогою сторонніх програм (див. кращі програми для запису відео з екрану комп'ютера або ноутбука).
Запис екрана зі звуком на айфоні
Завдяки функції захоплення зображення зі звуком ви зможете не тільки показувати, що відбувається на екрані вашого iPhone, але й описувати це голосом. Для цього навіть не потрібна зовнішня гарнітура, тому що весь запис проводиться на вбудований мікрофон. Головне - під час запису не закривати область з мікрофоном рукою або чимось ще. В іншому випадку на виході звук може вийти або занадто тихим, або не записатися взагалі. Тому, якщо у вас iPhone, тримайте його за бічні грані на вазі, а iPad - вертикально, по можливості не затискаючи нижній торець.
Як на iOS навчити додаток завжди запитувати доступ до місця розташування
Однак у такому режимі можна записувати не тільки свій голос, а й звук самого iPhone або iPad. Так, ви маєте рацію, захоплення екрану на iOS фіксує ще й аудіосопроводження в іграх, відеосервісах та інших додатках з озвучкою. Тобто, по суті, завдяки цій функції ви зможете вести якщо не прямі трансляції, то принаймні записувати геймплей ігор, в які ви граєте, а потім, трохи підкоригувавши, викласти на YouTube або відправити тому, для кого запис призначався. Головне - пам'ятайте, що записувати таким чином фільми і серіали на платних відемайданчиках, щоб потім відіслати комусь або поширити іншим способом, незаконно і прирівнюється до піратства.
Вирішення додаткових проблем
Якщо файл з записом не зберігається - краще перезавантажити пристрій. Для цього зазвичай використовують кнопку живлення, яку утримують протягом 20-30 секунд. Треба дочекатися, поки будуть завантажені всі програми і компоненти, в тому числі - які працюють у фоновому режимі. Після цього повторно перевіряють, чи збереглася проблема.
Очищення кешу браузера теж приносить користь. Для цього виконують всього неск "