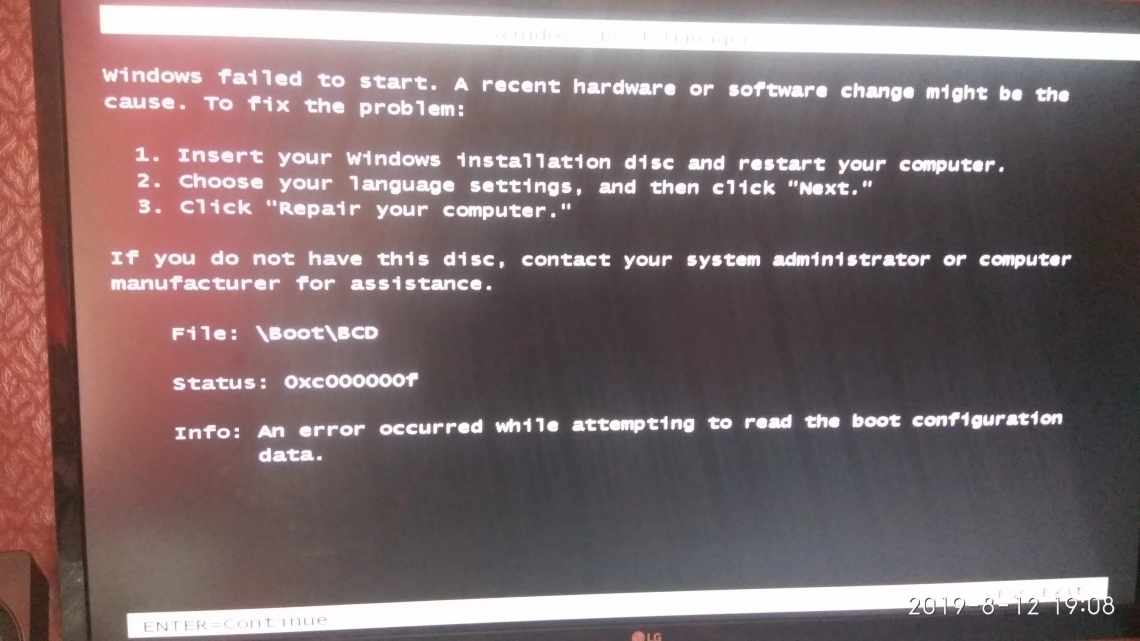Збої в роботі Windows, аварійне вимикання живлення комп'ютера, експерименти з софтом для керування дисковим простором, наслідки проникнення вірусів - ці та інші проблеми можуть призводити до автоматичного запуску штатної утиліти Windows Chkdsk, призначеної для виправлення помилок файлової системи жорстких дисків. Некоректно завершена робота операційної системи з файлами веде до появи помилок файлової системи, а іноді і до її пошкодження зовсім. У екстрених випадках утиліта Chkdsk сама включається перед запуском Windows, сканує розділи диска і виправляє помилки. Однак факт наявності проблем з файловою системою може ніяк не давати про себе знати при звичайному використанні комп'ютера і виявитися лише при спробі керування дисковим простором. Так, наприклад, намагаючись зменшити розділ диска штатними засобами Windows, можемо отримати таке повідомлення: "Можливо, що обраний для стиснення том пошкоджений. Використовуйте програму Chkdsk для усунення неполадок, а потім повторіть спробу стиснення тому ".
У такому випадку перевірка диска автоматично не запускається. Як у Windows 7, 8.1 і 10 запустити Chkdsk вручну? Як за допомогою Chkdsk виправити помилки диска, якщо саме ця проблема стала причиною нездатності операційної системи завантажуватися?
У Windows можна запустити утиліту Chkdsk декілька способів.
Відновлюємо диск
Ваш комп'ютер перестав нормально функціонувати, Windows завантажується через раз або взагалі не завантажується, чуєте незрозумілі повторювані звуки і шуми з системного блоку. У чому ж може бути справа, запитаєте ви мене?
Швидше за все у вас шумить один з вентиляторів, розташованих всередині системного блоку. Так само можливо такі шуми видає жорсткий диск - йому не вистачає харчування, на ньому є помилки або він скоро вийде з ладу, таке трапляється. Потрібно задуматися про покупку нового і збереження інформації на старому жорсткому диску, поки це можливо.
Як я вже сказав вище, в операційній системі Windows є вбудована утиліта chkdsk, за допомогою якої можна перевірити жорсткий диск на наявність помилок і відновити роботу операційної системи, якщо вона не завантажується.
Даний спосіб працює не завжди, але в більшості випадків на моїй практиці, за допомогою програми chkdsk, вдавалося відновити колишню працездатність операційної системи Windows. Так само вам можуть допомогти безпечний режим і корисна F8.
Існує три способи запустити chkdsk на вашому комп'ютері:
- Запуск chkdsk з Windows
- Запуск chkdsk з командного рядка
- Запуск chkdsk за допомогою завантажувального диска Windows
Відновлення інформації з проблемного жорсткого диска
Проблеми з жорстким диском - завжди велика загроза для важливої інформації та документів, що зберігаються на комп'ютері. Щоб бути готовим до будь-яких обставин, рекомендуємо завжди мати під рукою спеціальну програму для ефективного відновлення файлів RS Partition Recovery. Ця утиліта допоможе відновити всю загублену інформацію навіть у найскладніших випадках.
За допомогою RS Partition Recovery можна відновлювати:
- Випадково видалені файли та документи.
- Відформатовані фотографії та медіафайли.
- Дані, вилучені вірусами.
- Інформація, яка була втрачена при зміні файлової системи і структури диска.
Запуск chkdsk у Windows
Цим способом можна скористатися, якщо у вас нормально працює система Windows і ви хочете перевірити свій жорсткий диск на наявність помилок.
Заходимо в Мій комп'ютер.
Натискаємо правою кнопкою миші на потрібний логічний диск (C, D, E тощо).
У спливаючому меню йдемо вниз і вибираємо «Властивості».
У вікні між верхніми вкладками «Загальні» та «Обладнання» - заходимо в «Сервіс».
Вибираємо «Перевірка диска на наявність помилок» і заходимо в «Виконати перевірку».
Параметри перевірки диска - ставимо галочки у двох запропонованих варіантах: «Автоматично виправляти системні помилки» і «Перевіряти і відновлювати пошкоджені сектори», натискаємо кнопку Запуск.
Якщо диск використовується в даний момент, вам запропонують відключити цей том.
Після того як ви вимкнете цей пункт, почнеться перевірка диска, яка може зайняти деякий час і залежатиме від обсягу інформації на цьому логічному диску.
Якщо це системний диск, на якому встановлено операційну систему, вам запропонують запустити цю перевірку після перезавантаження комп'ютера. Вам слід натиснути Розклад перевірки і перезавантажити ваш комп'ютер.
Після перезавантаження комп'ютера при використанні Windows Vista і Windows 7 вийде чорне вікно з білими літерами.
Якщо ви використовуєте Windows XP, вікно буде синє. Нічого не натискаємо і чекаємо 10 секунд, після чого запуститися від 3 до 5 тестів, в середньому за часом займає від півгодини до декількох годин.
Після закінчення перевірки комп'ютер сам перезавантажиться і буде працює в нормальному режимі.
Важливо знати! Якщо Ви не дочекаєтеся завершення цієї перевірки і перезавантажите свій комп'ютер самостійно. Якщо ви ввімкнете, у вас буде показано повідомлення про перевірку диска, доки ви не пройдете її до кінця.
Запустити chkdsk Windows 7 під час завантаження
Перед тим як зробити чекдиск на windows 7 у процесі наступного завантаження персонального комп'ютера потрібно провести запуск файлу cmd.exe. При цьому потрібні права адміністратора і шлях до файлу, який розташований на системному диску в теці windows\system32.
У консолі буде необхідно набрати стандартну команду chkdsk з міткою ключа/X ,/R або/F і на питання про необхідність перевірки тому при рестарті системи відповісти «так», натиснувши «y». Подібним чином за допомогою команди може бути реалізована діагностика зазначеного тому носія або жорсткого диска.
Запуск chkdsk з командного рядка
Якщо ви любитель Dos і командного рядка, або просто хочете подивитися як утиліта chkdsk працює в командному рядку, то можете скористатися цим способом.
Насамперед потрібно натиснути на клавіатурі поєднання клавіш Win + R (англ.) К (рус.), тим самим ми потрапляємо в Запуск програми або Виконати. Ось скріншот для наочності, якщо ви не зрозуміли про що йде мова:
З'явиться маленьке вікно Виконати, де потрібно набрати команду або [/R]. Ось приклад - задається щоб виправити помилки на логічному диску.
[/R] - задається, щоб виявити биті (пошкоджені) сектори і відновити ту частину, яку вдається прочитати.