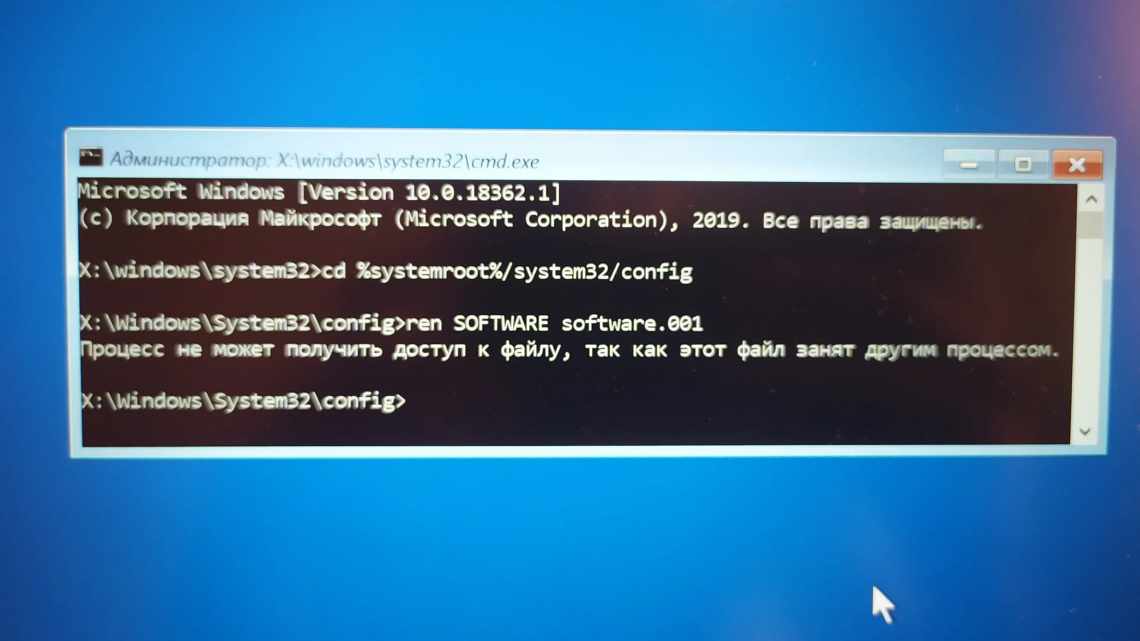Добрий день шановні читачі і гості блогу, сьогодні продовжуємо наше з вами вивчення компонентів операційної системи Windows, минулого разу я вам розповів, про «Панель управління Windows», на черзі наступний компонент, історія якого, далеко йде в історію і сьогодні ми поговоримо про «Провідник Windows 10» або як він ще відомий під назвою процесу explorer.exe, ми розберемо питання про його запуск, перезапуск, модифікацію та багато іншого, впевнений вам це сподобається, особливо тим, хто тільки починає розбиратися в новій ОС.
- Що таке провідник Windows
- Як перезапустити Провідник у Windows 10 - 1 спосіб
- Перезапуск Провідника у Windows 10 - 2 спосіб
- Зміна типу облікового запису для запуску провідника
- Як перезапустити Провідник у Windows 8 (Windows 8.1)
- Команди командного рядка, які найчастіше використовуються
- calc
- chkdsk
- convert
- compmgmt
- control
- control admintools
- diskpart
- explorer
- fsmgmt
- format
- ipconfig
- msconfig
- notepad
- osk
- Як перезапустити Провідник у Windows 7
Що таке провідник Windows
Якщо звернутися до історії і згадати визначення, то виходить так, що "Провідник Windows
"- це програма (невелика програма), необхідна для того, щоб користувач за допомогою графічного інтерфейсу (GUI) міг отримувати доступ і користуватися файлами в операційній системі віндоус. Як я і писав вище, його ще називаютexplorer провідник, саме так він фігурує в процесах системи. Коли мова йде про маніпуляції з файлами, всі відразу згадують оснастку «Мій комп'ютер» або як він вже називає в десятці «Цей комп'ютер»
Як перезапустити Провідник у Windows 10 - 1 спосіб
Розгляньмо процес перезапуску Провідника в операційній системі Windows 10 за допомогою Диспетчера завдань.
Необхідно виконати такі кроки:
- Клацніть правою кнопкою миші на панелі керування, клацніть «Менеджер завдань» у контекстному меню.
- У вікні «Менеджер завдань» на вкладці «Процеси» знайдіть процес «Провідник».
- Клацніть правою кнопкою миші по процесу, виберіть «Перезапустити» у контекстному меню.
Windows перезапустить системний файловий менеджер.
Перезапуск Провідника у Windows 10 - 2 спосіб
Ще один досить простий варіант для перезапуску Провідника в операційній системі Windows 10.
- Натисніть клавішу Ctrl + Shift, а потім клацніть вільним місцем на панелі завдань.
- Відкриється контекстне меню, в якому потрібно натиснути «Вийти з провідника».
Для запуску Провідника виконайте наступне:
- Натисніть клавішу Ctrl + Shift + Esc запуску менеджера завдань.
- Після відкриття вікна «Менеджер завдань» натисніть Ctrl + Shift + F10.
- У менеджері завдань буде виконано активне меню «Файл», натисніть клавішу Enter.
- У контекстному меню клацніть «Запустити нове завдання».
- У вікні «Створення завдання» введіть «explorer» (без лапок), а потім натисніть «OK».
Провідник знову запуститься.
Зміна типу облікового запису для запуску провідника
Холмс переключився в редактор реєстру.
- Оскільки в оснастці неможливо змінити тип облікового запису, у вас немає прав на внесення змін до розділу реєстру. Це відбувається у випадку, якщо його власником є системний обліковий запис TrustedInstaller
.
Він спритно отримав доступ до розділу реєстру і перезапустив оснастку. Чудовим чином у властивостях компонента Elevated-Unelevated Explorer Factory
з'явилася можливість змінити тип облікового запису!
Потім Холмс знову повернувся в розділ HKEY_CLASSES_ROOT\AppID\{CDCBCFCA-3CDC-436f-A4E2-0E02075250C2} і продемонстрував мені, що параметр RunAs
зник після зміни в оснастці.
Незворушно попихаючи трубкою, Холмс повернув вихідні права і власника розділу реєстру на свої місця, пояснивши при цьому:
- Як бачите, зміна типу облікового запису для запуску провідника можлива двома способами - в оснастці «Служби компонентів» і прямо в реєстрі. Втім, Ватсон, я не рекомендую вам видаляти параметр реєстру, тому що достатньо перейменувати його, наприклад, в xRunAs.
Він посунув мені ноутбук, даючи зрозуміти, що проблема міс Вінслі вирішена, і єхидно додав: - До речі, Ватсон, тепер зовсім необов'язково завершувати всі процеси провідника. Просто використовуйте ваш недокументований ключ.
Як перезапустити Провідник у Windows 8 (Windows 8.1)
У операційних системах Windows 8 або Windows 8.1 для перезапуску Провідника можна використовувати, поряд з іншими, цей спосіб:
- Натисніть клавішу Ctrl + Shift.
- Клацніть порожнім місцем на панелі завдань.
- У контекстному меню виберіть «Вихід з провідника».
- Натисніть клавішу Ctrl + Shift + Esc.
- У менеджері завдань увійдіть до меню «Файл», виберіть команду «Запустити нове завдання».
- У вікні «Створення завдання» введіть «explorer.exe» (без лапок).
Команди командного рядка, які найчастіше використовуються
Нижче буде показано список команд і ключів для командного рядка, які допоможуть вам як впевненому користувачеві персонального комп'ютера.
calc
- набираючи цю команду, ви зможете запустити калькулятор.
chkdsk
- це команда, яка запускає перевірки дисків. Для того, щоб під час перевірки були виправлені всі помилки, дану команду потрібно набирати з суфіксом/f. Наприклад, chkdsk d: / f - де d: - це назва розділу, що перевіряється. Якщо введено команду chkdsk d: / r, консоль буде проводити перевірку виправлення помилок на зазначеному диску, а також здійснить пошук пошкоджених секторів і їх відновлення разом з вмістом. Не варто забувати, що використавши цю програму, запущений процес може зайняти не мало часу.
convert
- перетворює файлову систему з FAT32 або FAT на NFTS, при цьому не форматуючи том. Тобто конвертування в систему NFTS здійснюється без втрати наявних даних. Наприклад: convert e: /fs:ntfs.
compmgmt
- відкриває консоль "Керування комп" ютером ". Це дасть можливість скористатися Управлінням дисків, Менеджером пристроїв, а також керуванням програмою «Планувальник завдань» тощо.
control
- відкриває вікно «Панель керування».
control admintools
- відкриває вікно «Адміністрування», що дозволяє дуже зручно і гнучко змінювати конфігурації системи.
diskpart
- дозволить показати властивості розділу. Щоб змінити властивості, скористайтеся командою diskpart/?.
explorer
- команда, яка дозволить запустити провідник. Є ймовірність, що цю команду доведеться вводити у вікні «Виконати». Це проводиться у випадку, коли здійснюється перезапуск провідника. Для здійснення запускаючи провідника через вікно «Виконати», потрібно ввести explorer.exe.
fsmgmt
- запуск консолі керування «Загальні теки».
format
- команда, яка запускає процес форматування диска. Увага, якщо ви форматуєте диск, всі дані на ньому буде вилучено.
ipconfig
- налаштування IP протоколу для операційної системи Windows. Щоб дізнатися всі параметри цієї команди, вам слід набрати ipconfig/?.
msconfig
- запускає вікно налаштування системи, де можна керувати параметрами автовантажень програм і служб, а також змінювати параметри для завантаження Windows.
notepad
- запуск блокнота.
osk
- запуск екранної клавіатури.
Пересувати, відкривати, перейменовувати, вилучати. Програму Провідник ще називають диспетчером файлів.
Як перезапустити Провідник у Windows 7
У Windows 7 виконайте такі дії:
- Увійдіть до меню «Пуск».
- Натисніть клавішу Ctrl + Shift, а потім клацніть правою клавішею миші на вільному місці в меню «Пуск», наприклад, біля кнопки «Завершити роботу».
- У контекстному меню виберіть «Вихід з Провідника».
Процес провідника «explorer.exe» відключиться, на екрані буде тільки відображення шпалер. У деяких випадках, Провідник самостійно перезапуститься.
Нам необхідно знову включити Провідник для продовження роботи на ПК:
- Натисніть клавішу Ctrl + Shift + Esc, щоб запустити Менеджер завдань.
- У вікні «Менеджер завдань» клацніть «Файл».
- У контекстному меню виберіть пункт «Створити завдання».
- У вікні «Створити нове завдання» введіть «explorer» або «explorer.exe» (без лапок), натисніть кнопку «OK».