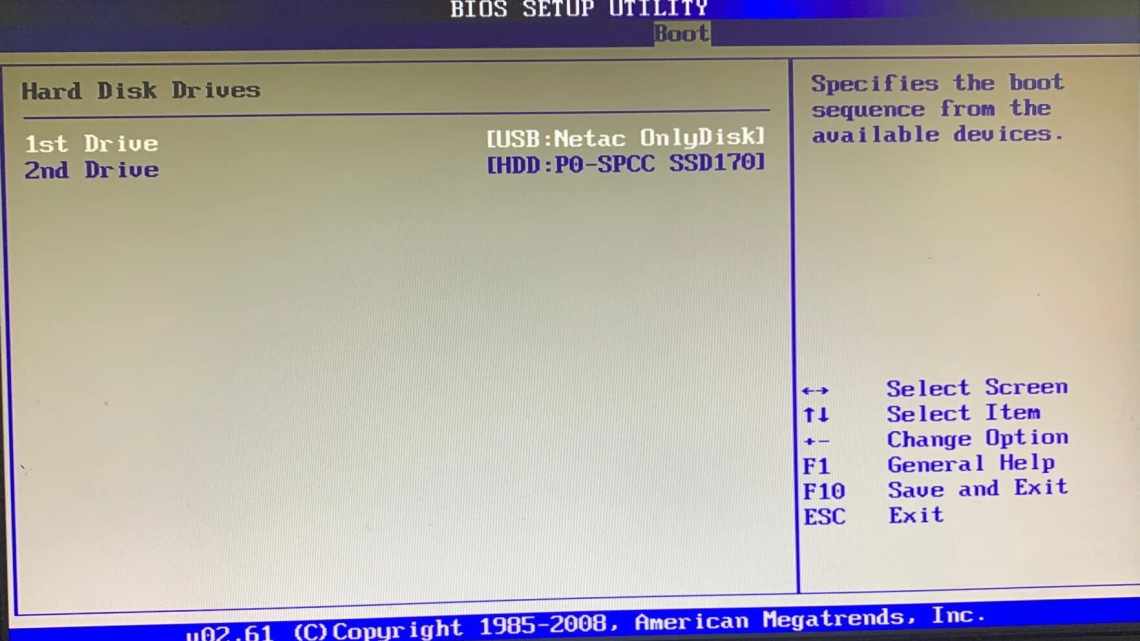07.10.2013 для початківців
Встановлення завантаження комп'ютера з диска DVD або КД - одна з тих речей, яка може знадобитися в різних ситуаціях, перш за все, для того, щоб встановити Windows або іншу операційну систему, скористатися диском для реанімації системи або видалення вірусів, а також для виконання інших завдань.
Я вже писав про те, як встановити завантаження з флешки в БІОС, в даному випадку дії приблизно аналогічні, але, тим не менш, трохи відрізняються. Умовно кажучи, завантажитися з диска зазвичай трохи простіше і в цій операції трохи менше нюансів, ніж при використанні USB флешки як завантажувального накопичувача. Втім, досить розглагольствувати, до справи.
Award BIOS
Версії Біоса можна визначити навіть візуально. Натиснувши кнопку включення комп'ютера і відразу ж скориставшись кнопкою «Del» (на деяких ПК варто застосувати «F2» або «F1»), користувач відразу ж увійде в меню. За допомогою клавіш «Enter» і стрілок на клавіатурі ви не зможете скористатися клавішею Enter.
Після виконаних дій користувач повинен побачити таке меню, за умови, що у нього стоїть Award Bios:
Меню Award Bios
- Знадобиться другий розділ «Advanced BIOS Features». На екрані з'явиться нове вікно, у списку потрібно вибрати рядок First Boot Device і натиснути на нього клавішею Enter. Типовим є жорсткий диск. Система видасть перелік пристроїв, потрібно буде вибрати «CDROM», після чого знову скористатися клавішею «Ентер».
У переліку пристроїв вибираємо «CDROM»
- Додатковим пристроєм потрібно поставити «Hard Disk». Для цього необхідно знайти «Second Boot Device» і виконати ті ж дії. Таким простим способом користувач поміняє пристрої місцями.
Додатковим пристроєм виставляємо «Hard Disk»
- Щоб вийти з цього розділу і повернутися в головне меню, юзеру потрібно натиснути «Esc».
- Для збереження внесених змін за допомогою стрілок клавіатури потрібно пройти до «Save & Exit Setup». Система запросить підтвердження, потрібно натиснути кнопку «Y», а потім «Ентер».
Щоб зберегти параметри, натискаємо кнопку «Y» та «Ентер»
Як подивитися жорсткий диск у БІОСі: інструкція щодо попередніх дій
Отже, для початку вам потрібно увійти в інтерфейс первинної системи вводу/виводу, якою, власне, і є BIOS (а також його вдосконалена модифікація UEFI). На стаціонарних терміналах класу PC для цього зазвичай використовується клавіша Del, яку потрібно натиснути в момент появи стартового екрану при включенні комп'ютера.
Зазвичай, або внизу, або посередині вікна з'явиться спеціальний рядок із зазначенням на метод входу (Press Del to enter BIOS Setup або щось в цьому роді).
З лептопами справа дещо складніша, оскільки кожен виробник самостійно встановлює використовувані для входу клавіші або їх поєднання. Найчастіше застосовуються функціональні кнопки (F2, F12, F9), іноді можуть використовуватися поєднання на основі клавіші Fn, а на деяких моделях кнопки виклику первинної системи взагалі можуть бути винесені на головну клавіатурну панель (наприклад, кнопка ASSIST на ноутбуках лінійки Sony VAIO). А взагалі, найкраще відразу звернути увагу на рядок з описом методу входу, яка була описана вище, або почитати технічну документацію до лептопу.
Налаштування AMI Bios
Користувачеві необхідно знову виконати ті ж дії при включенні свого ПК. Якщо меню параметрів Біоса виглядає таким чином, значить він є володарем AMI Bios.
Можливо вас зацікавить: Як зменшити піктограми на стільниці
Меню параметрів AMI Bios
- У самому верху є розділ «Boot», в який потрібно зайти. У відкритому вікні з'явиться вкладка «Boot Device Priority», за допомогою якої можна вибрати порядок завантажувальних пристроїв. Найпершим у списку йде «1st Boot Device», на який потрібно перейти і в «Options» вибрати назву свого CD-ROM. Як приклад розглянуто CD-ROM під назвою «PM-PIONEER».
Вибираємо назву свого КД-ROM
- Якщо все зроблено правильно, то налаштування виглядатимуть таким чином:
Виставлені параметри у Біосі
- Тепер потрібно перейти в головне меню, натиснувши кнопку «Esc».
- Щоб зберегти внесені зміни, потрібно буде вибрати рядок «Exit & Save Changes», після чого система зробить запит на згоду користувача. Потрібно натиснути «Ok».
Натискаємо Exit & Save Changes та OK
На цьому всі дії завершено, почнеться завантаження з зазначеного диска.
Phoenix TrustedCore Setup Utility
Популярна версія BIOS. Вона є, зокрема, на багатьох ноутбуках Acer:
Нам потрібно потрапити в розділ Boot (Завантаження). Тиснемо три рази стрілку вправо:
Перед нами список пристроїв, з яких можна завантажитися. На кожному комп'ютері назви рядків розрізняються, але перші два слова завжди говорять, що це за пристрій:
- IDE КД - диск КД/DVD
- IDE HDD - жорсткий диск
- USB HDD - переносний жорсткий диск
- USB KEY - флешка.
Щоб виставити перший дисковод (рядок, що починається з IDE CD), тобто змінити пріоритет завантаження, стрілками вгору/вниз виділіть цей пункт, потім, натискаючи F5/F6 (на деяких версіях цього BIOS треба натискати - або), поставте першим у списку. Буде приблизно ось так:
Порядок звантаження
Щоб зберегти виконані параметри, натисніть стрілку праворуч, щоб потрапити в меню Exit (Вихід), виберіть Exit Saving Changes (Вийти і зберегти зміни) і двічі поспіль натисніть Enter.
Примітка: За допомогою пункту меню Exit Discarding Changes ви можете вийти з BIOS без збереження налаштувань, які ви виконали.
Комп'ютер перезавантажується і замість завантаження Windows має початися завантаження з обраного диска. Тобто, наприклад, почнеться установка Windows. Місія виконана!
Налаштування Phoenix-Award Bios
Дана версія Біоса також дуже популярна, нею користується безліч користувачів. Головний екран виглядає таким чином:
Налаштування Phoenix-Award Bios
- У самому верху є розділ «Advanced», на який потрібно натиснути «Ентер». Першим у списку повинен виявитися пункт «First Boot Device», на який потрібно знову натиснути кнопкою «Ентер». Перед користувачем з'явиться перелік пристроїв, зі списку потрібно вибрати «CD-ROM».
У пункті «First Boot Device» вибираємо «CDROM»
- На цьому процес зміни практично змінено. Після виконання головного меню за допомогою вкладки «Exit» потрібно вибрати «Save & Exit Setup», після чого всі налаштування збережуться. Система працюватиме так, як потрібно користувачеві.
У пункті «First Boot Device» вибираємо «CDROM»
Примітка! Ті самі дії варто виконати, якщо користувач хоче виставити завантаження не з диска, а з флешки
. Потрібно замість «CDROM» вказати «USB».
Як виставити завантаження з флешки?
Не важче, ніж з дисковода. Якщо завантажувальна флешка на руках, перед ввімкненням комп'ютера вставте її в USB роз'єм. Тільки не в роз'єм кард-рідера з переднього боку, а з тилу комп'ютера. Краще вилучити інші пристрої пам'яті, які також підключені до інших USB роз'ємів - в іншому випадку велика ймовірність, що BIOS флешку просто не побачить.
BIOS плати не підтримує завантаження з USB? Не біда, все поправимо!
Тепер вмикаємо комп'ютер, ліземо в BIOS і дивимося:
У відповідному підменю з'явилася наша завантажувальна флешка. Ім'я її BIOS прочитати не може, нам і не треба. Спустимося стрілкою вниз до флешки, клацнемо Enter і виберемо її першою:
Тепер підменю виглядає так:
Тиснемо F10, погодимося зі змінами і завантажуємося з флешки.
UEFI BIOS
Прогрес не стоїть на місці, і материнські плати з часом оновлюються. На них інтерфейс «UEFI» графічний і найбільш зрозумілий для користувача.
Можливо вас зацікавить: Як на Windows 10 змінити розкладку клавіатури
UEFI BIOS
Там процес зміни пристрою можна зробити одним кліком. У меню «Boot» будуть розташовуватися всі пристрої в самому верху вікна. Натиснувши вкладку «Boot Option # 1», користувачеві потрібно перетягнути туди значок флешки або диска.
Натискаємо вкладку «Boot Option # 1», перетягніть піктограму диска
При відсутності такої можливості знадобиться відшукати блок «Features», вибрати «Boot Options».
Порада 2: Як відремонтувати дисковод
Комп'ютер без CD-ROM для когось може стати непотрібним, тому що ви не зумієте копіювати музику, грати в CD-ігри або встановлювати нове програмне забезпечення. Але необов'язково відразу купувати новітній привід, чай ви можете спробувати відновити його незалежно.