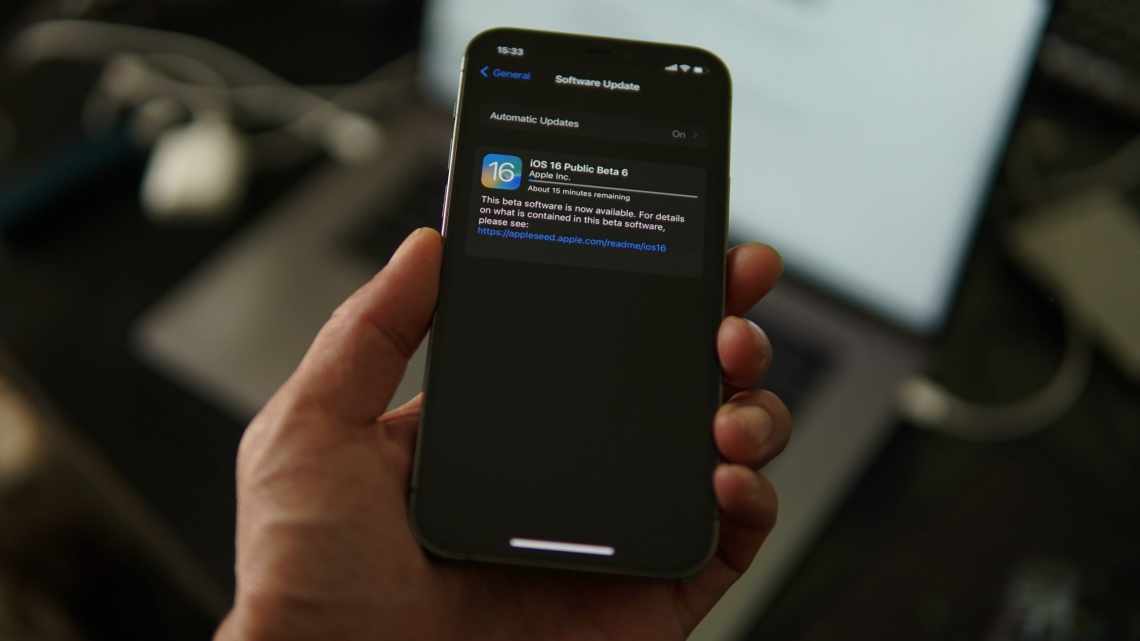Всі ми знаємо, наскільки важливо резервне копіювання наших мобільних пристроїв. Але що робити якщо на вашому Mac або PC не вистачає місця для зберігання резервних копій iPhone або iPad? Залежно від розміру вашого пристрою, кілька резервних копій може почати негативно позначатися на пам'яті вашого комп'ютера. Як же вирішити цю проблему? Звичайно ж за допомогою зовнішнього жорсткого диска! Далі ми розповімо вам, як налаштувати iTunes для автоматичного резервного копіювання вашого пристрою на зовнішній жорсткий диск.
- Як зробити резервну копію iPhone або iPad на зовнішній жорсткий диск у macOS
- Для досвідчених користувачів
- Windows 10
- 2 спосіб: як зробити копію iPhone або iPad на зовнішній диск у Windows 7, 8, 10
- Як зробити копію iPhone або iPad на зовнішній диск
- Як відновити iPhone або iPad через iMazing
Як зробити резервну копію iPhone або iPad на зовнішній жорсткий диск у macOS
Створення резервної копії це дуже простий процес, але ви зазнаєте деяких труднощів, якщо на вашому комп'ютері залишилося мало пам'яті. Для вирішення цієї проблеми, бажано трохи розбиратися в командному рядку. І звичайно ж вам потрібен ваш мобільний пристрій, USB-кабель і зовнішній жорсткий диск. Якщо у вас все готово, то ми можемо приступати.
Крок 1. Підключіть зовнішній жорсткий диск до комп'ютера. Переконайтеся, що у вас достатньо вільного місця на зовнішньому жорсткому диску, для створення резервної копії iPhone або iPad. На диску створіть нову теку з назвою «iPhoneiTunesBackups».
Крок 2. Відкрийте нове вікно Finder, відкривши Finder (Command + пробіл і наберіть Finder), потім відкрийте пункт Файл - > New Finder Window.
У новому вікні Finder натисніть Command + Shift + G, щоб з'явилася адресна строка. У порожньому текстовому полі введіть:
~/Library/Application Support/MobileSync/
Крок 3. Ви опинитеся в теці, з якою ми і будемо працювати. Виберіть теку з назвою «Backup» і скопіюйте її.
Крок 4. Перейдіть на зовнішній жорсткий диск і знайдіть щойно створену теку. У нашому прикладі це тека iPhoneiTunesBackups. Будь ласка, вставте теку з 3 кроку.
Крок 5. Переконайтеся, що теку правильно скопійовано. Тепер, повернувшись до вихідної теки (ауд/Library/Application Support/MobileSync/) перейменуйте теку в Back^ Old або щось подібне.
Ви також можете вилучити цю теку, але в нашому прикладі ми її залишимо.
Крок 6. Відкрийте термінал (Control + Пробіл і наберіть terminal) і введіть наступний рядок:
ln -s /Volumes/MYPASSPORT/iPhoneiTunesBackups/Backup/ ~/Library/Application\ Support/MobileSync
Підказка. Якщо термінал видає помилку «Operation not permitted», то зайдіть у Параметри - Захист і безпека - вкладка «Конфіденційність» - розділ «Доступ до диска» (натисніть на замочок внизу і введіть свій пароль) і встановіть галочку біля програми Термінал. Після цього спробуйте повторити команду. Докладніше про помилку «Operation not permitted».
Замініть у цьому рядку MYPASSPORT на назву вашого жорсткого диска і ім'я теки iPhoneiTunesBackups на своє, якщо вони відрізняються від нашого прикладу.
Після того, як ви перевірили, що все правильно набрано натисніть ENTER і закрийте термінал.
Увага! Якщо назва вашого зовнішнього жорсткого диска складається з декількох слів з пробілами, у команду вище перед кожним пробілом необхідно додавати зворотний шар (бекслеш)\
Крок 7. Щоб розібратися, що ж сталося після введення цієї команди, виконайте знову Крок 2. Якщо ви все зробили правильно, у теці ауд/Library/Application Support/MobileSync/ви побачите стару теку з резервною копією і нову теку Backup зі стрілочкою. Стрілочка означає, що ця тека тепер посилається на ту теку, яка розташована на зовнішньому жорсткому диску.
Крок 8. Відкрийте iTunes і підключіть пристрій. У розділі «Резервні копії» виберіть «Цей комп'ютер» та натисніть «Створити резервну копію». Нова резервна копія буде збережена на зовнішньому жорсткому диску.
Крок 9. Перевірте, що остання резервна копія була збережена саме на жорсткий диск. Для цього подивіться на дату останньої модифікації теки iPhoneiTunesBackups, або перевірте наявність нових каталогів у ній.
Тепер кожне резервне копіювання вашого iOS-пристрою буде виконуватися на зовнішній жорсткий диск. Вам не обов'язково постійно тримати зовнішній жорсткий диск, ви можете з'єднати його тільки тоді, коли збираєтеся виконати резервну копію.
Якщо ви хочете повернути всі у початковий стан, просто поверніться в ауд/Library/Application Support/MobileSync/і вилучіть теку зі стрілкою. Потім перейменуйте стару теку у Backup. Ось і все.
Для досвідчених користувачів
Досвідчені користувачі можуть також виконати весь процес створення каталогів, копіювання та створення посилання з командного рядка. За допомогою наступних команд:
mkdir /Volumes/ExternalFileStorage/iTunesDeviceBackups/
cp ~/Library/Application\ Support/MobileSync/Backup/ /Volumes/ExternalFileStorage/iTunesDeviceBackups/
cd ~/Library/Application\ Support/MobileSync/
rm -r Backup/
ln -s /Volumes/ExternalFileStorage/iTunesDeviceBackups/Backup/ ~/Library/Application\ Support/MobileSync/
Windows 10
Для Windows процедура ідентична, за винятком 6 кроку.
Визовіть командний рядок за допомогою комбінації WIN + R і наберіть cmd. У командний рядок вставте такий рядок (вважатимемо E: це літера зовнішнього жорсткого диска):
mklink /J ""%APPDATA%\Roaming\Apple Computer\MobileSync\Backup"" ""E:\iTunesDeviceBackups"
2 спосіб: як зробити копію iPhone або iPad на зовнішній диск у Windows 7, 8, 10
Залежно від кількості ваших даних копія iPhone або iPad може займати досить багато місця на комп'ютері. Для тих, у кого цього місця немає, теж є рішення - використовувати зовнішній жорсткий диск. Це можна зробити за допомогою iMazing, в якій можна робити резервні копії пристроїв і керувати файлами та інформацією на них.
Далі покажемо як користуватися iMazing і зберігати резервні копії пристроїв на зовнішній жорсткий диск через ПК з Windows.
Як зробити копію iPhone або iPad на зовнішній диск
Крок 1:Завантажте і встановіть програму iMazing на свій комп'ютер.
Завантажити: iMazing
Крок 2:Під'єднайте пристрій iOS до комп'ютера і відкрийте iMazing.
Крок 3:Коли iMazing виявить пристрій, насамперед вам потрібно буде змінити місце збереження резервних копій. Щоб зробити це, виберіть пристрій у меню ліворуч.
Крок 4:Натисніть кнопку з шісткою, щоб відкрити параметри.
Крок 5:Далі натисніть Change поруч з Backup Location.
Крок 6:Виберіть зовнішній диск або натисніть Choose a custom location, щоб вибрати конкретну теку на цьому диску.
Крок 7:Натисніть «Done», щоб зберегти нове місце.
Крок 8:Ще раз натисніть Done, щоб закрити налаштування.
Крок 9:Щоб зробити резервну копію, натисніть кнопку Back Up.