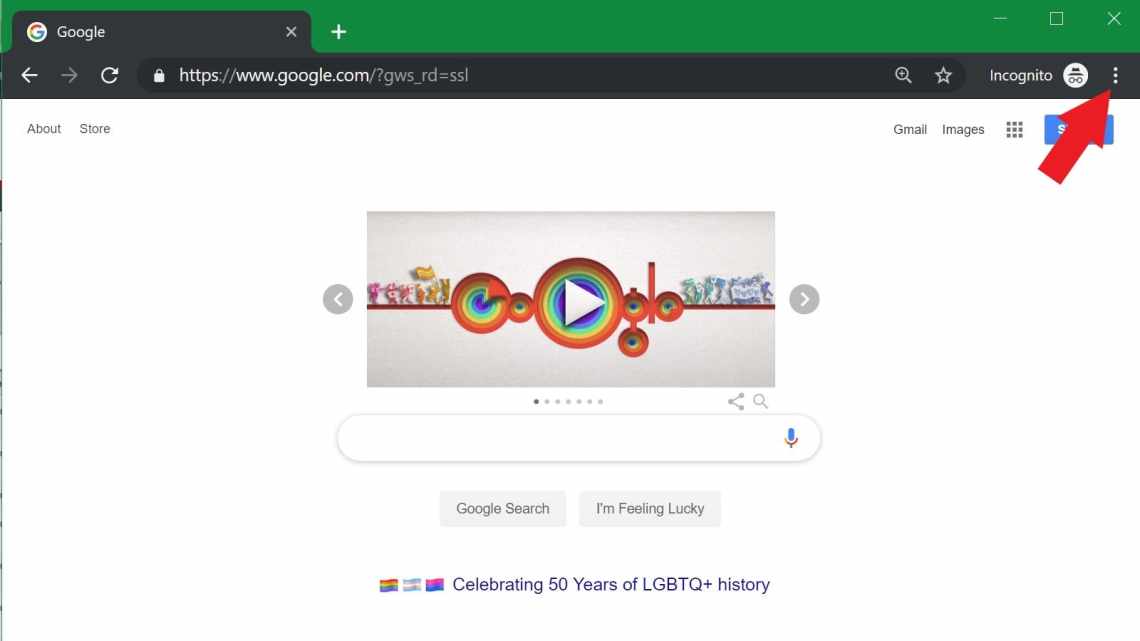Якщо у вас на комп'ютері крім вбудованого браузера, окремо встановлений Google Chrome, то настав час його освоювати. Гугл Хром відрізняється зрозумілим інтерфейсом і великим набором функцій. Розробники компанії Google все продумали, зробили веб-оглядач зручним для кожного, а особливо роботу з вкладками. Ви не тільки можете відкривати велику кількість сайтів в одному вікні, але й зберегти їх на панелі для швидкого запуску. Інструкція дуже проста і особливо буде корисна тим, хто працює з великою кількістю вкладок.
- Відновлення історії в Гугл Хром
- У верхній частині розгорнутого списку
- Налаштовуємо запуск переглядача
- Зміна початкової сторінки у Ґуґл Хром
- Набираємо в адресному рядку "chrome://settings»
- Шукаємо розділ «Запуск Chrome»
- Ще по темі
- Закріплення вкладок у Гугл Хром
- Правою кнопкою мишки натискаємо на закладку
- Після перезапуску Хрому
- Збереження набору закладок у Google Chrome
- Інструкція
- Додавання одного сайту
- Додавання всіх відкритих станиць
- Створення ярлика в Google Chrome
- Викликаємо попереднє меню
- У спливаючому вікні
Відновлення історії в Гугл Хром
Параметри за замовчуванням передбачають запис історії відвідування користувачем веб-сторінок. У тих випадках, коли не вдалося завершити сеанс у плановому порядку, ця особливість може стати в нагоді для відновлення вкладок. Запускаємо Chrome і відразу з початкової сторінки надсилається до керуючого меню. Для його виклику натискаємо трійку праворуч від адресно-пошукового рядка. Виберіть пункт «Історія» у списку параметрів.
У верхній частині розгорнутого списку
Під вибраним жирним шрифтом заголовком «Нещодавно закриті» є рядок з вказанням числа вкладок. Клікаємо за нею мишкою і відкриваємо всі сторінки з останнього сеансу які були активні в момент вимикання браузера. Подібного результату можна досягти застосуванням гарячих клавіш. Комбінація вказана на скріншоті цифрою «3». Натискати її необхідно відразу після запуску переглядача. Зручність методу полягає в тому, що для його використання не потрібно ніякої попередньої підготовки, а відновити вкладки можна навіть після перезавантаження комп'ютера.
Налаштовуємо запуск переглядача
Якщо потрібно, щоб вкладка або відразу кілька сторінок завжди відкривалися при запуску браузера, то найзручніший спосіб - налаштувати запуск Chrome.
- Відкриваємо налаштування переглядача.
- Знаходимо в списку блок «Запуск Chrome».
- Вибираємо «Раніше відкриті вкладки».
У цьому режимі під час запуску переглядача будуть автоматично завантажуватися ті вкладки, які були відкритими при завершенні попереднього сеансу. Але якщо ви їх закриєте, то при наступному старті програми вони вже не з'являться. Щоб зберегти одну або декілька вкладок назавжди, скористайтеся пунктом «Вказані сторінки».
Під час запуску переглядача можуть відкриватися останні вкладки або вказані сторінки
У них необхідно вказати адреси сайтів, які повинні завантажуватися при запуску браузера. Наприклад, у мене додані пошукові системи Google і Яндекс, тому що зазвичай день починається з читання новин і перегляду пошти. Ви можете вказати будь-які інші сторінки.
Зміна початкової сторінки у Ґуґл Хром
Наступний метод досягнутих результатів схожий на описаний вище, але вимагає внесення змін до налаштування стартової сторінки.
Набираємо в адресному рядку "chrome://settings»
. У процесі набору браузер видає підказки з готовими варіантами. Натисніть клавішу вводу, щоб перейти на панель параметрів переглядача.
Шукаємо розділ «Запуск Chrome»
. Наявні в ньому три позиції задають початкові характеристики, з якими стартує оглядач. Встановлюємо перемикач до положення, позначеного на скріншоті стрілкою. У результаті виконаних маніпуляцій змінюється стартова сторінка Гугл Хром. Кожен новий сеанс браузер буде відкривати вкладки, що залишалися активними на момент його вимикання.
Ще по темі
Shoelace соціальна мережа від ^ Як подивитися історію браузера Яндекс на телеф Режим ІнкогнітоРежим «Інкогніто» в Яндекс браузері на мобільномОновити ФаєрфоксВстановити для Win 10
Повсякденний серфінг займає багато часу і сил, тому нікому не хочеться втрачати важливі вкладки, які зберігають багато інформації. Спеціально для цього розробники браузерів передбачили масу способів збереження персональних даних. Давайте ж подивимося, що вони з себе представляють. Сьогодні ми поговоримо про те, як зберегти вкладки в Гугл Хром. У статті буде представлено багато способів досягнення бажаного.
Закріплення вкладок у Гугл Хром
Потрібну сторінку, щоб постійно була під рукою, можна зафіксувати у вікні оглядача.
Правою кнопкою мишки натискаємо на закладку
вибрану сторінку викликає контекстне меню. Вибираємо пункт, виділений на скріншоті рамкою. Розмір виділеної для постійної фіксації вкладки зменшується так, щоб було видно лише логотип веб-сайту.
Після перезапуску Хрому
закріплена сторінка автоматично відновлюється і розміщується ліворуч від стартової. Кількість фіксованих закладок обмежена тільки здоровим глуздом і розмірами монітора. Коли необхідність у постійному швидкому доступі до ресурсу відпадає, його можна відкріпити або закрити. В обох випадках він більше не буде відновлюватися поруч з початковою сторінкою.
Збереження набору закладок у Google Chrome
З відкритих вкладок у Гуглі можна зібрати збірку сторінок для подальшого швидкого доступу.
У активному вікні переглядача натискаємо клавіатурне поєднання Ctrl + Shift + D
». Користувачі, які більше звикли до роботи з мишкою, можуть правим клацанням на будь-якій відкритій вкладці викликати контекстне меню. У ньому вибираємо останній пункт, виділений на скріншоті рамкою.
У результаті будь-якої дії буде показано діалогове вікно збереження. У полі «Назва» присвоюємо назву теці, до якої слід зберегти поточні закладки. В якості місця розміщення вказуємо «Панель закладок». У вікні структури її достатньо виділити мишкою. Клацніть «Зберегти», щоб створити збірку веб-сторінок. Як альтернативний варіант можна використовувати кнопку «Нова тека». У цьому випадку спочатку вказуємо у вікні структури директорію зберігання. Створюємо новий каталог. Редагуйте назву безпосередньо у вікні структури та натискаємо кнопку «Зберегти». Не можна поєднувати використання поля «Назва» та кнопки «Нова тека», оскільки замість однієї теки буде створено дві вкладені один в одного.
У адресному рядку буде показано нову теку, що містить закладки для всіх відкритих на момент виконання дії сайтів. Таким чином можна створювати, наприклад тематичні збірки для подібних за вмістом ресурсів.
Панель закладок під типовим адресним рядком ховається під час переходу з головної сторінки на будь-який інший сайт. Щоб її зафіксувати і зробити постійно доступною натискаємо на ній правою кнопкою миші. У спадному списку дій виберіть «Показувати панель». Після цього створювані збірки сторінок завжди будуть під рукою. Вміст можна поповнювати простим перетягуванням URL з адресного рядка в потрібну директорію на панелі.
Інструкція
Також окремо буде представлено інструкцію, як додати тільки один сайт до закладок або відразу декілька за допомогою стандартних інструментів браузера.
Додавання одного сайту
Швидко додати важливий або цікавий для вас сайт можна за допомогою одного руху. Для цього скористаємося спеціальними інструментами браузера, які розташовані на його панелі:
- Відкрийте сторінку, яку ви бажаєте зберегти для швидкого переходу.
- Перебуваючи на відкритому сайті, просто вгорі, біля адресного рядка натисніть на іконку з зірочкою.
- Сайт переміщено в «Обране».
- Ви можете зайти в «зірочку» і редагувати відображення сторінки - її назву, збереження вкладки - вказуєте місце.
- Після цього натискаєте «Готово» і підтверджуєте внесені зміни.
- Тепер натиснувши на відповідну іконку, ви швидко отримаєте до бажаного сайту. Цю дію можна застосовувати до необмеженої кількості сайтів і тим самим створювати поступово список важливих веб-ресурсів.
Додавання всіх відкритих станиць
Також функціонал Хрому дозволяє одночасно додати в «Обране» відразу кілька потрібних сайтів. Зробити це дуже просто. Якщо у вашому переглядачі зараз відкрито декілька вкладок, і ви бажаєте їх зберегти, наведіть вгорі на одну з них мишкою, клацніть правою кнопкою і вибираєте пункт «Додати всі». За секунду всі сторінки перемісяться на панель закладок, причому у вас є можливість додати їх в окрему наявну теку або попередньо створити нову з відповідною назвою. Якщо сайти належать до однієї тематики, то найзручніше зберегти їх в окремій папці і залежно від спрямованості придумати назву.
Створення ярлика в Google Chrome
Функція створення ярлика дозволяє перетворити вибрану вкладку на повноцінну веб-програму.
Викликаємо попереднє меню
переглядача натискаючи на трійку праворуч від поєднаного адресно-пошукового рядка. Розгортайте вміст розділу «Додаткові інструменти». Вибираємо у вкладеному меню пункт «Створити ярлик».
У спливаючому вікні
за замовчуванням наводиться п "