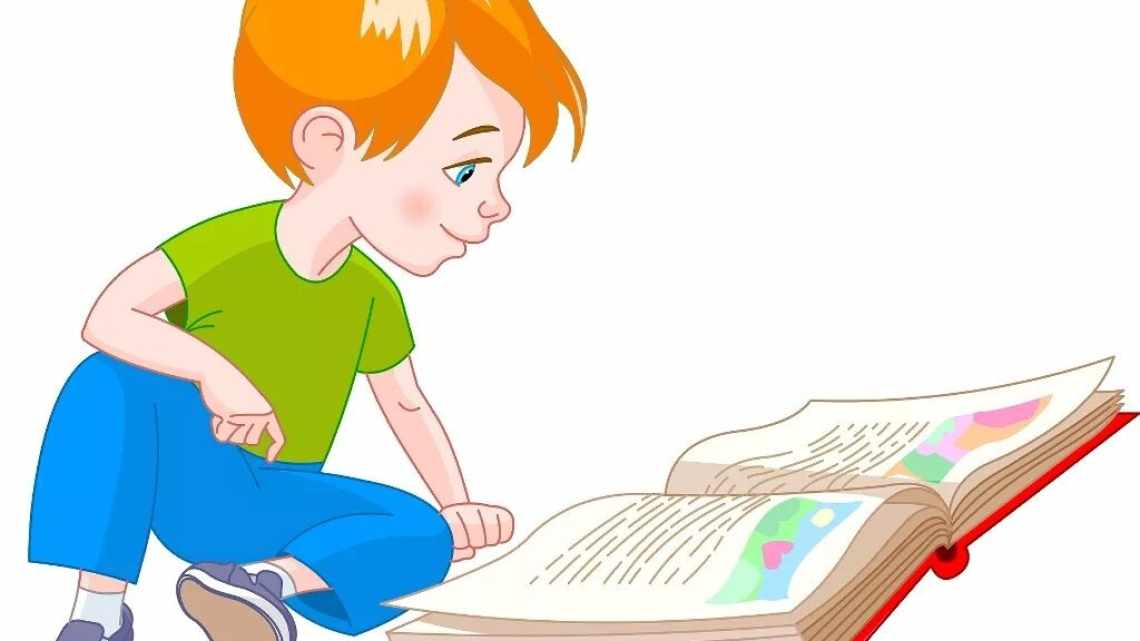У браузері Google Chrome можна зберігати веб-сторінки для прочитання пізніше на iPhone, iPad, Mac та інших пристроях. Нижче ми розповімо про те, як це робиться.
- На комп'ютері
- На смартфоні
- Як зберігати веб-сторінки з інших програм
- Як керувати списком для читання в Chrome
- На комп'ютері
- На смартфоні
- Як читати збережені статті в Chrome офлайн
Як зберігати посилання до списку для читання в Chrome
Ви можете зберігати статті у списку читання, вилучати непотрібні, позначати їх як прочитані або непрочитані тощо. Функція доступна як у версії браузера для комп'ютера, так і у версії для смартфона. Закладки Chrome синхронізуються на всіх пристроях, а список для читання - ні. Відповідно, на кожному вашому пристрої буде окремий список для читання.
Статті у списку для читання зберігаються на пристрій, тож пізніше ви зможете відкрити їх навіть без з'єднання з інтернетом.
Однак, щоб зберігати веб-сторінки до списку для читання, потрібно бути онлайн.
На комп'ютері
- Запустіть Chrome на Mac.
- Відкрийте веб-сторінку, яку бажаєте зберегти.
- На панелі інструментів зверху натисніть піктограму у вигляді зірки.
- Натисніть кнопку Додати до списку читання.
Ви зберегли веб-сторінку для прочитання пізніше!
На смартфоні
- Запустіть Chrome на iPhone або iPad.
- Відкрийте сторінку, яку ви бажаєте зберегти.
- У рядку навігації клацніть значок «Поділитися», а потім у список для читання.
Поточну сторінку буде збережено до списку читання.
У списку для читання Chrome також можна зберігати веб-сторінки з інших програм. Наприклад, з Safari.
Як зберігати веб-сторінки з інших програм
Для початку відкрийте свою програму і в ній відкрийте потрібну сторінку. Тепер клацніть «Поділитися» та виберіть Chrome.
Виберіть «До списку читання». Також можна просто відкрити сторінку в Chrome.
Як керувати списком для читання в Chrome
Ви можете відкрити список для читання. У ньому можна позначати сторінки як прочитані, видаляти їх та ін.
На комп'ютері
- Запустіть Chrome на
- Натисніть кнопку «Список», щоб читати праворуч від панелі закладок.
З'явиться меню з збереженими сторінками.
Ви можете зробити наступне:
- Відкрити посилання: Просто натисніть на веб-сторінку, щоб її відкрити.
- Вилучити посилання: Виділіть сторінку та натисніть значок «X».
- Позначити не/прочитаним:Виділіть сторінку і натисніть галочку, щоб позначити її як прочитану або непрочитану.
Якщо у вас немає піктограм для читання, натисніть клавішу Command (⌘) - Shift (⇧) - B.
На смартфоні
- Запустіть Chrome на iPhone або iPad.
- Натисніть піктограму у вигляді трьох точок у верхньому правому куті.
- Виберіть Список для читання.
Тут ви можете:
- Відкрити посилання: Торкніться веб-сторінки, щоб відкрити її.
- Вилучити посилання: Проведіть ліворуч і натисніть кнопку «Видалити».
- Позначити непрочитаним: Затисніть посилання і виберіть потрібний варіант.
Натиснувши кнопку «Правити», ви відкриєте додаткові параметри.
- Позначити всі:Ви можете позначити всі свої збережені посилання прочитаними або непрочитаними.
- Вилучити:Ви можете позначити декілька посилань і вилучити їх відразу.
Якщо затиснути посилання, ви зможете відкрити його в звичайній вкладці або інкогніто, поділитися його, відкрити офлайн-версію, скопіювати тощо. В iPadOS посилання також можна відкрити в режимі «split-screen».
Як читати збережені статті в Chrome офлайн
Збережені статті можна читати навіть без з "єднання з інтернетом. У переглядачі Mac клацніть «Ще» та виберіть «Додаткові інструменти». Тепер виберіть «Зберегти сторінку як» і збережіть її прямо на комп'ютер.
Тепер ви можете відкрити веб-сторінку навіть без підключення до інтернету. Щоб вилучити сторінку, просто пересуньте її до Смітника.