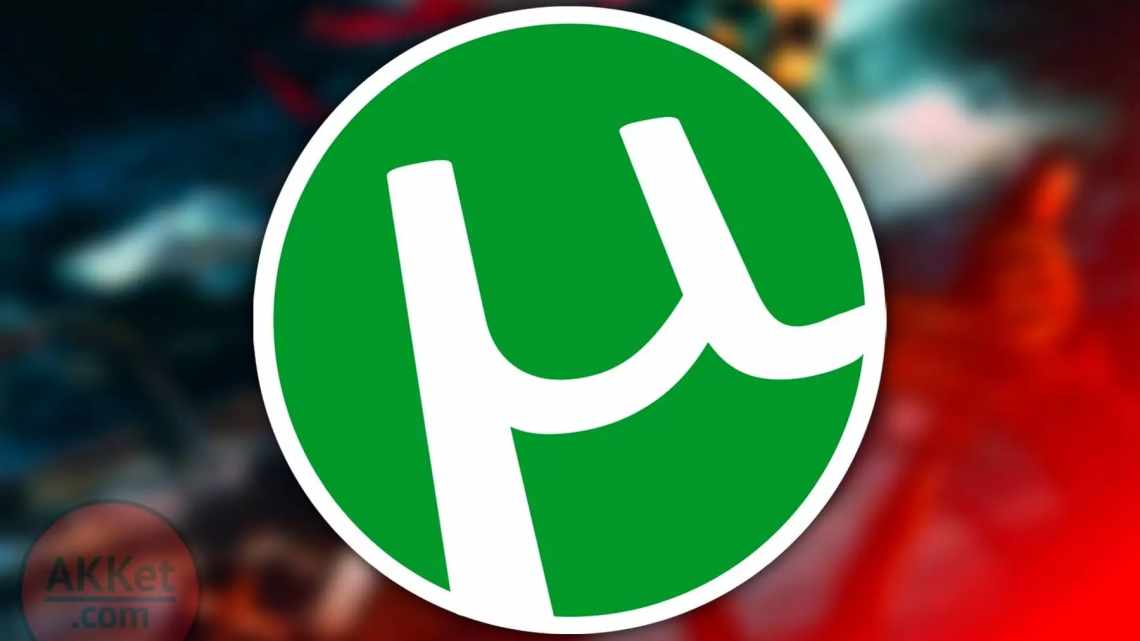Від якості інтернет-з'єднання залежить безліч процесів в сучасному будинку і зручність роботи в мережі. Якщо сторінки відкриваються по декілька хвилин, а файли завантажуються повільніше, ніж зазвичай, причин може бути багато: проблеми на боці провайдера, віруси або неправильне мережеве з'єднання. Пропонуємо 10 способів, як збільшити швидкість інтернету на ПК у Віндовс 7, 8, 10 і виявити причину низького з'єднання в мережі.
- Додаткові способи покращення швидкості скачування
- Як поліпшити швидкість інтернету на Windows 7 8 10 за кілька кроків
- Привести маршрутизатор до ладу
- Особливості DSL-з'єднання
- Оновлення прошивки
- Визначення правильного розташування роутера
- Зміна Wi-Fi-каналу
- Розвантажуємо продуктивність інтернету
- Збільшення сід-користувачів
- Зміна швидкості
- Спосіб 7: Налаштувати і оновити роутера (маршрутизатор)
Додаткові способи покращення швидкості скачування
Вкрай важливо дотримуватися рейтингу. Система торентів спочатку була придумана: як спосіб роздачі файлів самими користувачами. Для трекерів важливо, щоб у кожної роздачі було якомога більше сидів. І для їх підтримки була придумана система рейтингу.
Якщо користувач видаляє завантажені файли, тим самим не дозволяючи роздавати їх іншим пірам, то його рейтинг зменшується, що призводить до низької швидкості скачування. Щоб уникнути повільного завантаження, достатньо лише залишатися на роздачах кілька днів або навіть тижнів.
Як поліпшити швидкість інтернету на Windows 7 8 10 за кілька кроків
Доброго дня, друзі. Сьогодні ми поговоримо про приховані функції вашої системи і подумаємо, як поліпшити швидкість інтернету відсотків на 20%. Останнім часом інтернетом користуються все більше користувачів. Кабельний інтернет особливо досяг великих висот у швидкостях. Для багатьох швидкість 100 Мб/с і далі не проблема. У мене наприклад за тарифним планом з провайдером швидкість інтернету 30 Мб/с.
Це стосується кабельного високошвидкісного інтернету, а ось бездротовий інтернет, зокрема Wi - Fi і різних USB модемів у більшості випадків особливих висот не досяг, це ще м'яко сказано.
Але я спробував трохи поліпшити швидкість інтернету, і подивіться, чого я досяг. Картинка, яку ви бачите, це скріншот мого екрану, після заміру швидкості. Тобто. після тих дій, які я провів, швидкість стала близько 40 Мб/с. Я тепер шкодую, що не зробив завмер, перед тими діями, що я провів. А саме, пункту 2.
Спробуємо застосувати декілька заходів збільшення швидкості з'єднання.
Привести маршрутизатор до ладу
Огляд і налаштування модема D-Link Dir-320 Якщо пристрої підключені до мережі Інтернет через маршрутизатор, необхідно провести його обслуговування для забезпечення максимальної швидкості.
Особливості DSL-з'єднання
У технології підключення ADSL важливу роль відіграє спліттер - невеликий пристроюо- «двійник», з одного боку якого підключається стаціонарний телефон, з іншого - модем і телефонна лінія. Важливо перевірити підключення і гнізда спліттера, у разі необхідності замінити на поліпшений варіант.
Оновлення прошивки
З виходом нового програмного забезпечення часто виправляються апаратні проблеми маршрутизатора, що впливають на швидкість доступу до інтернету. Слід постійно тримати ПЗ пристрої в актуальному стані.
На упаковці або задній панелі маршрутизатора вказуються дані для входу в особистий кабінет. Як правило, доступ до інтерфейсу відбувається за адресами: 192.168.0.1 і 192.168.1.1, зв'язка «логін-пароль» - admin-admin.
Серед пунктів меню потрібно знайти «Оновлення прошивки». Для успішного процесу роутер повинен бути з'єднаний з комп'ютером, на якому здійснюється пошук оновлення, за допомогою Ethernet-кабелю.
Визначення правильного розташування роутера
Встановити роутер у центрі квартири або приміщення необхідно на висоті 1,5-2 метри. Не рекомендується розташовувати інші джерела сигналу бездротових інтерфейсів - Bluetooth, інші Wi-Fi-точки - в безпосередній близькості від маршрутизатора. Дотримання всіх цих вимог дозволить підвищити швидкість віддачі інтернету в кілька разів.
Зміна Wi-Fi-каналу
Якщо точки доступу Wi-Fi встановлені повсюдно, великий шанс того, що вони будуть перебивати сигнал один одного. Важливо пам'ятати, що Wi-Fi-точки працюють на певних каналах. Простий спосіб виявити зайнятість каналу - завантажити на смартфон додаток Wi-Fi Analyzer з Google Play Store або App Store. Безкоштовна утиліта показує потужність сигналу у вигляді графіка, на якому явно видно порожні зони - вільні канали:
Визначивши оптимальний варіант, в інтерфейсі роутера, розділі налаштувань Wi-Fi, необхідно знайти пункт під назвою «Канал». Після встановлення потрібного значення слід зберегти налаштування і перезавантажити маршрутизатор, а потім перевірити швидкість передачі даних.
Розвантажуємо продуктивність інтернету
Також на скачування торент-файлу впливає прийом даних самого інтернету. Досить часто цей показник завантажений роботою зі сторонніми програмами.
Щоб отримати максимальну швидкість скачування необхідно:
- Вимкнути всі переглядачі.
- Зупинити звантаження в інших програмах.
- Закрити програмне забезпечення, яке використовує інтернет.
Якщо прийом мережі буде спрямована тільки на програму-трекер, то це зможе підвищити швидкість завантаження торента.
Збільшення сід-користувачів
Сиди - це користувачі, які передають необхідний для скачування файл. Відповідно, чим більше сід-користувачів, тим стабільніше і швидше буде передача інформації.
Природно, самостійно просити когось приєднається до закачування справжня утопія. Однак у однієї і теж програми, фільму або відеоігри може бути кілька торент-файлів з різними «сидерами». Користувачеві необхідно просто вибрати роздачу з найбільшою кількістю сід-користувачів.
Зміна швидкості
Щоб розігнати торент на максимальну швидкість потрібно:
- Натисніть подвійне клацання цікавою роздачею.
- Змінити Макс. Швидкість прийому "на якесь велике число, наприклад, 10000000000000.
Це просто дія прибере обмеження прийому з роздачі.
Спосіб 7: Налаштувати і оновити роутера (маршрутизатор)
Якщо у вас інтернет йде через роутер, то можна виконати кілька стандартних дій. Для початку вам потрібно зайти в налаштування маршрутизатора. Для цього вбиваємо IP або DNS адресу в адресний рядок браузера. Далі вводимо логін і пароль.
ПРИМІТКА! Якщо у вас є проблеми зі входом в маршрутизатор, то дивимося інструкцію тут.
Покажу на прикладі роутера TP-Link, але на ділі все робиться у всіх однаково. Найголовніше знайти розділ бездротової мережі, який може називатися як: «Wi-Fi», «Бездротовий режим», «2.4 ГГц».
Якщо у вас дводиночонний роутер (з підтримкою відразу двох частот 2,4 ГГц і 5 ГГц), то я вам раджу використовувати саме частоту 5 ГГц, так як у неї куди більше пропускна здатність. Також ця частота більш помехостійка. Але є і один мінус - радіус дії у неї не такий великий. Дана частота відмінно підходить для ігор.
Якщо ж ви не бачите частоту 5 ГГц, то значить у вас стандартний маршрутизатор з підтримкою однієї частоти - 2,4 ГГц. Для її налаштування встановіть такі параметри:
- Режим - може мати три варіації: 11bg, 11bgn, 11n (або Only N). Встановлюємо режим у «11N», таким чином, щоб була підтримка тільки стандарту «N». Інші старі стандарти вже мало де використовуються і можуть гальмувати роботу бездротової мережі.
- Канал - якщо ви живете в приватному будинку і поруч з вами немає великої кількості сусідів, то можна примусово поставити ширину каналу - 40МГц. Оптимальний варіант - це режим «Авто». Так, швидкість у бездротовому режимі стане швидшою (при використанні 40 МГц), але якщо поруч з вами будуть і інші мережі, то ймовірність перешкод також збільшиться вдвічі. Просто пробуємо цей параметр і перевіряємо.
- Канал - якщо на вашому каналі сидітиме ще кілька сусідів, то зв'язок буде гіршим, а від цього падає швидкість інтернету. Як варіант - поставити також режим «Авто», щоб маршрутизатор сам вибирав ширину каналу. З іншого боку, ви можете зробити самостійний пошук і встановлення каналу - з цього приводу у нас є окрема докладна інструкція з поясненнями від фахівця.
У тому ж розділі «Бездротового режиму» перевірте, щоб по Wi-Fi до вас не були підключені сусіди. Для цього подивіться статистику бездротових підключень. Якщо ви не можете знайти цей пункт, або все ж виявили зловмисника і хочете його відключити - то дивимося інструкцію тут.