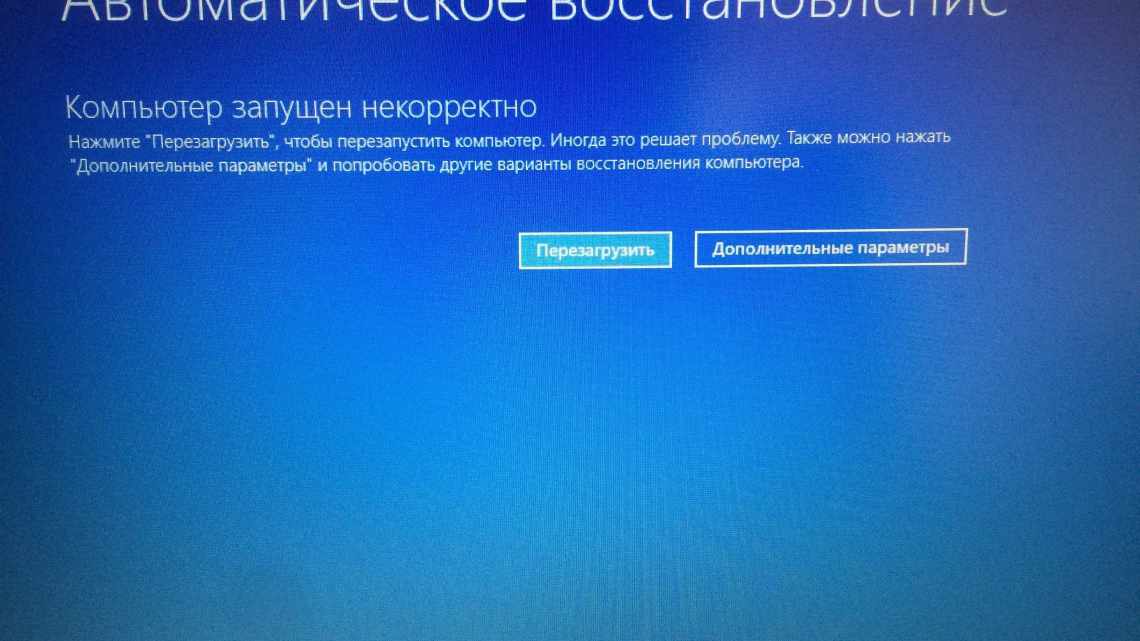Після встановлення Windows всім розділам автоматично присвоюються назви. Типовим системним призначається літера C, а іншим - далі за алфавітом: D, E тощо. Підключили флешку - їй присвоюється наступна в порядку черги. Наприклад, F. Під'єднали зовнішній жорсткий диск - він буде називатися G.
- Як змінити літеру диска у Windows 7?
- Використання командного рядка
- Присвоєння літери розділу у «вісімці» теж здійснюється дуже просто
- Беремо «Керування дисками» на себе
- Як змінити літеру диска у Windows 10?
- Як перейменувати жорсткий диск С через Norton PartitionMagic 8.0
- Отже, щоб виконати дану процедуру, робимо наступне:
- Декілька корисних рекомендацій
- Попередження про небажані наслідки
- Із застосуванням можливостей редактора реєстру Віндовс 7
Що робити, якщо не подобається стандартна назва? Ви можете перейменувати літеру диска на будь-яку, яка більше до душі. Всього їх 26: від A до Z.
Перші дві - A і B вже зайняті. Вони «заброньовані» для дисководів дискет. Хоча якщо їх у вас немає (на сучасних ПК і ноутбуках їх давно не встановлюють), то можна легко присвоїти локальному розділу одну з цих букв.
Це робиться буквально за 5 хвилин. Або швидше. Причому її зміна в різних версіях Віндовс виконується практично ідентично. Плюс є універсальні способи, які працюють для Windows 10, 8.1, 7 і навіть XP. Покрокова інструкція про те, як змінити літеру диска, представлена нижче. Робиться це дуже просто, і ви зараз особисто переконаєтеся.
Як змінити літеру диска у Windows 7?
Почнемо зі старої доброї «сімки».
- Зайдіть до Пуск - Панель керування - Адміністрування.
- Знайдіть ярлик «Керування комп'ютером» і запустіть його.
- Відкриється нове вікно - у лівому стовпчику клацніть «Керування дисками».
Перший етап виконано. Перед вами буде показано робоче вікно, де змінюється літера диска. Тут відображаються всі наявні розділи (на скріншоті їх 3), плюс підключені флешки і зовнішні HDD-вінчестери (якщо вони є).
Виділіть будь-який з них, клацніть ПКМ і натисніть на рядок «Змінити літеру диска або шлях».
Відкриється невелике віконце - клацніть на кнопці «Змінити».
А далі вам залишиться вибрати будь-яку доступну в списку букву (крім тих, що вже зайняті). Після цього закрийте вікно, натиснувши кнопку «OK».
Не рекомендується змінювати назву системного розділу C, оскільки на ньому зазвичай знаходяться програми. І після перейменування вони можуть перестати працювати. Те ж стосується розділів, де встановлені ігри.
Як бачите, нічого складного тут немає. Всього пару клацань миші, кілька хвилин - і готово. Йдемо далі.
Використання командного рядка
Для перейменування логічних розділів можна скористатися командою «DiskPart». Її запускають у командному рядку. У меню пошуку на панелі Пуск введіть «cmd» і натискаEnter. У чорному вікні з миготливим курсором DiskPart і натиснути ввід. Потім:
- Прописати «List volume» у новому вікні, натиснути ввід;
- Вибрати з списку потрібний том і запам'ятати його цифру;
- Вбити команду «select volume номер _ тому», натиснути ввід;
- Ввести «assign letter = ваша _ літера», натиснути ввід.
Закрити вікно. Комп'ютер перезавантажити.
Присвоєння літери розділу у «вісімці» теж здійснюється дуже просто
І набагато швидше, ніж у попередньому варіанті.
- Відкрийте Пуск.
- Напишіть у полі пошуку diskmgmt.msc.
- Натисніть Enter.
Або клацніть Win + R та скопіюйте цю команду в пункті «Відкрити».
Після цього відразу з'явиться потрібне вікно, де ви зможете перепризначити букву диска. Далі все виконується аналогічно: позначте потрібний локальний розділ і перейменовуєте його.
Це теж цікаво: Як дізнатися температуру відеокарти в Windows 7?
Беремо «Керування дисками» на себе
Отже, почнемо з того, що визначимо нашу головну мету, якою є утиліта «Управління дисками». Вона існувала і в більш ранніх версіях Віндовс. Але саме в «десятці» ми отримали відразу кілька способів, що надають можливість дістатися до її функціоналу:
- Знову з'явилося меню «Пуск», яке має розширене контекстне меню, що викликається правою кнопкою миші. Під час його вивчення ви знайдете потрібний нам розділ «Керування дисками». Це найшвидший шлях.
- Так само можна використовувати правою кнопочкою мишки, навівши курсор на іконку «Мій Комп'ютер» (яка не повинна бути просто ярликом). Але тут спочатку потрібно зайти в пункт «Управління», і вже в ньому вибрати необхідну категорію.
- Третій спосіб дозволяє викликати утиліту «Керування комп'ютером» за допомогою запуску програми «diskmgmt.msc» в командному рядку, що викликається у вікні пошуку або натисканням гарячих клавіш «Win + R». Тут, як і в попередньому способі, для роботи з дисками переходимо в розділ управління ними.
Тепер можемо ознайомитися з класичним інтерфейсом цієї утиліти. Якщо ви користувалися нею раніше, то легко зорієнтуєтеся, що тут і для чого. Новачкам поясню: відомості про диски представлені у вигляді таблиці (зверху) і у вигляді графічної схеми (внизу), що дозволяє візуалізувати розміри і призначення розділів вінчестера і підключених на даний момент флешок.
Як змінити літеру диска у Windows 10?
У користувачів «десятки» теж ніяких труднощів бути не повинно. Адже поміняти букву диска в Windows 10 дуже легко. Все, що треба зробити - клацнути ПКМ на кнопці «Пуск» і вибрати в меню «Керування».
Після цього відкриється знайоме вже вікно, де ви зможете призначити букву жорсткому диску або флешці. Виконується це точно так само, як у Віндовс 7 або 8.
Що робити, якщо через час нова назва вам більше не подобається? Як повернути літеру диску? Знову відкрийте це вікно і відновіть колишню назву.
Як перейменувати жорсткий диск С через Norton PartitionMagic 8.0
Якщо розділ C є системним, стандартними методами його перейменувати не вдасться. Якщо все ж спробувати це зробити, неминемо крах всієї операційної системи.
Однак програма Norton PartitionMagic 8.0 дозволяє змінювати навіть системні розділи. Крім того, з її допомогою можна оптимізувати роботу системи і домогтися максимальної продуктивності.
Отже, щоб виконати дану процедуру, робимо наступне:
- скачуємо програму з інтернету (на більшості ресурсів вона розміщується на безкоштовній основі);
- встановлюємо її на комп'ютер і запускаємо;
- у головному меню міститься список всіх розділів. У ньому вибираємо «С» і клікаємо по ньому правою кнопкою;
- у вікні, що з'явилося, вибираємо вкладку «додатково»;
- відкриється кілька вкладок, серед яких потрібно знайти ту, що відповідає за зміну символьного позначення;
- натискаємо по стрілочці і вибираємо вподобану букву;
- залишилося закрити програму і перезавантажити комп'ютер. Якщо увімкнено, розділ буде перейменовано.
Як видно, нічого страшного в описаній процедурі немає.
Проявивши трохи старання, можна з легкістю досягти бажаного результату. Головне не намагатися «винаходити велосипед».
Декілька корисних рекомендацій
Наостанок зазначу кілька нюансів, які потрібно знати:
- Перші два способи є універсальними. Вони працюють для всіх ОС: Windows 7, 8, 10 і навіть XP. Отже, якщо вам треба змінити літеру диска у Windows XP - виберіть один з перших двох варіантів.
- Після перейменування розділу з'явиться попереджувальне повідомлення про те, що деякі програми можуть перестати запускатися. Саме тому локальний диск C категорично не рекомендується чіпати взагалі.
- Після призначення нової літери у вас можуть некоректно працювати ярлики, які посилалися на той локальний розділ. Тому обов "язково перевірте їхню працездатність. А в разі чого - створіть нові ярлики.
Як правило, необхідність змінити назву розділу з'являється тільки в одному випадку - коли ви використовуєте зовнішній HDD-накопичувач, який постійно підключений до комп'ютера або ноутбука. Якщо вам не подобається присвоєна назва, її можна поміняти. Аналогічні дії можна виконати і для флешки, але вона зазвичай використовується тільки тимчасово.
Втім, є ще одна ситуація, коли назву новому пристрою не присвоюють. Зазвичай це стосується тих самих зовнішніх HDD-накопичувачів. У такому випадку вам слід вручну встановити літеру диска описаним вище способом.
Попередження про небажані наслідки
Якщо ви виконуєте дії по заміні літери паралельно з читанням даної статті, то вважаю за необхідне відразу попередити вас про деякі речі:
- Ви не зможете змінити літеру для системного вибраного диска "C:", на який вже встановлена ОС. Бо так вирішила компанія Microsoft, яка десь там, в глибині системних файлів і реєстрів посилається на розташування пов'язане тільки з такою адресою;
- Змінюючи цю логіку, зміна назви інших розділів локальних дисків так само може призвести до невдачі в роботі вже встановлених на них програм.
- Зміна назви диска краще виконувати на очищеному розділі. Тому спочатку створюємо резервну копію даних і додаємо туди установчі файли програм, які ви бажаєте бачити на диску з новою назвою.
Беручи до уваги перераховані вище нюанси можна продовжувати працювати з утилітою «Управління дисками».
Із застосуванням можливостей редактора реєстру Віндовс 7
Цю методику рекомендується використовувати тільки досвідченим користувачам, оскільки її застосування вимагає особливої обережності.