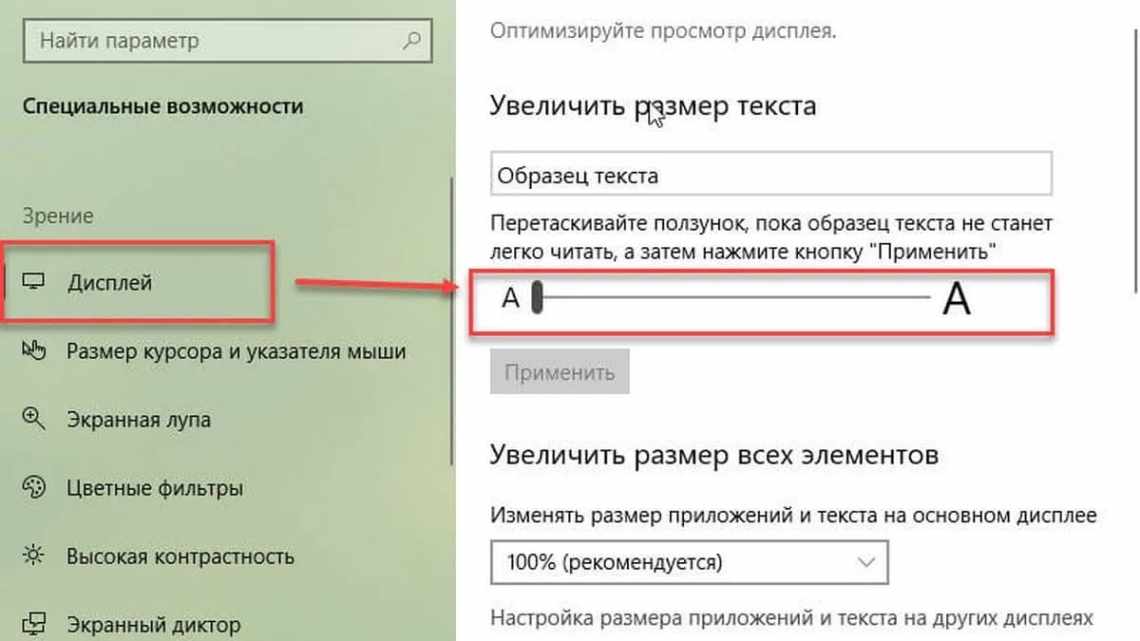Не рідко після покупки нового монітора з високою роздільною здатністю користувачі виявляють, що шрифти стали занадто дрібними і працювати за комп'ютером стало не так зручно, як раніше.
- Змінюємо шрифт у Windows 7
- Але вам зовсім необов'язково користуватися цими передбаченими масштабами, а створити свій власний в рамках 100-500%.
- При частому збільшенні-зменшенні масштабування шрифтів, швидше буде це зробити через контекстне меню.
- Ще один спосіб замінити розмір шрифту - це скористатися вбудованою утилітою Windows, екранна лупа.
- Два способи збільшення розміру
- Масштабування тексту Windows 8
- Для чого потрібно змінювати шрифти на Андроїд телефоні
- Розмір шрифтів Windows 10
На щастя, цю проблему можна вирішити за допомогою збільшення системних шрифтів. У цьому матеріалі ви дізнаєтеся, як збільшити шрифт на комп'ютері з Windows 10 і Windows 7, а також як збільшити шрифти в окремих програмах.
Змінюємо шрифт у Windows 7
Незважаючи на те, що частка Windows 7 поступово зменшується в результаті переходу користувачів на Windows 10, певному числу користувачів ця ОС дуже подобається і вони не поспішають оновлюватися. У зв'язку з цим ми розповімо про два способи змінити розмір шрифту в Windows 7: виконати це можна за допомогою панелі керування і контекстного меню. Зупинимося на кожному з них детальніше.
- Спершу відкриваємо панель керування. Для цього потрібно клацнути подвійним клацанням на «мій комп'ютер», після чого з'явиться відповідне віконце.
- Вибираємо «властивості системи». Так ми потрапимо в віконце з налаштуваннями.
- Потрібно відкрити «панель керування»....
- Вивести на екрані цікавий для нас пункт можна перемиканням виду на дрібні/великі значки.
- Після цього знаходимо в цьому списку категорію «екран» і тиснемо на неї.
- Ви побачите 3 попередньо встановлені в системі масштаби, з яких вам і пропонується зробити вибір: 100%, 125% і 150%.
- Після застосування змін вам потрібно буде виконати перезавантаження комп'ютера для набуття ним чинності.
Але вам зовсім необов'язково користуватися цими передбаченими масштабами, а створити свій власний в рамках 100-500%.
- Потрібне лише те ж місце, де ви вибирали масштаб є не зовсім помітну опцію «інший розмір шрифту».
- З'являється шкала на зразок лінійки, де необхідно розмістити укахатель миші, рухом миші наліво і направо із затиснутою лівою кнопкою до отримання шрифту, що влаштовує вас.
- Після натискання кнопки Гаразд ви побачите ще один параметр, який ви обрали.
- Застосування змін знову ж таки досягається перезавантаженням комп'ютера. У результаті цих дій розмір шрифту у всій системі буде змінено.
При частому збільшенні-зменшенні масштабування шрифтів, швидше буде це зробити через контекстне меню.
- Для початку здійснюємо правий клік мишкою у вільному місці стільниці.
- З цього списку вибираємо «роздільну здатність екрану».
- Ви потрапляєте на екран зміни параметрів монітора, де потрібно вибрати «Зробити текст та інші елементи більше або менше».
- Ви потрапите у вже знайоме вікно зміни масштабу, що і за допомогою панелі керування, тільки швидше.
Ще один спосіб замінити розмір шрифту - це скористатися вбудованою утилітою Windows, екранна лупа.
- Спершу звичайно ж потрібно запустити цю програму. Знайти його ви зможете в меню «пуск», вписавши в поле «знайти програми і файли» «екранна лупа».
- Лівий клік миші для її відкриття. З'явиться меню, як на скріншоті нижче.
- За допомогою параметрів ви зможете змінювати масштаб та інші параметри. Ділянка рухатиметься слідом за курсором.
- Для збільшення певної частини екрану, потрібно лише помістити мишку в те місце, куди вам потрібно і ви отримаєте збільшення екрану в цьому місці.
Масштаб тут збільшується від 100 до 1000%. Цей інструмент розроблений для короткозорих користувачів, також він може допомогти під час презентацій для виділення конкретного шматка ерану. Працює інструмент поверх всіх вікон, і у зв'язку з цим можна використовувати не тільки на робочому столі.
Два способи збільшення розміру
Перший спосіб дозволяє збільшити шрифт стільниці та написів під ярликами. Як налаштувати розмір за його допомогою? Робиться це так:
- Клацаємо на ярлику «Мій комп'ютер» і запускаємо вікно властивостей системи.
- Зліва тиснемо на посилання «Панель керування».
- Вибираємо категорію «Екран». Якщо посилання на неї не видно відразу - прокручуємо віконце панелі.
- У категорії «Екран» є три перемикачі. Подивіться на малюнок нижче, щоб зрозуміти, про що йдеться:
- Вам залишається лише встановити параметр відображення: дрібний, великий або середній. Для цього проставте відповідний прапорець і натисніть кнопку «Застосувати». Після цього ПК піде на перезавантаження.
Якщо жоден із запропонованих варіантів вам чомусь не підходить, то спробуйте інший спосіб. На лівій панелі того самого вікна властивостей екрана міститься параметр «Інший розмір шрифту». Клацніть за цим написом - і побачите ще одне віконце вибору розміру, ось таке:
Рухайте повзунок лінійки і експериментуйте. Інший спосіб налаштовувати параметри відображення підходить для переглядачів. Для цього, утримуючи клавішу Ctrl, потрібно жати на клавіші «+» і «-».
Масштабування тексту Windows 8
Оскільки система вийшла слідом за Windows 7, Microsoft не встигли істотно змінити спосіб збільшення шрифту в Windows 8, тому даний процес схожий з процесом для Windows 7. Єдиним нюансом стало те, що з'явилася можливість зміни розміру шрифтів для кожного елемента окремо, як це видно на скріншоті нижче. Внесіть необхідні параметри та натисніть кнопку «Застосувати». Новий розмір шрифту буде після того, як ви перезавантажите ПК.
Для чого потрібно змінювати шрифти на Андроїд телефоні
Ситуацій, в яких потрібно змінити колір або стиль шрифту на телефоні, безліч. По-перше, незручне написання букв може доставляти дискомфорт при роботі з мобільним пристроєм, а також стати причиною зіпсованого зору.
По-друге, класичне накреслення тексту може не подобатися користувачеві. У цьому випадку його заміна може знадобитися, щоб отримати задоволення з естетичної точки зору, а також поліпшити дизайн свого пристрою.
Незалежно від типу причини, щоб усунути її, необхідно з'ясувати, як на телефоні поміняти шрифт
. Вирішити цю проблему можна кількома способами.
Розмір шрифтів Windows 10
Перераховані способи, що підходять для Windows 7 і 8 підходять також і для Windows 10, але в останньому на сьогоднішній день оновленні Windows 10 (версія 1809 October 2020 Update) стала можливою зміна шрифту без необхідності змінювати масштаб інших системних елементів, що набагато простіше, але на жаль застосовується це відразу до всього тексту системи, а не до елементів окремо, як це можливо застосувати за допомогою масштабування. Для того, щоб скористатися цим способом, вам потрібно: