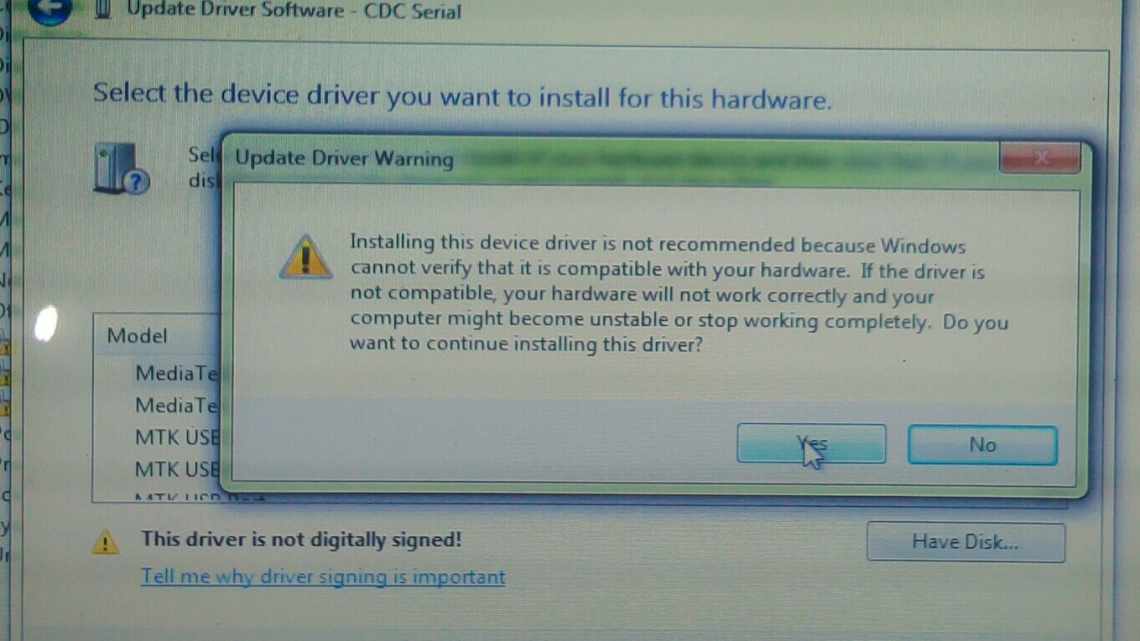Встановлення драйверів є наступним етапом після встановлення самої Windows. В окремих випадках, коли на сучасний комп'ютер з досить поширеними комплектуючими ставилася версія Windows 8.1 або 10, в цьому процесі може і не бути необхідності. Сучасні версії зазвичай самі впроваджують всі необхідні драйвери, і їх хіба що при необхідності можна оновити. У випадку ж з Windows 7, ПК і ноутбуками з дуже старою, дуже новою або специфічною начинкою, як правило, потрібна участь користувача. Отже, як встановити драйвери у Windows?
Що таке драйвер
Драйвер - це ПЗ для операційної системи, в даному випадку для Windows, яке відповідає за доступ до певної апаратної начинки комп'ютера. У розширеному сенсі - за доступ і коректне функціонування цієї самої начинки. Windows містить у своєму складі базові драйвери, необхідні для її примітивного функціонування на комп'ютерах, ноутбуках, підтримуваних планшетах та інших пристроях. Але якщо ми говоримо про повноцінну роботу системи, то для деяких комплектуючих і окремої периферії (підключається зовнішньої техніки) повинні бути впроваджені індивідуальні драйвери. Їх надають виробники цих комплектуючих і периферії.
Більшість драйверів - це компоненти Windows, які впроваджуються в систему Windows без свого інтерфейсу і особистого середовища управління. Але є й інший тип - поставлені і з інтерфейсом і з середовищем для налаштування роботи комплектуючих або периферії. Наприклад, у випадку відеокарт, аудіокарт, принтерів, модемів, музичної та іншої апаратурою, що підключається тощо.
Перегляд драйверів на Windows 10 через командний рядок
Весь перелік встановлених у Windows драйверів можна отримати за допомогою командного рядка.
У додатковому меню кнопки «Пуск» використовуємо позначений пункт, щоб запустити консоль з адміністративними привілеями.
Набираємо команду «driverquery». У вікні показано повний список всіх драйверів, відсортованих в алфавітному порядку.
Для зручності вивчення його можна скопіювати за допомогою гарячих клавіш. Виділяйте весь вміст вікна командного рядка поєднанням Ctrl + A. Копіюємо інформацію натискаючи Ctrl + C, і вставляємо її в Блокнот комбінацією Ctrl + V.
Застосування додаткових ключів дозволяє виводити деталізовану інформацію. Для прикладу показано команду «driverquery/si». Відкриває список лише підписаних драйверів. Повний перелік додаткових параметрів можна отримати, набравши «driverquery/?».
Як виявити комплектуючі без драйверів
Відсутність драйверів окремих пристроїв дає про себе знати досить очевидними ознаками. Якщо в системі перекошений екран з низькою роздільною здатністю, значить немає відеодрайверу. Якщо немає Інтернету - немає драйвера мережевої карти або додатка Wi-Fi. Немає звуку або доступу до мікрофона - значить немає драйвера аудіокарти. Немає доступу до відеокамери - немає її драйвера. А ось відсутність драйверів USB 3.0 ми виявимо тільки при повільному копіюванні даних на флешку або зовнішній жорсткий диск. Застарілі або невідповідні драйвери для компонентів материнської плати відчуємо по сокирській роботі Windows.
Комплектуючі без драйверів можна знайти в системному диспетчері пристроїв. У Windows 8.1 і 10 можна потрапити в нього з меню за клавішами Win + X.
У Windows 7 можна натиснути Win + R і ввести: devmgmt.msc
Якщо для пристрою відсутній драйвер, його буде позначено жовтим трикутником зі знаком вигукування.
При цьому операційна система не завжди визначає конкретний вид, а часто навіть і тип комплектуючих. І вони в таких випадках відображаються або з загальною якоюсь назвою типу «Мультимедіа контролер», або як «Невідомий пристрій».
У випадку з відеокартою про відсутність драйвера буде говорити її визначення як «Базовий відеоадаптер (Майкрософт)». Це означає, що система працює на базовому універсальному драйвері, а не на індивідуальному. Звідси і перекошений екран - лише для базових потреб.
Якщо система не знайшла драйвера
Однак, є шанс, що у ваших руках, а точніше у вашому системному блоці, виявиться пристрій, для якого Windows не зможе самостійно знайти драйвер. Тоді доведеться встановити його з диска або сайту виробника. Під час оновлення драйвера пристрою вам слід вибрати «Знайти драйвер на цьому комп'ютері» і вказати шлях до теки, в яку ви його скачали.
Для більшості сучасних пристроїв операційна система Microsoft Windows сама здатна знайти відповідний драйвер без вашої участі. Будь ласка, перевірте чи автоматичне оновлення драйверів увімкнено.
Якщо ви вирішили спробувати якийсь бета-драйвер від розробника пристрою на свій страх і ризик, то оновите його вручну через опцію «Знайти драйвер на цьому комп'ютері».
Також не варто забувати про вбудований механізм автоматичного оновлення драйверів, які постачає сам розробник драйвера. Не слід вимикати її, якщо ви бажаєте мати найактуальніші версії встановлених драйверів.
Встановлення в менеджері пристроїв
Встановити відсутній драйвер, якщо є доступ до Інтернету, можна спробувати прямо в диспетчері пристроїв. На проблемному пристрої викликаємо контекст-меню, клікаємо «Оновити драйвер».