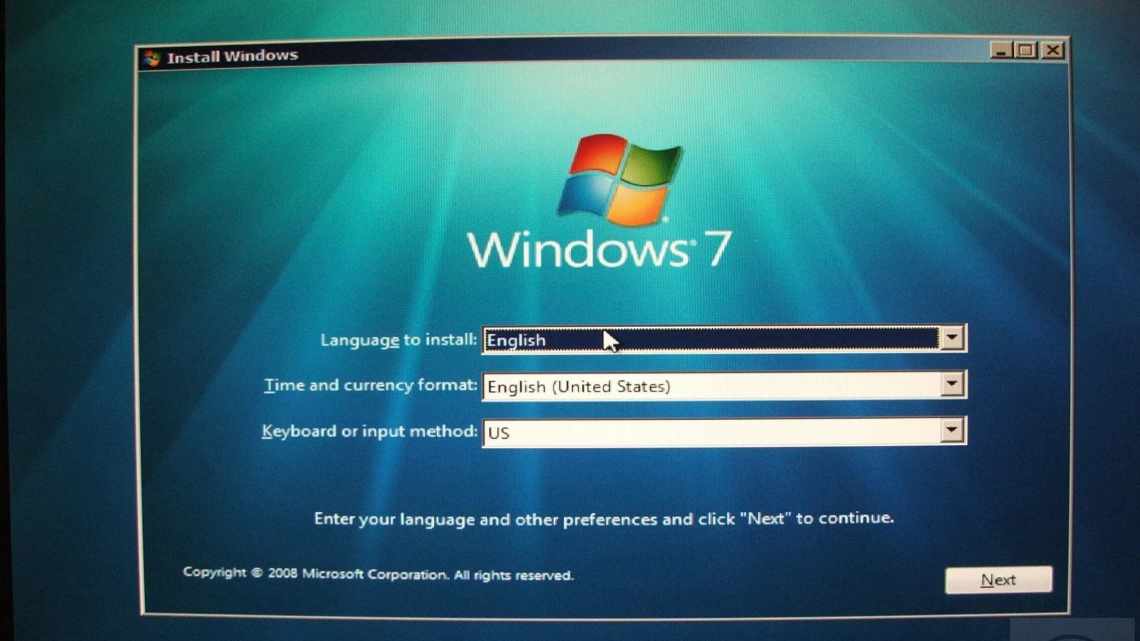Коли довго користуєшся комп'ютером, на ньому може з часом накопичуватися величезна кількість інформації (мова йде про Windows) - різних програм, файлів. Не завжди вдається запам'ятати, що і де знаходиться, а новачкам в довісок ще й, часом, важко знаходити потрібні програми. Щоб не лазити за теками вручну в пошуках файлу або не шукати потрібні програми та інструменти Windows через спеціальну панель керування, можна скористатися вбудованим пошуком і швиденько знайти потрібну інформацію або програму. У цій статті я покажу, як шукати потрібну інформацію і програми на комп'ютерах з встановленою операційною системою Windows (на прикладі Windows 7, Windows 8 і Windows 10).
- За допомогою кнопки «Пуск»
- Вручну
- Із застосуванням спеціального пошукового інтерфейсу «Віндовс 7»
- Фільтри
- Через провідник
- Що робити, якщо ви не змогли знайти файл?
- Розкажете про цю статтю своїм друзям:
- Як налаштувати параметри пошуку
- Увімкнення служби Windows Search для Outlook
- Автоматично
- Автоматично (відкладений запуск)
- Важливо:
У статті я розглядаю для прикладу 3 вищеперерахованих системи, оскільки вони на сьогоднішній день є найпоширенішими. Наприклад, Windows XP і Windows Vista вже давно застаріли і використовуються мінімальним відсотком користувачів.
За допомогою кнопки «Пуск»
Необхідно виконати такі дії:
- Надрукувати у графі пошуку частину найменування шуканого файлу;
- Готово. З'являться шукані файли і програми, що містять у своїй назві введені користувачем символи;
Примітка: як видно з наведеного вище прикладу, цей метод дозволяє знайти програму, а не тільки файли. Як приклад швидкого перебування і запуску якоїсь утиліти розглянемо запуск «Консолі». Можна просто надрукувати в тій же графі «cmd», при цьому у верхній сходинці з'являється посилання на відкриття «Командного рядка».
Вручну
Перший спосіб добре підходить тоді, коли або відоме розташування документа, або просто немає ні найменшого поняття про те, як саме правильно називається предмет пошуку. Йдеться про самостійне виявлення документа в операційній системі. Достатньо просто вивчити файли та теки на комп'ютері, подумати, де саме може знаходитися той чи інший документ. Називається такий спосіб «метод тику». Вкрай нестабільний. Але якщо користувач хоча б приблизно здогадується про те, де може зберігатися та чи інша інформація, подібне рішення може допомогти.
Якщо відома точна адреса розташування, можна просто перейти по ній. На комп'ютері користувач шукає потрібний йому розділ жорсткого диска і теку, в якій знаходиться документ. Далі відбувається відкриття останньої. У вручну шукається конкретний файл.
Із застосуванням спеціального пошукового інтерфейсу «Віндовс 7»
Звичайно, актуальність цього методу майже повністю відпала після впровадження фахівцями з «Майкрософт» пошукового поля безпосередньо в пусковому меню, але знати про його можливості буде корисно будь-якому власнику комп'ютера, який працює на «Сімку».
Потрібно зробити наступні послідовні кроки:
- Утримуючи WIN, клікнути по F;
- Крім усіх вищезгаданих у попередньому способі функцій, з'явилося меню, що дозволяє додатково застосовувати зручну фільтрацію пошукового запиту.
Фільтри
Але і це ще не все. Як швидко знайти файл на комп'ютері? Windows 7 або будь-яка інша версія «Віндовс» - не так важливо. У всякому разі, якщо мова йде про більш нові типи Windows. Можна скористатися однією хитрістю. Вона допоможе серед виданих результатів швидко відшукати те, що потрібно. Метод ґрунтується на попередньому способі. Мова йде про конкретизацію параметрів пошуку.
Справа в тому, що якщо не використовувати фільтри, то найчастіше при пошуку доведеться переглянути дуже багато документів і папок. Зрозуміло, як знайти файл на комп'ютері. Як знайти потрібний серед результатів пошуку?
У даній ситуації пропонується:
- Шукати за тією чи іншою текою.
- Клацніть на рядку пошуку у верхньому правому куті вікна.
- Позначити потрібні фільтри і виставити їх параметри. При цьому назву файлу або теки не слід стирати. Наприклад, можна вибрати тип документа. У випадку з host це .txt.
- Натиснути Enter і знову подивитися на видані результати.
Відповідно, на екрані з'являться всі документи і файли, які відповідають усім параметрам пошуку. Саме так здійснюється реалізація вбудованої в Windows функції швидкого виявлення необхідного софту.
Через провідник
Алгоритм дій складається з таких етапів:
- Відкрити конкретний каталог у провіднику, якщо власнику ПК відомо, що файл збережено саме в цій теці, або можна просто запустити вікно «Мій комп'ютер», і в цьому випадку буде здійснено аналіз всього вмісту на всіх дисках ПК;
- У графі пошуку почати друкувати найменування шуканого файлу. При цьому в результатах будуть відразу з'являтися файли, що містять літери, що вводяться;
- Якщо потрібно звуження пошукової області, ви можете застосувати вбудовані фільтри, наприклад, проміжок часу, в якому було збережено файл, його обсяг, власник тощо.
Що робити, якщо ви не змогли знайти файл?
Найбільш часта причина втрати файлу - це його видалення. Така ситуація виникає досить часто і практично всі користувачі з нею стикалися. Причини випадкового видалення файлу можуть бути різними, тут вам і випадкове натискання клавіші DEL, і витівки дітей, у багатьох випадках не обходиться без півтергейста.
Якщо вам дуже пощастить, то втрачену інформацію ви зможете знайти в кошику, ну а якщо вам не пощастило, скористайтеся нашою інструкцією з відновлення втраченої інформації - «Як відновити віддалений файл».
Бажаю удачі в пошуку втраченої інформації.
Розкажете про цю статтю своїм друзям:
Як налаштувати параметри пошуку
Необхідно зробити кілька наступних кроків:
- Клікнути «Пуск»;
- У графі пошуку надрукувати «параметри пошуку»;
- Клацнути рядок «Зміна параметрів пошуку»...;
- Далі у відобразженому віконці перейти до вкладки «пошук» і встановити галочку на потрібному користувачеві пункті;
- Потім можна відзначити цікаві параметри;
- Після закінчення налаштування обов'язково потрібно для збереження внесених коригувань клацнути «Застосувати»;
- Клацнути «Ok»;
- Завершено, налаштування завершено.
Увімкнення служби Windows Search для Outlook
Виконайте вказані нижче дії, щоб зробити службу Windows Search доступною для Outlook.
Якщо Outlook відкритий, закрийте його.
Натисніть клавішу з логотипом Windows і R, щоб відкрити діалогове вікно «Виконати».
.
У діалоговому вікні «Виконання» введіть services.msc
і натисніть кнопку Гаразд.
Прокрутити вікно Служби
вниз, виберіть Windows Search, клацніть правою кнопкою миші і виберіть Властивості.
У вікні Властивості: Windows Search
за допомогою вкладки Загальні переконайтеся, що Стан служби має Працює. Якщо це не так, клацніть на Тепуск. Переконайтеся, що параметр Тип запуску має одне з таких значень:
Автоматично
: служба починає працювати відразу після запуску Windows.
Автоматично (відкладений запуск)
: служба починає працювати через кілька хвилин після запуску останньої автоматичної служби.
Важливо:
Параметр Вимкнено запобігає запуску служби.