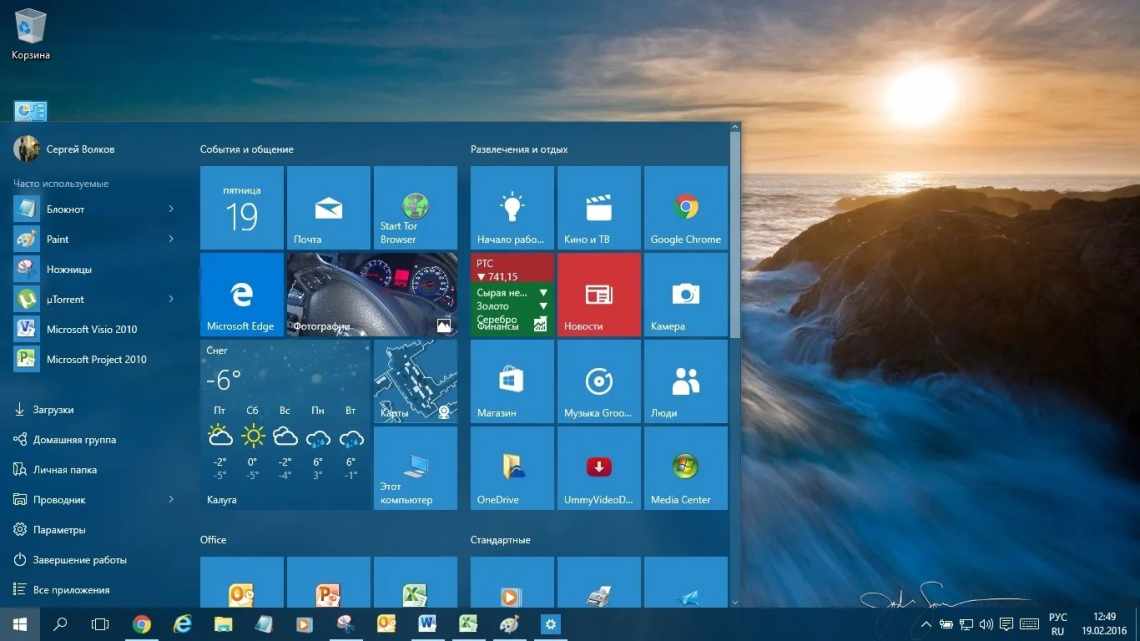Знання як правильно використовувати пошук файлів дійсно спрощує роботу на комп'ютері під керуванням Windows 10. Значно швидше ввести назву або фразу вмісту файла, ніж шукати його в системі, особливо якщо на жорсткому диску зібралося багато даних. Пошук файлів і тек, а після переходу на останню версію системи і програм дозволяє заощадити час користувача.
Ця стаття розповість, як знайти файл або теку на комп'ютері з Windows 10. Так як останнім часом пошук доопрацьовується з кожним випуском рекомендуємо до останньої версії оновити Windows 10. А також не варто забувати про швидкий пошук у провіднику системи, який дозволяє виконати пошук файлу за вмістом.
Фільтрування результатів пошуку
Почніть шукати файли, програми та параметри як завжди. Потім клацніть на одному з трьох значків у верхній частині меню «Пуск», які фільтрують програми, документи та веб-сторінки відповідно.
Ви можете натиснути кнопку «Фільтри» зверху, щоб вказати, що шукати: теки, музику, фотографії, налаштування або відео.
Пошук і меню Пуск
Найпростішим способом пошуку файлу, програми або параметра можна клацнути на піктограмі пошуку (у вигляді лупи) на панелі завдань. Або ввівши параметр прямої у відкритому меню Пуск
. Для цього відкрийте Тепуск і починайте вводити слово, за яким потрібно здійснити пошук; Windows автоматично перекидає користувача до інструменту пошуку.
За замовчуванням, системою здійснюється пошук всіх найбільш релевантних результатів на комп'ютері: серед файлів, програм, параметрів тощо. Але параметри пошуку можна значно звузити за допомогою фільтра пошуку.
Для цього, після введення слова для пошуку, введіть у правому верхньому куті меню Фільтри. І обмежте пошук за одним з параметрів: Все, Відео, Документи, Музика, Теки, Параметри, Програми, Фотографії або навіть вибрати розташування шуканого об'єкта.
Простий пошук налаштувань
Один з недоліків Windows 10 - неочевидність налаштування. Будучи сумішшю Windows 7 і Windows 8, «десятка» з моменту релізу заплутала багатьох користувачів наявністю відразу двох панелей управління. Налаштування в них розкидані не особливо логічно, і в них легко загубитися.
Але пошук Windows 10 полегшує навігацію в налаштуваннях. Якщо вам потрібен якийсь окремий пункт, просто почніть вводити його в меню «Пуск», і відповідна опція знайдеться. Неважливо, в якій з двох панелей управління вона розташована.
Duplicate File Finder
Duplicate File Finder швидко і ефективно відшукує файли-копії. Надає цікаву можливість пошуку дублікатів не тільки на жорсткому диску, але і в локальній мережі. Може працювати з зображеннями та музикою, порівнюючи як теги, так і вміст. Функція перегляду допоможе розібратися, що дійсно видалити, а що залишити. На жаль, у безкоштовній версії досить багато опцій недоступно.
Платформи:
Windows.
Ціна:
безкоштовно, 29,95 долара за розширену версію.
Звантажити Duplicate File Finder ^
Пошук у «Провіднику»
У «Провіднику» Windows 10, як і в минулих версіях, є панель для швидкого пошуку файлів і тек. Введіть назву файла або теки, і Windows 10 знайде їх. Панель пошуку також дозволяє відсортувати знайдені файли за типом, розміром, часом зміни та іншими параметрами. І в «Провіднику» є ще крута можливість - зберегти пошуковий запит на майбутнє, як розумну папку. Для цього просто натисніть «Зберегти умову пошуку».
Пошук через файловий менеджер
Ще одним способом пошуку в Windows є пошук з вікна файлового менеджера. Іншими словами, це поле пошуку у вікні відкритої теки.
Щоб знайти файл, теку або програму, перейдіть до теки, в якій ви бажаєте знайти його. Введіть слово, за яким ви бажаєте шукати поле зі піктограмою лупи, у верхньому правому куті вікна і натисніть Enter.
Якщо тека, в якій виконується пошук буде мати великий об'єм або не буде проіндексованою, це може зайняти якийсь час, протягом якого в адресному рядку файлового менеджера буде відображатися статус пошуку.
Знайдені файли буде показано списком.
Щоб звузити параметри пошуку, перейдіть до закладки файлового менеджера «Засоби пошуку»
, яка з'явиться, якщо клацнути на полі вводу слова для пошуку.
Таким чином можна звузити параметри пошуку за датою зміни файлу, типом, розміром, іменем, тегом тощо.
Але зауважте, що в неіндексованих теках можна шукати файли лише за назвами. Але не за вмістом. Однак ви можете змінити прямий критерій з цього меню, якщо бажаєте. Для цього перейдіть до «Додаткові параметри»
, і поставте галочку навпроти функції «Вміст файлів».
Також, з закладки «Засоби тек»
файлового менеджера, можна проіндексувати теку. Для цього перейдіть до «Додаткові параметри» і виберіть «Змінити індексовані позиції». В результаті відкриється вже "