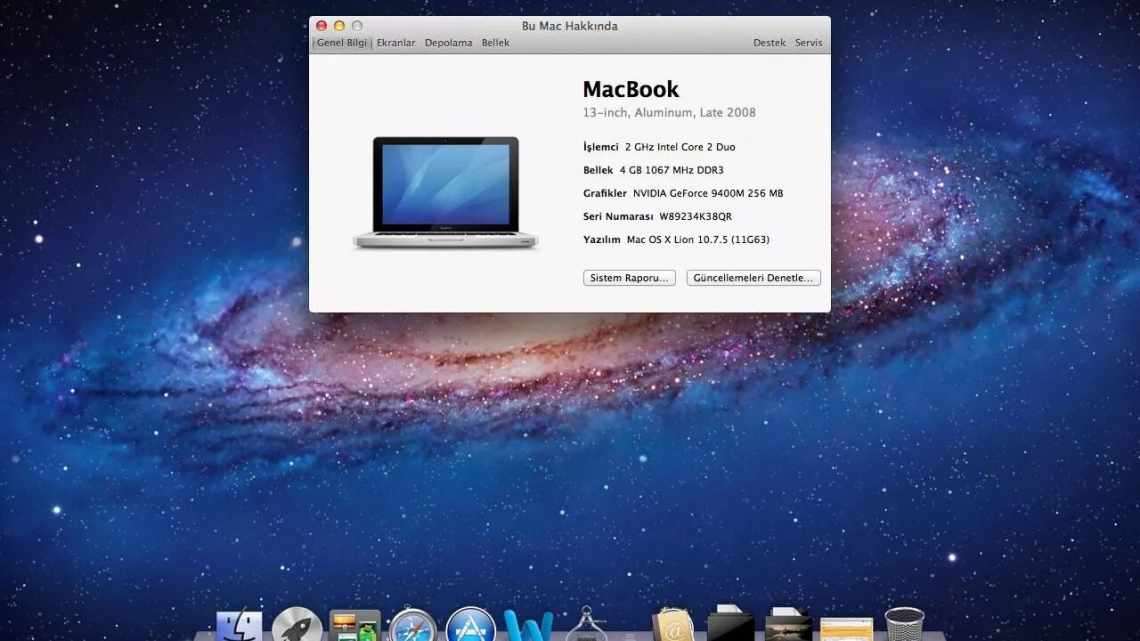У цьому уроці я розповім про те як зробити скріншот на MAC комп'ютерах (під управлінням OS X). Створення скріншотів (від англ. screenshot - знімок екрану) рано чи пізно може знадобитися будь-якому користувачеві. Особисто я дуже часто використовую зображення різних вікон і програм при написанні статей і уроків на цьому сайті.
Існує безліч програм для створення та обробки знімків екрану, але MAC OS X має вбудовану функцію створення скріншотів, яка цілком перекриває потреби пересічного користувача.
Знімок всього екрана
Захоплення зображення виконується у декілька етапів.
- Вивести необхідну картинку на дисплей.
- Користувачам рекомендується тимчасово відключити допоміжні віджети стільниці.
- За допомогою клавіш «Shift», «Command» та «3» мак зберігає готове зображення у форматі PNG. Свіжий скріншот переміститься на робочий стіл.
За наявності двох і більше моніторів, об'єднаних в один, комп'ютер збереже частини зображення з кожного дисплея у вигляді окремого файлу. Нові знімки можна знайти на стільниці.
Додаткові кнопки і можливості
Якщо разом з будь-якою з перелічених вище комбінацій додатково затиснути кнопку Control, скріншот буде поміщено в буфер обміну (clipboard), а файл на робочому столі створений не буде.
Натисніть Command + V. щоб вставити зображення в потрібному місці (у більшості випадків це буде графічний або текстовий редактор).
Під час виділення області екрана (після комбінації Command + Shift + 4) можна затиснути такі функціональні клавіші:
- Пробіл - заморожує розмір прямокутника виділення і дає можливість переміщати його по екрану
- Shift - розтягує прямокутник виділення лише в одному напрямку (вертикально або горизонтально)
- Option - дозволяє розтягувати прямокутник виділення від центру (одночасно на всі боки)
Як зробити знімок вікна
Фотографування окремої панелі або вкладки проводиться подібним чином:
- Перший етап - підготовка вікна необхідної програми.
- Натисніть клавішу Shift, Command і 3, потім відразу ж - Пробіл.
Слід звернути увагу на курсор - значок повинен перетворюватися на іконку з фотоапаратом.
- Навести курсор на потрібне вікно.
- Вміст вікна підсвітиться синім кольором.
Скріншот на macbook зберігається після одиночного кліка лівою кнопкою миші.
Якщо на Mac встановлено Windows
Тим, у кого на Mac з будь-яких причин встановлена операційна система Windows і при цьому використовується клавіатура Apple, на якій немає клавіші PrintScreen, потрібно скористатися поєднанням клавіш Fn + Shift + F11.
Другий спосіб - використовувати утиліту «Ножиці». Запустіть програму, клацніть «Створити» і виділіть потрібну область екрана, потім збережіть зображення у відповідну теку. Якщо необхідно, додайте лінії або стрілки, скориставшись інструментарієм інструмента «Ножиці».
Сподіваємося, ви отримали вичерпне уявлення про всілякі способи створення скріншотів різного ступеня складності в операційній системі MacOS або Windows, встановленій на Mac.
Клавіші на Mac
Помилка пакунка Windows Installer під час встановлення iTunes: як усунути
Скріншот виділення
Виділення невеликої ділянки вікна або повноекранної програми - корисна функція, яка запускається простою комбінацією кнопок.
- Проводиться підготовка стільниці або запуск потрібної програми в вікні/повноекранному режимі.
- Короткочасне затиснення клавіш Command, Shift і 4 змінять значок курсора.
- Використовуючи «Приціл», необхідно виділити необхідну ділянку дисплея, затиснувши ліву кнопку миші.
- Відпустити кнопку індексу.
Інші способи
Ще один простий спосіб зробити зображення екрану і зберегти його без використання клавіатури і додаткових програм-утиліт полягає в наступному:
- Виберіть «Файл»
- Майже наприкінці списку ви побачите команду «Зробити знімок екрана», в якій міститься три параметри. Виберіть потрібний параметр і збережіть результат.
Створення скріншота за допомогою пункту меню Файл
Місце збереження скріншотів OS X на ноутбуці
Типово знімки розміщуються у кореневій теці стільниці. Подібний порядок викликає масу незручностей, тому рекомендується змінити кінцевий шлях переміщення скринів. Для цього користувачі:
- Створюють каталог для збереження скріншотів екрана Mac OS.
- Запускають термінал OS X.
- Вводять команду «defaults write com.apple.screencapture location {розташування каталогу з майбутніми скріншотами}».
- Натискають «Ввід».
- Після цього вказують додаткову команду {killall SystemUIServer}, потім клацають Enter.
- Закривають вікно терміналу.
Зроблені знімки автоматично збережуться у вказаній теці.
Використовуючи систему команд, користувачам надається можливість замінити стандартне найменування скріншоту «Знімок екрану» на власне. Виконується даний прийом наступним чином:
- Запустити термінал у звичайному режимі.
- Ввести рядок «defaultswrite com.apple.screencapture name {вподобане найменування}».
- Далі слід завершити команду {killallSystemUIServer}.
- Закрити термінал.
Описані методи також застосовні до iMac, Макбук Аїр.
Як робити скріншот на Mac, Windows PC, iPhone і Android
Для всіх цих пристроїв, є швидкий і легкий спосіб
Кожна з основних операційних систем - Windows, macOS, Android і iOS - включає в себе один або кілька способів створення скріншотів. Ось коротке і просте керівництво зі створення скріншотів на всіх чотирьох ОС. Скріншоти на Mac Поточні версії (Mojave і Catalina) macOS поставляються з додатком для скріншотів, доступ до якого здійснюється натисканням Shift-Command (⌘) -5.
Відкриється панель команд, яка запропонує вам різні варіанти. Ви можете зробити скріншот екрану, вікна або певної ділянки; також ви можете створити відео всього або частини екрану. Існує кнопка «Параметри», яка дозволяє вибрати, де ви хочете зберегти знімок екрана, і ви також можете встановити коротку затримку. Коли ви будете готові, натисніть кнопку «Захопити» у правому кінці командного рядка. Якщо ви ще не оновилися до Mojave або Catalina, ви "