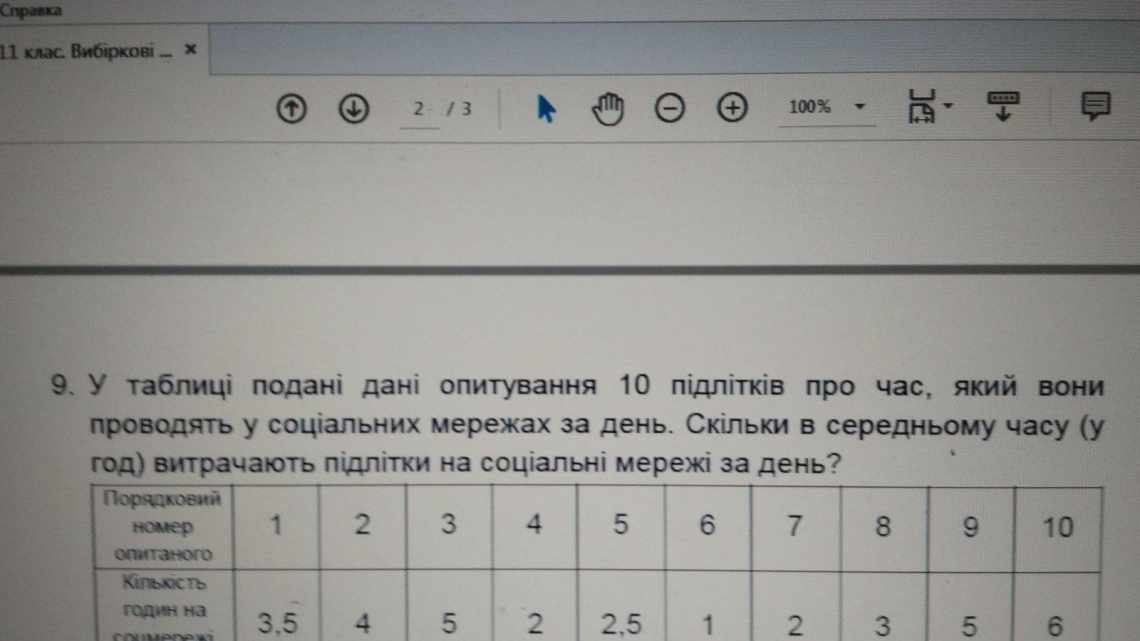У ворді ви можете додати декілька рядків до таблиці, якщо поточна кількість рядків недостатня. Ви можете додати рядок або в кінці таблиці, або вище або нижче поточних рядків у таблиці ворд. Далі у статті буде розглянуто не тільки кілька способів, як додати рядок у таблиці ворд, але і як у таблиці ворд додати кілька рядків. Якщо вам потрібно додати стовпчик до таблиці, ознайомтеся з цією статтею.
Порядок створення простої таблиці
Спочатку розглянемо порядок побудови найпростішої таблиці. Основне меню у верхній лівій частині екрана відкриє «Вставка». Знайдіть інструмент «Таблиця» у нижньому розділі і клацніть лівою клавішею миші на іконку.
Ця функція передбачає побудову таблиці з десятьма комірками по горизонталі і вісьмома за вертикальним розташуванням аркуша.
Пересуваючи курсор по полю, необхідно виділити необхідну кількість горизонтальних і вертикальних комірок для побудови таблиці в Word з різними стовпцями.
Такий спосіб побудови таблиці не забирає багато часу. Тепер за допомогою курсора налаштуйте ширину стовпчиків, пересуваючи вертикальну сітку. Ви можете виконати заповнення комірок простої таблиці.
Всі способи з покроковими інструкціями
Відкрийте програму і подивіться на основне меню вгорі екрана. Серед переліку опцій нам потрібна вкладка «Вставка».
Я використовую Office 365, який за інтерфейсом не відрізняється від пакету 2020 року. Якщо у вас стоїть більш рання версія, не засмучуйтеся. Так, меню виглядатиме трохи інакше, але ваше завдання - знайти вкладку «Вставка» або «Вставити».
Потім натисніть «Таблиця». Перед вами з'явиться спадний список, за допомогою якого можна:
- у1 клік накреслити порожню таблицю максимального розміру 10 8 комірок, потім її можна збільшити, про це я розповім трохи пізніше;
- створити потрібну кількість рядків і комірок;
- намалювати об'єкт будь-якого формату за своїм бажанням;
- перетворити вже вибраний текст на табличний формат;
- відкрити прямо в Word редактор Excel і працювати в ньому, якщо це звично і зручно для вас;
- скористатися готовими шаблонами, передбаченими програмним продуктом, або створити свої.
Зараз ми розглянемо кожен з цих способів окремо.
Швидке створення простої таблиці
Найлегший спосіб - це позначити у спадному меню поле, в якому квадратики по вертикалі означають кількість рядків, а по горизонталі - стовпчиків. Таким чином, якщо ми виділяємо область 3 ^ 4, то отримуємо таблицю з 12 однакових комірок, готову до заповнення.
Надалі її можна збільшити, зменшити та змінити розміри рядків і стовпчиків. Як це зробити, дивіться у розділі про редагування.
Другий простий спосіб
Знову йдемо в меню і вибираємо «Вставити таблицю»....
Ви можете вибрати будь- яку кількість рядків і стовпчиків, а також налаштувати ширину комірок:
- фіксовану;
- за вмістом, щоб розміри підлаштовувалися під найдовший текст;
- за шириною вікна, тоді таблиця буде займати всю область: від лівого до правого краю аркуша.
Якщо ви поставите галочку внизу, наступного разу редактор запропонує створити точно такий же об'єкт, що зручно, якщо вам потрібно кілька однакових масивів.
Малюємо таблицю
На мій погляд, це найважчий спосіб, його варто використовувати в рідкісних випадках, коли потрібно скласти складну таблицю незвичайної конфігурації або коли у вас багато часу, і хочеться поекспериментувати.
Вибираємо відповідний пункт у меню.
Тепер ведемо олівцем і малюємо рамку, а потім комірки. На мій погляд, тут зручно «креслити» вертикальні, горизонтальні і навіть діагональні лінії і створювати свій макет, але ви можете творити, як вам захочеться.
У процесі малювання в основному меню відкриється вкладка «Макет». Параметри на цій панелі дозволяють швидко додавати однакові комірки, об'єднувати їх або розділяти. Докладніше про всі можливості редагування будь-якої таблиці в Microsoft Word я розповім трохи пізніше.
Перетворення тексту на таблицю
Ця функція може стати досить зручним інструментом для тих, хто звик швидко набирати текст і не хоче витрачати час на заповнення полів. Також ви можете його використовувати, коли переносите дані з роздрукованого аркуша і книги в комп'ютер або просто не любите таблиці, але робити їх доводиться.
Щоб все вийшло, вміст кожної комірки пишіть за одним із принципів:
- з нового рядка;
- через крапку з комою;
- зі знаком табуляції, тобто натискаючи клавішу Tab на клавіатурі;
- через будь-який вибраний вами символ.
Головне, не заплутатися і по порядку зверху вниз і зліва направо, тобто по рядках, виписати всі дані з використанням обраного роздільника. Я найчастіше виписую вміст нової графи, натискаючи Enter, так простіше не заплутатися і проконтролювати кількість даних.
Потім виділіть вибраний текст, виберіть пункт меню «Перетворити на таблицю»....
У вікні, що з'явиться, вибираємо потрібну кількість стовпчиків, рядки встановить сама програма. Потім говоримо редактору, як підібрати оптимальну ширину комірок, і який символ відокремлює їх вміст в конкретному випадку. Натискаємо кнопку «OK» і отримуємо готову та заповнену форму.
Створюємо таблицю Excel у тексті
Чим цікавий Excel? У ньому є формули, можливість фільтрувати і впорядковувати інформацію, робити прості і складні розрахунки, малювати графіки, чого немає в Word. Тому якщо нам потрібно щось порахувати і внести дані в текстовий документ, ми відкриваємо меню і вибирайте відповідну опцію.
Перед нами з'являється об'єкт з 10 рядків і 7 стовпчиків і меню редактора таблиць від компанії Microsoft. Працювати з ним так само легко і приємно, як зі звичайним масивом в Excel.
Коли ви зробили потрібне редагування даних, можете продовжувати роботу над документом, перемкнувши курсів за межі таблиці. Щоб повернутися і змінити вміст, потрібно 2 рази натиснути на об'єкт лівою кнопкою миші.
Використання заготовок
У Word є шаблони, які можуть вам стати в нагоді. Щоб скористатися ними, виберіть у меню рядок «Експрес-таблиці». Перед вами з'явиться список заготовок, можете взяти відповідну і внести свою інформацію.
Але головна фішка в тому, що ви можете додати вже готову таблицю в заготовки, щоб використовувати її наступного разу. Це дуже зручно, коли потрібно створювати однотипні об'єкти в різних документах.
Щоб застосувати функцію, вставте таблицю, заповніть заголовки або всю інформацію в залежності від ваших цілей, потім наведіть курсор на пункт меню «Експрес-таблиці» та клацніть лівою кнопкою миші по самому нижньому рядку з малюнком дискети ліворуч.
Заголовок таблиці
Зауважте, що, працюючи з довгими таблицями, типовий заголовок буде показано лише на першій сторінці. Це не завжди зручно для роботи користувачеві. Розгляньмо, як зробити заголовок для таблиці в Word, щоб на кожному аркуші був потрібний фрагмент.
Для цього виділіть весь заголовок. Відкрийте розділ «Макет», потім у вікні «Дані» виберіть «Повторити рядки заголовків» та перенесіть курсор на наступну сторінку: У результаті скопійована частина заголовка з'явиться на іншому аркуші.
Таким чином можна на інший аркуш перенести таблицю повністю. Складно переоцінити важливість функції копіювання заголовка в програмі текстового редактора Word. Це практична функція для зручності проведення презентацій. Немає потреби при роботі з таблицею кожного разу звертатися до заголовка.