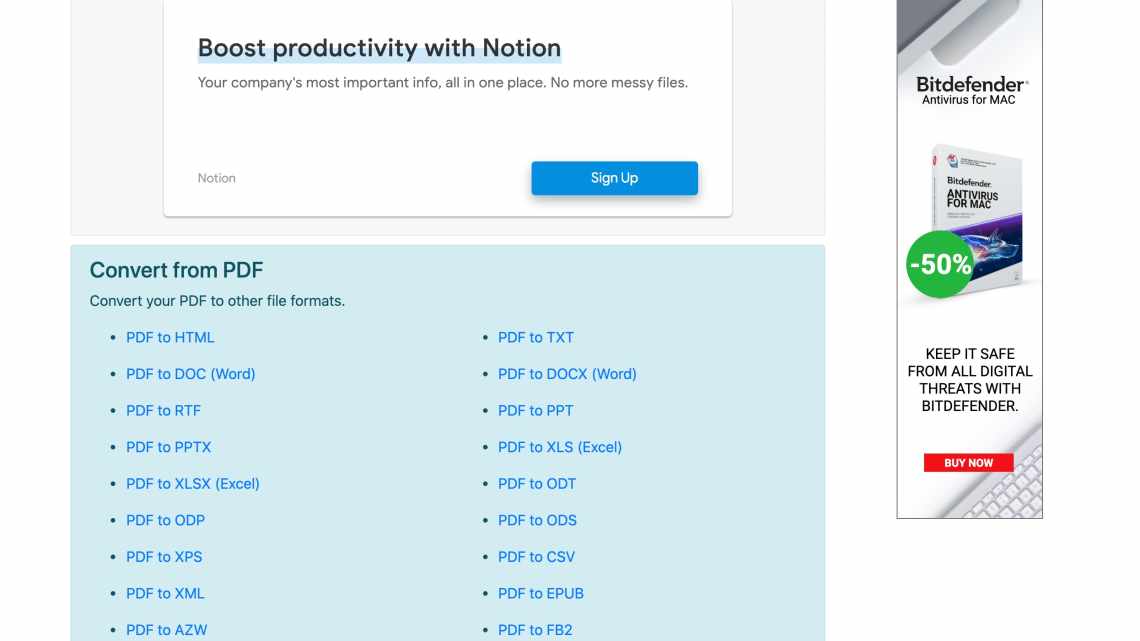Як зробити зміст у Word 2010 автоматично
- Зміст Word 2010 - Збірка стилів
- Зміст у Word 2010 - Вибраний заголовок розділу
- Зміст Word 2010 - Оновлення стилю
- Зміст у Word 2010 - Вибраний заголовок другого розділу
- Зміст Word 2010 - Створення змісту
- Якщо бажаєте налаштувати вигляд змісту
- Як оформити зміст у Word 2010
- Зміст у Word 2010 - Перехід у вікно «Зміст»
- Зміст у Word 2010 - Діалогове вікно «Зміст» - Вкладка «Зміст»
- Зміст у Word 2010 - Форматування стилю змісту
- Зміст Word 2010 - Зміна форматування змісту
- Оновлення змісту
- Оновлення змісту в Word 2010
- Зміст Word 2010 - Оновити зміст
- Виберіть стилі заголовків
- Підручник для користувачів Word 2020
- Два способи створення:
Перше, що потрібно зробити для створення змісту, це виділити всі розділи і підрозділи як заголовки для нашого майбутнього змісту. Це буде основа, за допомогою якої ми зможемо зробити зміст у ворді 2010. Розберемо детальніше як це зробити.
Позначати розділи та підрозділи як заголовки ми будемо за допомогою збірки «Стилі» у вкладці «ГОЛОВНА».
Зміст Word 2010 - Збірка стилів
Спершу потрібно продумати структуру нашого змісту у ворді. Для назв розділів, введення, укладання та списку літератури використовуватимемо Заголовок 1, для підрозділів другого рівня - Заголовок 2.
Кожен заголовок має свої параметри форматування: свій шрифт, колір, розмір, міжстроковий інтервал тощо. Але нам необхідно змінити ці параметри форматування під наші стандарти. Для цього виділяємо текст назви розділу.
Зміст у Word 2010 - Вибраний заголовок розділу
Оскільки ми визначилися, що за назву розділу відповідатиме Заголовок 1, у збірці стилів ми клікаємо правою клавішею миші по «Заголовок 1» і вибираємо «Оновити заголовок 1 відповідно до виділеного фрагмента».
Зміст Word 2010 - Оновлення стилю
Таким чином ми не тільки змінили форматування Заголовка 1, але й призначили його виділеній назві розділу. Переходимо до назви другого розділу. Тепер нам не потрібно змінювати форматування, достатньо просто виділити текст другого розділу і вибрати «Заголовок 1».
Зміст у Word 2010 - Вибраний заголовок другого розділу
Аналогічні операції виконуємо для заголовків підрозділів, використовуючи стиль «Заголовок 2».
Підготовчі роботи виконані, тому приступимо до створення автоматичного змісту.
Ставимо курсор на тому місці, де має бути вміст. Переходимо на вкладку «ПОСИЛАННЯ» клікаємо «Зміст» - > «Автоматичне зміст 1»
Зміст Word 2010 - Створення змісту
На місці курсора в документі MS Word з'явився зміст із зазначенням номерів сторінок.
Якщо бажаєте налаштувати вигляд змісту
Якщо вигляд стандартного змісту вас не влаштує або не відобразить всі заголовки, ви можете вилучити його і налаштувати новий зміст під свої потреби. У такому випадку клікніть «Посилання» на «Зміст».
Коли ви відкриєте діалогове вікно налаштування, введіть параметри змісту, які вам потрібні. Тут можна прибрати заповнювач (точки біля пунктів), приховати або перемістити номери сторінок, вибрати кількість рівнів, що відображаються, та редагувати їх ієрархію.
Як оформити зміст у Word 2010
Займемося форматуванням змісту. Для цього переходимо на вкладку «ПОСИЛАННЯ» клікаємо «Зміст» - > «Зміст»....
Зміст у Word 2010 - Перехід у вікно «Зміст»
У діалоговому вікні «Зміст» на вкладці «Зміст» натискаємо кнопку «Змінити»....
Зміст у Word 2010 - Діалогове вікно «Зміст» - Вкладка «Зміст»
У діалоговому вікні «Стиль» вибираємо рівень і натискаємо кнопку «Змінити...»
Зміст у Word 2010 - Форматування стилю змісту
У вікні «Зміна стилю» задаємо бажані параметри форматування. У нашому випадку ми використовуємо шрифт «Times New Roman», розмір 14 ПТ, інтервал напівторний:
Зміст Word 2010 - Зміна форматування змісту
Робимо так для кожного рівня. Тобто «Зміст 1» відповідає за перший рівень (у нашому випадку це заголовки розділів, введення, висновок і список літератури), а «Зміст 2» - за заголовки підрозділів.
Оновлення змісту
Якщо ви редагуєте документ, до нього можуть додаватися нові заголовки, а порядок сторінок - змінитися. Таким чином, зміст стане неактуальним і його доведеться оновити. Ось як це робиться:
- Перейдіть на сторінку з змістом, наведіть на неї вказівник миші і натисніть кнопку Оновити таблицю.
- У вікні, що відображається, виберіть пункт Оновити повністю.
Зміст буде автоматично приведено до актуального стану.
Оновлення змісту в Word 2010
Спершу давайте розглянемо, як користуватися готовим змістом. Кожен пункт змісту посилається на відповідний заголовок. Натисніть клавішу Ctrl, щоб швидкий перехід до необхідного заголовка. Документ буде прокручено до бажаного розділу.
Якщо ви внесли зміни до тексту, особливо до заголовків, вам слід оновити зміст. Для цього клацніть правою клавішею миші на вміст і виберіть пункт «Оновити поле» у спадному меню.
Зміст Word 2010 - Оновити зміст
Під час оновлення поля вмісту у спливаючому вікні доступні дві дії: оновити лише номери сторінок і оновити повністю.
Виберіть стилі заголовків
Розставте заголовки в тексті та застосуйте до них стилі форматування з назвами у форматі Заголовок N. Дотримуйтесь ієрархії. Наприклад, якщо для заголовків верхнього рівня вибрано стиль «Заголовок 1», для наступного рівня заголовків виберіть стиль «Заголовок 2» тощо.
Щоб застосувати стиль до заголовка, виділіть останній та клацніть за відповідним стилем на панелі інструментів. Якщо на панелі відсутні потрібні стилі, відкрийте їх за допомогою комбінації клавіш Alt + Ctrl + Shift + S. У правій частині екрана повинна з'явитися додаткова панель з усіма стилями.
Підручник для користувачів Word 2020
У 2020 версії програми Ворд створюються за таким же принципом, як і у версії 2010 року.
Єдина відмінність - наявність більш зручного інтерфейсу і більше можливостей роботи з власними шаблонами.
Два способи створення:
Автоматично - застосовується для вже готового документа, в якому виділені заголовки;
Щоб додати на порожню сторінку готового документа автозбиране, дотримуйтеся вказівок:
- Відкрийте файл MS Office Word і переконайтеся, що всі розділи виділені належним чином. За потреби скористайтеся клавішею «Стилі» та видаліть/додайте розділи самостійно;
- Далі відкрийте вкладку «Посилання», як показано на зображенні нижче, і натисніть на блок створення. Далі ви побачите список доступних шаблонів. Клікнувши по одному з них, на сторінці з'явитися готовий перелік заголовків;