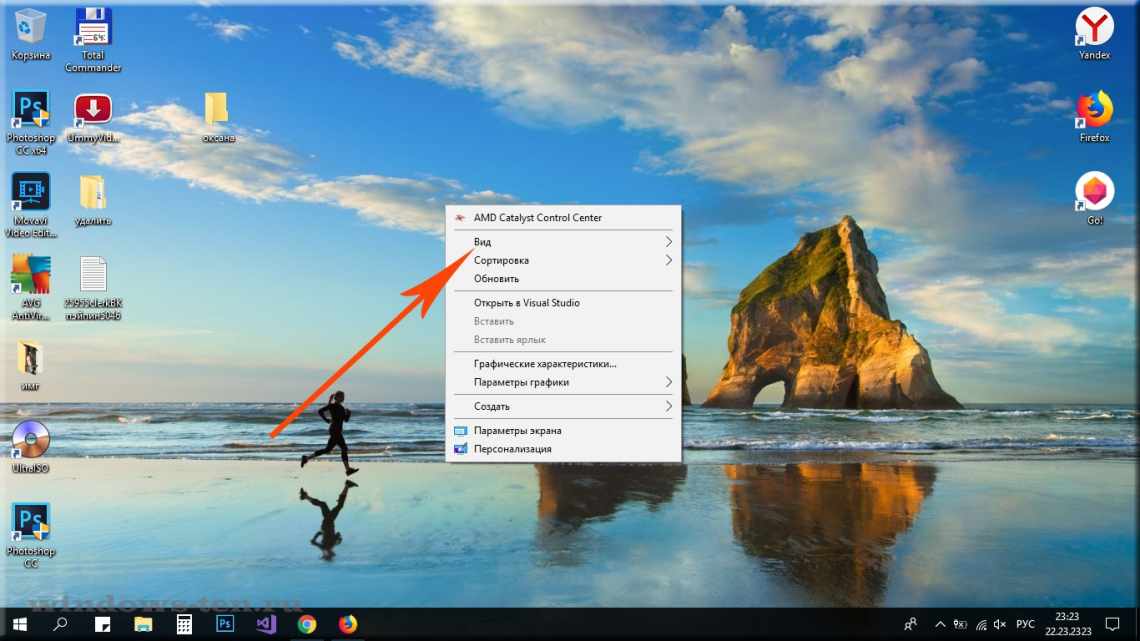Деякі користувачі цікавляться, як прибрати піктограми з стільниці в операційній системі Windows, щоб на екрані комп'ютера нічого не відображалося, крім панелі керування. Для багатьох користувачів ця пропозиція звучить дивно через те, що на робочому столі зручно розміщувати значки і ярлики для швидкого запуску програм, або для переходу до налаштувань і функцій операційної системи.
- Піктограми, ярлики та іконки
- Вимкнення іконки Windows 10 на панелі завдань
- Приховування піктограми через параметри панелі завдань, реєстр, планувальник завдань
- Видалення файлів сповіщення Windows 10
- Як змінити розмір: зменшити/збільшити
- Маленький секрет, про який знають деякі: можна змінити розміри піктограм вручну, утримуючи клавішу Ctrl на клавіатурі і прокручуючи колесо миші вгору або вниз. Тоді ви зможете підібрати оптимальний розмір піктограм.
Робочий стіл Windows виглядає по-різному: на одних комп'ютерах він буквально заставлений ярликами, значками, папками і файлами, на інших комп'ютерах екран має аскетичний вигляд, на робочому столі знаходиться тільки найнеобхідніше для роботи на ПК.
Я вважаю за краще не мати багато елементів на екрані свого комп'ютера. На мою думку, набагато зручніше і продуктивніше працювати, коли на робочому столі немає нічого зайвого. Для цього потрібно навести порядок на комп'ютері.
На стільниці мого комп "ютера розташовано дві системні піктограми: «Кошик», «Цей комп'ютер» (Мій комп'ютер), і папка «Програми» з ярликами, в основному, переносних програм, які я часто використовую на своєму ПК.
А що робити тим, хто хоче застосувати на Робочому столі свого комп'ютера радикальне рішення: прибрати всі значки тимчасово або назавжди? Є варіанти вирішити цю проблему.
Методи, описані в інструкціях цієї статті, однаково працюють у різних версіях операційної системи Windows.
Для прикладу я розмістив на стільниці декілька системних піктограм, ярликів і теку. Щоб було краще видно, я застосував налаштування для відображення великих значків.
Піктограми, ярлики та іконки
Що собою представляють значки на «Робочому столі» Windows 7? Все дуже просто. Маленькі картинки з назвами, розкидані по головному екрану, на який користувач потрапляє після завантаження операційної системи, називаються значками (інша назва - ярлики, іконки). На всіх стільницях ПК з Windows 7 зазвичай присутні як мінімум два значки - це «Комп'ютер» і «Кошик», що мають відповідні зображення. Піктограми за своєю суттю є посиланнями на програму, файл або теку у файловій системі комп "ютера, тобто після натискання піктограми запускається процес відкриття каталогу, програми або програми, через яку відкривається певний тип файла.
Не завжди буває зручно запускати якусь програму з «Робочого столу». Для швидшого запуску ярлики іноді розміщуються на панелі завдань - це смуга, розташована праворуч від кнопки «Пуск», за замовчуванням знаходиться внизу екрана, якщо користувач не змінював її розташування і не перетягував вгору або на правий край екрана. На ній можна розмістити ярлики, просто перетягнувши їх мишкою на цю смугу. Самі посилання на програми, що мають вигляд ярликів, зберігаються в каталозі C:\ Users\< Ім'я _ користувача >\AppData\Roaming\Microsoft\Internet Explorer\Quick Launch\User Pinned\TaskBar\.
Наступні способи дій зі значками підходять для будь-яких версій Windows 7.
Вимкнення іконки Windows 10 на панелі завдань
Багато користувачів сімки, вісімки помітили у себе в треє іконку Windows 10. Вона з'являється в результаті автоматично завантаженого оновлення від Microsoft і дозволяє Вам зарезервувати Windows 10. Не всім користувачам до душі таке повідомлення, тому розберемося, як прибрати значок отримати Windows 10 з панелі завдань, приховати його або видалити.
Якщо відкрити менеджер завдань, то Ви помітите процес GWX.exe, який і запускає додаток, що відповідає за відображення іконки. Процес функціонує у фоновому режимі, споживаючи мінімальну частку ресурсів. Ви можете завершити процес, щоб вилучити піктограму Windows 10, але це буде діяти в рамках цього сеансу. Під час наступного запуску ПК, Ви знову побачите іконку Віндівс 10.
Тут всьому виною планувальник завдань, який кожен раз запускає GWX.exe при старті комп'ютера, і скільки не вбивай процес, він завжди буде з'являтися. Існує достатньо способів вилучення значка з треї панелі завдань, давайте приступимо їх розглядати. Рекомендується використовувати доступ адміністратора.
Приховування піктограми через параметри панелі завдань, реєстр, планувальник завдань
Це найпростіші способи прибрати значок Windows 10 з панелі завдань, просто приховуючи його, на випадок якщо Ви вирішите оновитися до нової версії ОС. Ознайомтеся з 3 методами, вибравши відповідний.
1. Якщо вимкнено параметр показу всіх піктограм трею, Ви помітите стрілочку (спрямована вгору) при натисканні на яку буде видно приховані іконки. Наведіть курсор на іконку Windows 10, затиснувши ліву кнопку, перенесіть його в область прихованих значків.
Якщо необхідно повністю приховати отримати Віндовс 10, тоді клацніть посилання «налаштувати», якщо немає стрілки, клацніть правою кнопкою на дату/час, потім натисніть «налаштування значків сповіщень».
У списку знайдіть піктограму GWX, натисніть кнопку поведінки, виберіть 2 пункт і клацніть кнопку Гаразд. А краще виберіть «показати тільки сповіщення», таким чином, іконка буде прихована, але Ви будете проінформовані, коли оновлення стане доступним. Якщо немає можливості вказати поведінку, зніміть галочку з параметра відображення всіх піктограм. Було помічено, що ряд користувачів повідомили про повернення значка отримати Windows 10 після перезавантаження ПК.
2. За допомогою цієї методики прибрати значок отримати Windows 10 з панелі завдань можливо напевно, і при необхідності повернути все до колишнього виду. Визовіть вікно, введіть команду taskschd.msc, клацніть Enter.
У лівому меню бібліотеки планувальника завдань, розкривайте підрозділи: Microsoft, потім Windows, Setup і виберіть gwx. На середній панелі gwx клацніть правою кнопкою миші на launchtrayprocess, клацніть у меню «Вимкнути». Виконайте подібні дії для завдання refreshgwxconfig.
Закрийте планувальник завдань. Перезавантажте систему.
3. Через реєстр Ви так само можете прибрати іконку Windows 10. Відкриття редактора реєстру сімки, описано тут, вісімки тут. Доберіться до розділу GWX (шлях на скріншоті). На правій панелі розділу клацніть правою кнопкою миші і виберіть параметр DWORD.
Присвоюйте ім'я DisableGWX, двічі клацніть на ньому, щоб відкрити вікно зміни властивостей. Вкажіть значення 1, натисніть кнопку Гаразд.
Перезапустіть комп'ютер, щоб побачити результат. Якщо ви боїтеся змінити реєстр, використовуйте reg-файл, який додає параметр DisableGWX.
- Завантажте архів тут, розпакуйте в будь-яку теку.
- Двічі клацніть на файлі Otkl Get Windows 10.reg, потім натисніть «так», «так», OK.
- Перезавантажте комп'ютер.
Видалення файлів сповіщення Windows 10
Якщо Вас не влаштовують способи вище, або Ви категорично проти отримання нової ОС, тоді пропоную повністю видалити файли оновлення значка Windows 10. Відкрийте панель керування, виберіть категорію «програми», потім натисніть «Перегляд встановлених оновлень».
У великому списку знайдіть оновлення KB3035583, раджу використовувати пошук. Виділіть його, натисніть «Так».
Після перезавантаження, Ви не побачите іконку отримати Віндовс 10, але щоб в майбутньому вона не з'являлася треба відключити оновлення. Відкрийте центр підтримки, у лівому меню клацніть посилання «Центр оновлення Windows». У списку оновлень для встановлення знайдіть і виділіть елемент (KB3035583), натисніть правою кнопкою, виберіть «приховати оновлення».
Ви можете прибрати значок Windows 10 за допомогою вилучення файлів, тек програми. Відкрийте теку Windows, потім System32 і знайдіть GWX, де і будуть зберігатися файли. Завершіть процес GWX.exe і вилучіть каталог. Якщо показано повідомлення, яке забороняє вилучення, вручну отримайте права доступу до теки і повторіть процедуру.
Розглянуто всі способи, як прибрати значок Windows 10 з панелі завдань. Раджу використовувати звичайне приховування і надалі оновитися до десятки. Саме по собі існування іконки, ні як не впливає на продуктивність ПК. Інша справа, якщо Ви не потребуєте нової ОС, тоді практичніше повністю видалити файли програми і забути.
10.03.2017 Frenk 0 Comments
Як і в будинку, на робочому столі комп'ютера/ноутбука повинен бути порядок, а він зазвичай завалений зайвими не потрібними значками.
Ви можете прибрати (сховати) або вилучити непотрібні піктограми. Також їх можна зробити маленькими або якщо їх трохи - великими.
Хто хоче прикрасити робочий стіл, то значки можна замінити, на більш красиві. Це можна зробити інструментами віндівс або завантажити.
Нижче опишу як приховати і прибрати значки кількома способами. Це доступно всім - складнощів нуль.
Як змінити розмір: зменшити/збільшити
Ви можете розпочати перетворення зовнішнього вигляду стільниці та піктограм, які ви бажаєте змінити. Це також є зручним, коли роздільна здатність екрану дуже висока, і всі елементи на ньому стають маленькими з поганим розміром шрифту, що ускладнює роботу. У такому випадку збільшити розмір ярлика - це оптимальне рішення. Те ж і навпаки - іноді значки мають великий розмір і займають на екрані занадто багато місця, тоді знадобиться їх зменшити, щоб вивільнити місце для нових іконок.
Як збільшити/зменшити розмір піктограми:
- Клацнути правою кнопкою миші вільним місцем на стільниці, з'явиться контекстне меню.
- У меню, що з'явиться, виберіть «Перегляд», а потім позначте розмір значка з трьох варіантів «великі/звичайні/дрібні». Зміни відразу відобразяться.
Щоб збільшити або зменшити розмір значка, виберіть параметр лівої кнопки миші
Маленький секрет, про який знають деякі: можна змінити розміри піктограм вручну, утримуючи клавішу Ctrl на клавіатурі і прокручуючи колесо миші вгору або вниз. Тоді ви зможете підібрати оптимальний розмір піктограм.
Варто пам'ятати, що при зміні розмірів значків відбувається зі зміщення, тобто після завершення модифікації розміру іконок, вони можуть виявитися зовсім не на тих місцях «Робочого столу», на яких користувач звик їх швидко відкривати і потрібно додаткові зусилля по сортуванню значків в потрібному порядку. А також, якщо користувач занадто сильно збільшив розмір іконок, деякі з них можуть виявитися прихованими за межами екрану. Тож вправляючись із розмірами, стежте за загальною кількістю ярликів у зоні видимості.