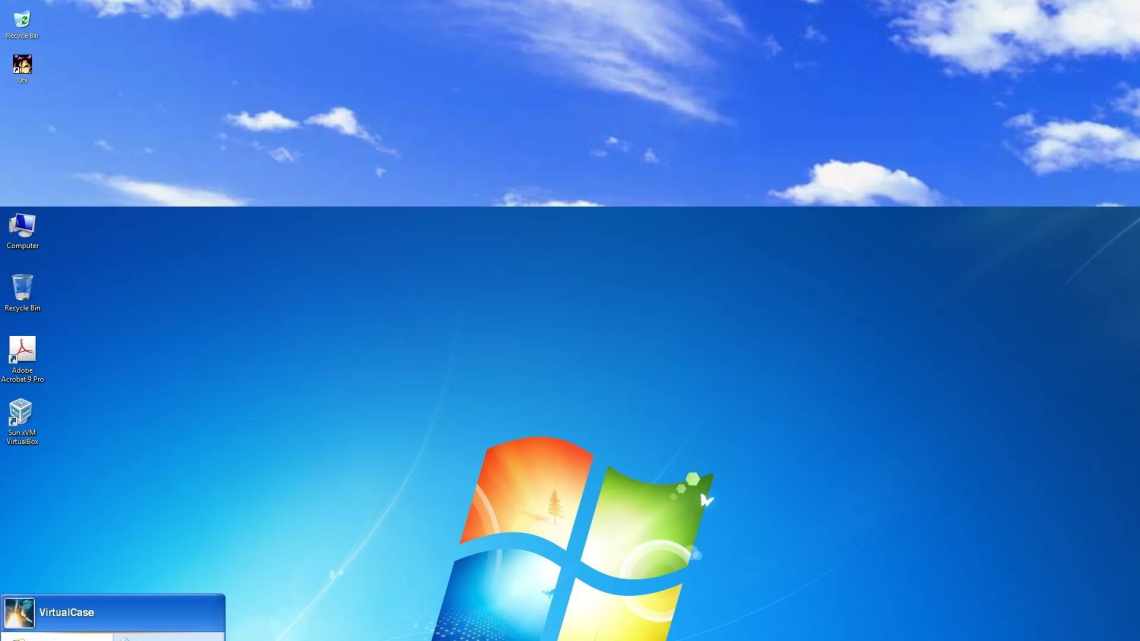Для чого це потрібно
Для початку трохи термінології. Операційна система, в якій ви працюєте зараз і читаєте цей текст, називається хостом. ОС, встановлена і запущена в рамках хост-системи, іменується гостьовою. Установка «екс-пі» на Virtualbox може переслідувати різні цілі. Навіть якщо ваша робоча система Windows XP, гостьова «копія» теж може стати в нагоді. Ось кілька популярних варіантів використання такої можливості:
- Встановлення і запуск «віндових» програм у середовищі, що відрізняється (ОС Ubuntu, Debian тощо).
- Використання старих програм та ігор, які не працюють у нових системах (7, 8.1 або 10).
- Тестування потенційно небезпечних програм (гостьова ОС ізольована від ост-системи якщо не створювати загальних тек).
Ось як мінімум три причини, через які установка Windows XP на віртуальну машину не є безглуздою задумкою. Зрештою, можна просто потренуватися заради самоосвіти. Програма Virtualbox кроссплатформенна і запускається на більшості операційних систем. Єдине правило для її коректної роботи - наявність хорошого запасу системних ресурсів. Тобто для запуску Windows XP як гостьової системи має бути хоча б 500 МБ невикористовуваної оперативної пам'яті і більш-менш не завантажений процесор.
Створення спільних тек
Часто потрібно створити між основною текою і гостьовою текою з загальним доступом. Виконується це так.
Пройдіть у верхній панелі VirtualBox на вкладку «Пристрої», виберіть посилання «Загальні теки» - «Налаштувати».
У вікні праворуч натисніть кнопку, щоб додати спільну теку. Запропонують вказати шлях до потрібної теки. Клацніть на вибраній теці, збережіть.
У гостьовій системі відкрийте командний рядок, впишіть net use буква диска: \\vboxsvr\назва теки; підтвердіть, натиснувши Enter.
При правильному виконанні у «Мій комп'ютер» створюється мережевий диск, що має доступ до файлів, що лежать у вибраній вами теці, що знаходиться в гостьовій системі.
Таким чином, встановивши Windows XP, ви зможете користуватися нею паралельно з основною операційкою, використовуючи XP для програм, що не працюють на 8-10 версіях.
Встановлення Windows XP SP3 на Oracle VM VirtualBox
У даній статті буде розглянута установка Windows XP Service Pack 3 на віртуальну машину Oracle VM VirtualBox. Розглянуті дії так само підходять і для «реальної установки» системи, виняток, необхідність вказати в БІОСе материнської плати, пріоритет завантаження з CD/DVD, якщо такий не вказано. Де знаходиться розділ налаштування пріоритету завантаження залежить від версії БІОСу і виробника. Якщо виникнуть запитання з цього моменту, ви можете поставити їх у коментарях.
Приступимо!
Я буду встановлювати систему DVD-диска, тому монтую його у віртуальний привід за допомогою DEAMON Tools. Якщо ви встановили з оптичного диска, вставте диск у КД/DVD-Rom відповідно. Не забудьте вказати правильний КД привід. Як це зробити було описано тут у розділі «Носії».
Запускаємо наш менеджер віртуальної машини «Пуск- > Всі программи- > Oracle VM VirtualBox- > Oracle VM VirtualBox». У списку вибираємо створену нами раніше віртуальну машину «WinXP SP3» і тиснемо «Запустити».
Якщо привід було вказано правильно, почнеться завантаження з диска КД/DVD.
У першому вікні ми вказуємо дії клавішами:
- Встановлення Windows XP
- Відновлення системи за допомогою консолі
- Вихід.
Для встановлення тиснемо клавішу Enter.
Далі з'являться умови ліцензійної угоди. Тиснемо F8 - Приймаю.
У вікні, що з'явиться, нам буде запропоновано вибрати розділ диска на який ми хочемо встановити нашу систему. Оскільки раніше ми створили тільки один віртуальний жорсткий диск об'ємом 10Гб, то він і буде нам запропонований. Зверніть увагу на те, що диск відображається як нерозмічена область - це пов'язано з тим, що ми поки ще не задали йому формат (NTFS, FAT32 або ін.). Тиснемо «Ввід (Enter)».
Нас перекинуло в наступне меню, в якому запропоновано форматувати наш розділ. Доступні такі пункти:
- Форматувати розділ у системі NTFS (швидке)
- Форматувати розділ FAT (швидкий)
- Форматувати розділ у системі NTFS
- Форматувати розділ у системі FAT
Трохи поясню відмінності.
Форматувати розділ в системі NTFS (швидкий) - цей варіант затирає тільки таблицю адрес розділу тобто дані фізично залишаються записані, але система їх бачити не буде. Відповідно при записі нових даних на розділ старі поступово будуть затиратися. Так само, при такому варіанті залишаються збійні сектори. Цей варіант форматування швидкий, і підходить більше для нових дисків, хоча і небажаний.
Форматувати розділ в системі FAT (швидкий) - аналогічно першому варіанти, тільки змінено спосіб організації запису даних (якщо розділ раніше відформатований в NTFS, то FAT не буде відображатися).
Форматувати розділ в системі NTFS - це формат всього розділу (таблиці адрес і всіх секторів), при цьому збійні сектори будуть відкинуті з таблиці адрес. Такий варіант підходить якщо Ви робите перевстановку системи на якій були багато кратні дії перезапису.
Форматувати розділ в системі FAT - аналогічно пункту 3, але ця файлова система не підтримує файли розміром більше 4ГБ. У наш час даний тип системи вже не актуальний.
У нашому випадку цілком підійде перший варіант «Форматувати розділ в системі NTFS (швидке)». Вибираємо його і тиснемо Enter. Чекаємо закінчення форматування, а потім, копіювання файлів системи.
Після завершення копіювання машина буде перезавантажена. Після перезавантаження, у нас знову почнеться запуск з КД/DVD, його потрібно скасувати або якщо з'явилося меню вибору завантаження, виберіть «завантаження з диска C». Як скасувати звантаження з КД?! Необхідно у налаштуваннях віртуальної машини, в розділі «Система», першим поставити «Жорсткий диск» або зняти галочку з «CD/DVD Rom»
Продовження встановлення Windows.
У вікні «Мова та регіональні стандарти» можна налаштувати стандарти, такі як грошова одиниця, формат відображення дати тощо. Так само, мови вводу і мова за замовчуванням. Ви можете залишити ці параметри за замовчуванням. Тиснемо «Далі»
Наступне вікно запропонує вказати назву і назву організації. Вбиваємо будь-яку інформацію, як правило, ця інформація прив'язується до файлів, наприклад doc. Тиснемо «Далі»
У наступному вікні нас попросять ввести 25 значний КД ключ, який вказаний на коробці з придбаною версією Windows XP.