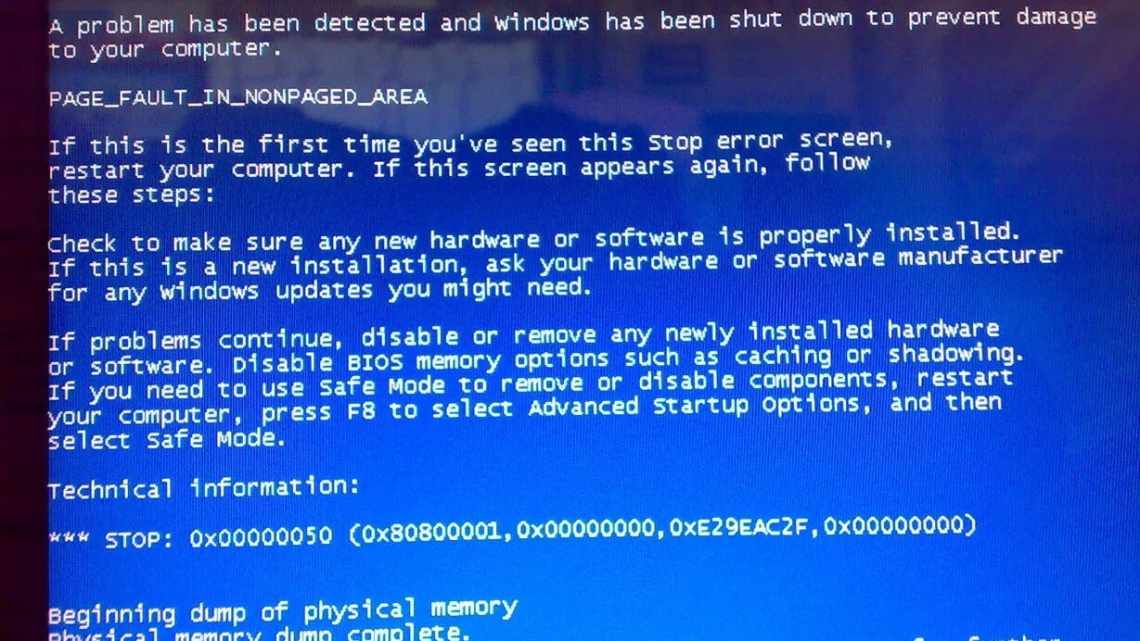Головна сторінка
- Куди подається місце на диску
- Віруси
- Вилучення непотрібних програм та ігор
- Програми для чистки диска
- Стандартне очищення диска
- Ccleaner
- WinDirStat
- Glary utilites 5
- Unlocker
- Пошук і вилучення непотрібних файлів
- Перехід у сплячий режим
- Перенесення файлів і тек користувача
- 4.1. Перенесення тек користувача у Windows 7, 8.1, 10
- 4.2. Перенесення тек користувача у Windows XP
Блог
Куди зникає місце на жорсткому диску і як його повернути
При нестачі пам'яті на диску знижується продуктивність комп'ютера, операційна система втрачає можливість встановлювати оновлення. Щоб повернути техніці оптимальну швидкість роботи, потрібно з'ясувати причину зникнення вільних гігабайтів і усунути цю проблему. Якщо ви помітили брак вільного місця на системному диску, це ще не означає, що комп'ютер атакували віруси. У більшості випадків справа безпосередньо в ОС Windows, яка використовує вільне місце на диску під системні завдання. З цієї статті ви дізнаєтеся, як виправити ситуацію.
Куди подається місце на диску
У процесі роботи комп'ютера, оновлень системи, встановлення програм, відвідування сайтів та інших дій на диску накопичується безліч непотрібних файлів, які часто називають сміттям або мотлохом. Крім того, ми часто самі скачуємо якісь файли, а потім, коли вони вже не потрібні, забуваємо про них.
Зайві файли не тільки займають місце на диску, а й знижують продуктивність системи. Диск довше шукає потрібні файли, а деякі з них можуть займати місце в оперативній пам'яті і використовувати ресурси процесора. Крім цього в тимчасових файлах часто люблять сидіти віруси.
Для стабільної, швидкої і надійної роботи комп'ютера необхідно містити диск в чистоті і порядку. Зараз також актуальна проблема нестачі місця на дисках SSD, обсяг яких досить обмежений.
У цій статті ми постараємося комплексно вирішити проблему нестачі місця на диску. Для досягнення високих результатів рекомендуємо прочитати статтю повністю і виконати всі поради в тому порядку, в якому вони викладені.
Віруси
Нарешті, навіть багато вірусів здатні атакувати дисковий простір. Найчастіше це пов'язано з загрозами рекламного характеру, шпигунами або спамом. Тут проблема полягає вже в тому, що більшість таких викрадачів здатні інтегруватися і в операційну систему, і в усі браузери, після чого на диску залишається величезна кількість комп'ютерного сміття і у вигляді тимчасових файлів, і у вигляді власних елементів.
Боротися з такими з такими речами найкраще дисковими програмами (Rescue Disk), які можуть стартувати ще до завантаження ОС і визначають навіть глибоко приховані або інтегровані в систему загрози.
Вилучення непотрібних програм та ігор
Перш за все вилучіть всі вже непотрібні вам програми та ігри. Це не тільки звільнить місце на диску, але ще й прискорить роботу системи.
Натисніть клавішу Win + R, введіть appwiz.cpl та натисніть Enter або скористайтеся ярликом «Видалення програм» з розділу «Посилання».
У діалоговому вікні перегляньте список встановлених у вас програм, ігор і вилучіть всі, які ви навряд чи будете використовувати найближчим часом.
Щоб видалити ту чи іншу програму, клацніть правою клавішею миші та виберіть «Видалити».
Не видаляйте те, призначення чого вам не зрозуміло або якщо ви не впевнені.
Після цього знайдіть вручну і вилучіть теки зі збереженнями віддалених ігор, оскільки вони можуть займати багато місця. Де знаходяться збереження тієї чи іншої гри легко дізнатися за допомогою пошуку в інтернеті.
Багато онлайн ігор також зберігають свої дистрибутиви (установчі пакети) при оновленнях, які вже не потрібні, але при цьому займають дуже багато місця. Наприклад, ігровий центр Mail.Ru зберігає дистрибутиви в папці «Distrib», а гра «World of Tanks» - в підпапці «Updates». Файли в подібних теках можуть займати десятки гігабайт і їх можна безболісно видалити.
Програми для чистки диска
Існує безліч хороших програм для чищення системи від непотрібних файлів. Я рекомендую користуватися ними тільки за необхідності. Заповнився диск - не вистачає пам'яті, встановіть одну з програм почистіть диск, а потім видаліть її. Не потрібно фанатично видаляти за допомогою програм кожен день по 100-200кб тимчасових файлів.
Стандартне очищення диска
Програма входить до складу віндовс але як всі стандартні програми виконує завдання на мінімумі. Проте з її допомогою можна трохи почистити диск.
Щоб запустити її, потрібно відкрити властивості диска C і натиснути кнопку «Очищення диска».
Ccleaner
З нею не доведеться заглиблюватися в питання як очистити пам'ять на комп'ютері, програма вже знає які файли можна видалити без шкоди для операційної системи. Потрібно лише запустити її, вибрати потрібні пункти і запустити очищення.
Але ставте галочки обдумано. Програма може вилучити введені адреси у переглядачі, історію та навіть розміри вікон. Після чистки доведеться звикати заново.
WinDirStat
Програма сканує диски комп'ютера і в наочному вигляді показує які файли і теки займають найбільше пам'яті. За її допомогою можна швидко видалити найоб'ємніші теки з непотрібних.
Без неї довелося б вручну заходити в теки і кожен раз відкривати властивості, оцінювати наскільки допоможе видалення тієї чи іншої теки, загалом багато часу і сил витратили б.
Glary utilites 5
Це цілий пакет утиліт для обслуговування комп'ютера. У цій програмі хороший аналізатор даних які можна вилучити.
А також є менеджер деінсталяцій, в якому можна вибрати галочками всі програми які хочемо видалити і одним натисканням запустити процес звільнення пам'яті від них.
Unlocker
Під час видалення деяких файлів і тек можна зіткнутися з проблемами «немає прав» або «файл відкритий в іншій програмі». У такому випадку Unlocker розблокує файл і він спокійно вилучиться.
Пошук і вилучення непотрібних файлів
Часто буває так, що якісь старі непотрібні файли займають багато місця на диску, але ми про них забули і не знаємо де вони знаходяться. Для того, щоб їх знайти рекомендую скористатися утилітою «TreeSize Free», яку ви можете завантажити в розділі «Посилання».
Після запуску програма просканує ваш диск, визначить розміри файлів, тек і відсортує їх за розміром.
Так можна буде легко визначити, в якій теці знаходяться файли, що займають найбільше місця. Вилучіть всі файли, які вам більше не потрібні. Якщо ви думаєте, що якісь з них можуть вам ще знадобитися, запишіть їх на диск. Вибір диска для сканування (C, D тощо) проводиться в меню «Scan».
Можна перенести великі та рідко використовувані файли (зразки дисків, інсталятори програм, відео тощо) на зовнішній диск, який також стане у пригоді для зберігання резервної копії системи та особистих файлів.
Жорсткий диск Transcend StoreJet 25M3 1 TB
Перехід у сплячий режим
Дивно, але факт! Кілька зайвих гігабайт (!) може «з'їдати» перехід у сплячий режим! На жаль, система в даному випадку недосконала, тому ви можете допомогти їй стати трішки краще. Для цього зайдіть у налаштування електроживлення через панель керування і вимкніть переклад ПК у сплячий режим.
Деякі фахівці рекомендують просто видаляти прихований файлик hiberfil.sys, що відповідає за очікуваний режим, однак я цього робити не раджу, оскільки файл може вам ще знадобитися.
Перенесення файлів і тек користувача
Якщо у вас є другий диск або розділ (наприклад, диск «D»), перш за все перенесіть на нього всі файли з робочого столу і тек користувача типу «Мої документи», «Моя музика», «Мої відеозаписи» тощо, оскільки всі вони фізично знаходяться на диску «C».
Ви можете пересунути файли вручну, заздалегідь створюючи теки на іншому диску або розділі. Але правильніше змінити розташування тек користувача засобами операційної системи. Тоді всі нові файли, які ви або якісь програми будуть зберігати на стільниці і в теках користувача, будуть автоматично потрапляти на інший розділ диска, не викликаючи переповнення системного розділу.
4.1. Перенесення тек користувача у Windows 7, 8.1, 10
Перейдіть до теки "C:\ Користувачі\Ім'я ".
Клацніть правою кнопкою миші на теці «Мої документи» та перейдіть на вкладку «Розташування».
Замініть літеру на ту, куди ви хочете пересунути теку (наприклад, D) і натисніть кнопку «OK».
Погодьтеся з переміщенням файлів, а потім повторіть всі дії для теки «Робочий стіл» та інших тек користувача.
4.2. Перенесення тек користувача у Windows XP
У Windows XP немає функції автоматичного пересування тек користувача і ми скористаємося спеціальною утилітою «XP Tweaker», завантажити яку можна в розділі «Посилання».
Встановіть утиліту і запустіть його. Потім на лівій панелі виберіть розділ Windows XP та перейдіть на вкладку «Системні теки».
Виберіть теку «Мої документи», змініть літеру диска на ту, куди ви хочете перемістити теку (наприклад, D) і натисніть кнопку «Змінити».
Виконайте ті самі дії для тек «Мої малюнки», «Моя музика», «Стільничний стіл».
Після цього зайдіть до теки "C:\Documents and Settings\Имя».
І вручну перемістіть теки "Мої документи" та "Стільниця" до нового розташування "D:\Documents and Settings\Имя».