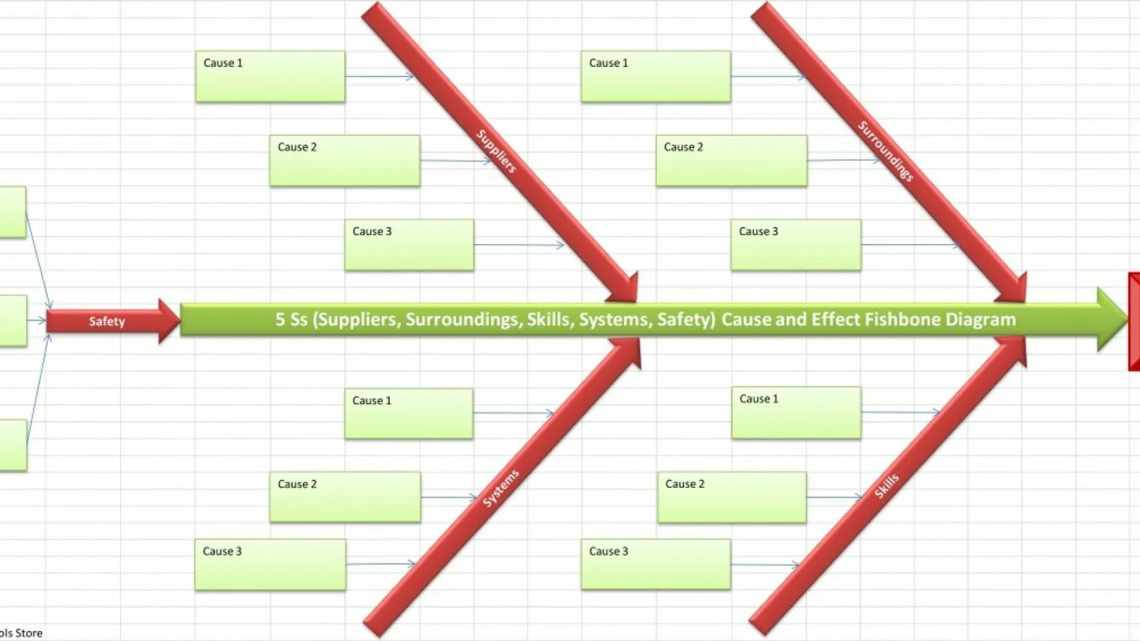Вставлення і побудова
Для прикладу використовуємо таблицю виручки і витрат за рік, на підставі якої побудуємо простий графік:
|
янв.13 |
фев.13 |
мар.13 |
апр.13 |
май.13 |
червень 3 |
июл.13 |
авг.13 |
сен.13 |
окт.13 |
ноя.13 |
дек.13 |
|
|
Виручка |
150 598р. |
140 232р. |
158 983р. |
170 339р. |
190 168р. |
210 203р. |
208 902р. |
219 266р. |
225 474р. |
230 926р. |
245 388р. |
260 350р. |
|
Витрати |
45 179р. |
46 276р. |
54 054р. |
59 618р. |
68 460р. |
77 775р. |
79 382р. |
85 513р. |
89 062р. |
92 370р. |
110 424р. |
130 175р. |
Незалежно від типу, що використовується, будь це гістограма, поверхня тощо, принцип створення в основі не змінюється. На вкладці «Вставка» в Excel необхідно вибрати розділ «Діаграми» і клацнути на потрібній піктограмі.
Виділіть створену порожню область, щоб з'явитися додаткові вкладки подач. Одна з них називається «Конструктор» і містить область «Дані», на якій розташовано пункт «Вибрати дані». Клік по ньому викличе вікно вибору джерела:
Зверніть увагу на перше поле "Діапазон даних для діаграми:». За його допомогою можна швидко створити графік, але додаток не завжди може зрозуміти, як саме хоче бачити це користувач. Розгляньмо простий спосіб додавання рядків та осей.
На згаданому вище вікні натисніть кнопку «Додати» в полі «Елементи легенди». З'явиться форма «Зміна ряду», де потрібно вказати посилання на ім'я ряду (не є обов'язковим) і значення. Можна вказати всі показники вручну.
Після занесення потрібної інформації та натискання кнопки «OK» новий ряд з'явиться на діаграмі. Таким же чином додамо ще один елемент легенди з нашої таблиці.
Тепер замінимо автоматично додані підписи по горизонтальній осі. У вікні вибору даних є область категорій, а в ній кнопка «Змінити». Клацніть за нею та додайте посилання на діапазон цих підписів:
Подивіться, що повинно вийти:
Ознайомлюємося з вкладками «Формат» та «Макет»
Інструменти вищеназваних вкладок часто стосуються зовнішнього оформлення побудованої діаграми.
Щоб додати назву, необхідно клікнути на відповідний пункт, віддати перевагу одній з двох варіацій розміщення, віддати ім'я в рядку формул, після чого клікнути Enter.
Якщо це необхідно, можуть таким же чином додаватися і назви на осі Х, а також, Y.
За допомогою інструмента «Легенда» можна контролювати відображення та положення пояснювального тексту. У представленому випадку, їм виступають назви місяців. Їх можливо, як видалити, так і перемістити в будь-яку зі сторін.
Набагато кращим є інструмент підпису даних, за допомогою якого можна додавати числові дані на них.
Якщо під час вибудовування діаграми було задано її об'ємний вигляд, на вкладці під назвою «Макет» стане доступним інструмент повороту фігури. За рахунок нього, можливо коригувати кут відображення діаграми.
За допомогою інструмента «Заливка фігур», що знаходиться на вкладці «Формат», можна залити абсолютно будь-яким потрібним кольором, текстурою або градієнтом фон діаграми або будь-яку з її деталей.
Варто зауважити, що для заливки необхідного елемента, його потрібно заздалегідь виділити.
Хвилинку уваги пропоную вам не пропустити дуже корисні статті на тему як перевести гроші з теле2 на теле2 або як підключити легкий платіж мтс.
Елементи діаграми
За замовчуванням діаграма складається з таких елементів:
- Ряди даних - представляють головну цінність, оскільки візуалізують дані;
- Легенда - містить назви рядків і приклад їх оформлення;
- Осі - шкала з певною ціною проміжних поділів;
- Область побудови - є фоном для рядків даних;
- Лінії сітки.
Крім згаданих вище об'єктів, можуть бути додані такі як:
- Назви діаграми;
- Ліній проекції - низхідні від рядів даних на горизонтальну вісь лінії;
- Лінія тренду;
- Підписи даних - числове значення для точки даних ряду;
- Інші нечасто використовувані елементи.
Назва горизонтальної осі
Практично аналогічним чином, виконується присвоєння назви горизонтальної осі.
Натискаємо кнопку «Назва осей», але цього разу вибираємо «Назва основної горизонтальної осі». Тут доступний тільки один варіант розміщення - «Під віссю». Вибираємо його.
Як і минулого разу, просто клікаємо за найменуванням, і змінюємо назву на ту, яку вважаємо за потрібне.
Таким чином, найменування обом осям присвоєні.