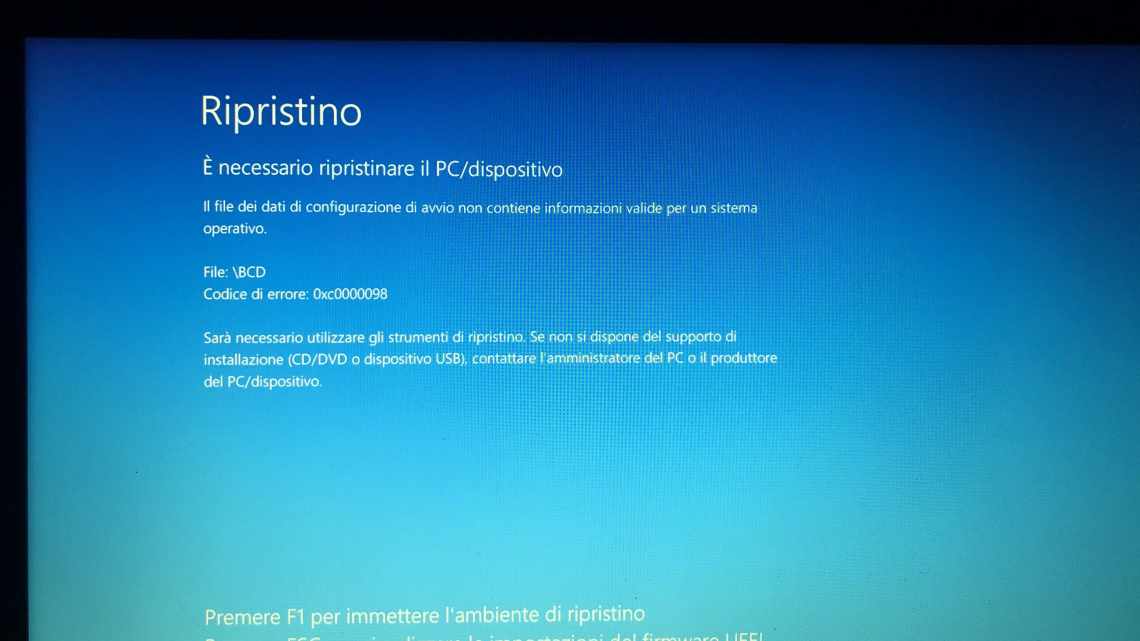Дефрагментація диска у Windows - важливий і необхідний процес оптимізації записаних даних, розташованих на HDD, незалежно від конфігурації комп'ютера і його платформи. Чому відбувається фрагментація файлів? Наскільки ефективно їй можна протидіяти? Як правильно зробити оптимізацію? І звичайно, як зробити дефрагментацію диска? Про все це ми поговоримо в нашій статті. Що таке фрагментація? Під фрагментацією даних зазвичай мається на увазі розбиття файлів на блоки різної довжини, що здійснюються в процесі запису на жорсткий диск - при цьому вони фіксуються в різних непослідовних областях носія інформації.
- Дефрагментація диска у Windows 8
- Структурування жорсткого диска за допомогою вбудованої програми
- Процедура дефрагментації на Віндівс 8
- Спосіб 1: Auslogics Disk Defrag
- Спосіб 2: Wise Disk Cleaner
- Спосіб 3: Piriform Defraggler
- Спосіб 4: Штатні засоби системи
- Загальна інформація
- Як зробити дефрагментацію диска на Windows 8
- Як проходить дефрагментація у Windows 8
- Спосіб 1: Auslogics Disk Defrag
Цей процес насамперед пов'язаний з кінцевим розміром кластерів (відповідно і секторів) вінчестера, який не дозволяє записати дані великого розміру в одне місце.
Як показує практика, найчастіше фрагментація формується при перенесенні на жорсткий диск файлів великого розміру.
При цьому запис на абсолютно чистий носій інформації здійснюється переважно послідовно, проте чим менше вільного місця на ньому залишається, тим частіше інформація записується в різні області HDD.
Дефрагментація диска у Windows 8
У цій статті я спробую пояснити, що таке дефрагментація, і як виконати дефрагментацію диска в операційній системі Windows 8 або 8.1. Жорсткий диск складається з секторів, і коли Ви записуєте на нього дані, ці сектори заповнюються по порядку. Але якщо Ви часто встановлюєте і вилучаєте програми, то з часом файли на жорсткий диск будуть записуватися у вільні сектори, які можуть бути розміщені в різних частинах жорсткого диска. Іншими словами, фрагменти одного файлу можуть знаходитися в різних місцях - це і є фрагментація.
Коли потрібно буде рахувати фрагментований файл, головки жорсткого диска будуть перескакувати з одного сектора на інший, збираючи його по частинах. Це призводить до зниження продуктивності комп'ютера.
Дефрагментація необхідна для того, щоб розташувати фрагменти одного файлу в потрібній послідовності. Виконати її можна як за допомогою вбудованого дефрагментатора Windows, так і за допомогою стороннього софта.
Зазначу також, що якщо на Вашому комп'ютері встановлено твердотільний SSD диск, то дефрагментація ніяк не вплине на швидкість роботи комп'ютера, і буде просто марна, тому що інформація на SSD диск записується у флеш-пам'ять, там немає магнітних дисків і зчитувальних головок.
Отже, як же виконати дефрагментацію диска в Windows 8. Для цього натисніть комбінацію клавіш Win + W і в рядку пошуку напишіть «дефрагментація». Ліворуч відображаються варіанти, виберіть «Дефрагментація та оптимізація Ваших дисків».
Відкрити дане вікно можна і іншим способом. Натисніть комбінацію Win + E, відкриється вікно «Комп'ютер». Тут виберіть будь-який диск і перейдіть на вкладку «Керування». Потім натисніть кнопочку «Оптимізувати».
Перш ніж виконати дефрагментацію, виділіть потрібний розділ диска та натисніть «Аналізувати». Потім у розділі «Поточний стан» відображається відсоток фрагментації диска. Якщо це значення перевищує 10%, можна виконувати дефрагментацію.
Для цього натисніть кнопку «Оптимізувати». Процес може зайняти від 20 хвилин до декількох годин.
У операційних системах Windows 7, 8, 8.1 і 10 можна налаштувати виконання дефрагментації за розкладом. Для цього натисніть кнопку «Змінити параметри».
У наступному вікні ви можете обрати, як часто виконуватиметься дефрагментація: щодня (краще не вибирати), щотижня (якщо Ви встановлюєте і видаляєте різні програми), щомісяця (найоптимальніший варіант). Прибравши галочку з пункту «Виконувати за розкладом», Ви вимкнете запуск автоматичної дефрагментації (знадобиться, якщо у Вас SSD). Щоб відзначити, для яких дисків потрібно виконувати дефрагментацію, натисніть кнопку «Вибрати».
У наступному вікні поставте галочки навпроти тих дисків, які необхідно оптимізувати, та натисніть «OK».
Збережіть налаштовані параметри та закрийте всі вікна.
Ви можете виконати дефрагментацію диска за допомогою сторонніх програм. Наприклад, безкоштовна програма Auslogics Disk Defrag. Програма проста у використанні і має всі необхідні функції. Перейшовши за посиланням, Ви зможете завантажити програму, прочитати про її встановлення і докладний опис про її використання.
Якщо у Вас встановлена операційна система Windows 7, прочитайте статтю: дефрагментація жорсткого диска у Windows.
Процес дефрагментації жорсткого диска Windows 8 майже не відрізняється від оптимізації диска на Windows 10. Перейшовши за посиланням, Ви можете прочитати статтю: дефрагментація диска Windows 10. Враховуючи даний факт, дивіться відео за темою:
Структурування жорсткого диска за допомогою вбудованої програми
Розгляньмо детальніше, як зробити дефрагментацію жорсткого диска. Щоб прискорити доступ до файлів, їх фрагменти слід впорядкувати, розташувавши їх у сусідніх секторах. Дефрагментацію виконують спеціальні сервіси. Один з них - програма, інтегрована у Віндовс 7.
Перед тим як зробити дефрагментацію диска на windows необхідно увійти в цю програму. Входити в дефрагментатор можна двома способами: шляхом прямого пошуку або робити це через панель керування.
- Потрібно відкрити меню «Пуск», вибрати розділ «Всі програми», далі серед стандартних або службових програм вибрати дефрагментацію диска. Можна вибрати шлях коротше: знайти цю службову програму через пошук, що знаходиться в тому ж пусковому меню
- За допомогою пускової кнопки виходять у «Панель керування», далі - в «Систему і безпеку». Після цього висвічується напис «Дефрагментувати диск» - по ньому потрібно клікнути
- Дефрагментатора, який відкрився віконцем, відображає всі жорсткі дискові пристрої, наявні в комп'ютері. Вибір ssd диска здійснюється за допомогою курсора. Перш ніж зробити дефрагментацію ssd, пропонується провести аналіз стану дискового простору. Для цього у вікні передбачено дію «Аналізувати диск».
Якщо в результаті виявиться, що вінчестер фрагментований на 10 або більше відсотків, у тому ж вікні потрібно вибрати «Дефрагментацію диска». Ступінь виконання операції у відсотках відображається навпроти назви носія. Швидкість процесу невелика, до того ж, поки пргорамма дефрагментує, це дуже гальмує роботу на комп'ютері - краще запустити програму на ніч. Якщо операцію потрібно тимчасово перервати, в віконці є кнопка «Пауза»; для продовження дефрагментації диска windows 7 служить кнопка «Старт». При цьому вбудований дефрагментатор Windows 7 продовжить процедуру з того ж місця.
Дефрагментацію в системі можна зробити регулярною. Для цього слід вибрати кнопку «Налаштувати графік». У відкритому меню клікають по потрібному дню тижня і підтверджують вибір за допомогою «ОК». Щотижневу процедуру за допомогою Віндовс 7 потрібно робити тим, хто записує на вінчестер фільми для перегляду, ігри і додатки, що займають багато місця. Це означає, як правильно користуватися комп "ютером.
Процедура дефрагментації на Віндівс 8
Розробники системи передбачили спеціальне програмне забезпечення, яке ви можете використовувати для оптимізації. Автоматично вісімка викликає це ПО раз на тиждень, тому вам не варто часто турбуватися про цю проблему. Але якщо ж ви все таки вирішили провести дефрагментацію вручну, то розглянемо кілька способів, як це зробити.
Спосіб 1: Auslogics Disk Defrag
Однією з найкращих програм для дефрагментації дисків вважається Auslogics Disk Defrag. Дане ПЗ набагато швидше і якісніше виконує процедуру оптимізації, ніж штатні кошти Windows. Використання Ауслоджик Диск Дефраг допоможе вам не тільки максимально оптимізувати розташування інформації в кластерах, а й запобігти дробленню файлів у майбутньому. Особливу увагу даний софт приділяє системним файлам - під час дефрагментації оптимізується їх розташування і вони переносяться на більш швидку частину диска.
Запустіть програму і ви побачите список дисків, доступних для оптимізації. Клацніть на необхідний накопичувач і запустіть дефрагментацію кліком за відповідною кнопкою.
Цікаво! Перш ніж проводити оптимізацію диска, рекомендується також виконати його аналіз. Для цього у спадному меню виберіть відповідний пункт.
Спосіб 2: Wise Disk Cleaner
Wise Disk Cleaner - ще одна не менш популярна безкоштовна програма, яка дозволяє швидко знайти і видалити невикористовувані файли і поліпшити стан системи, а також дефрагментувати вміст диска. Перед початком роботи буде створено резервну копію всіх файлів, щоб у разі видалення важливих даних можна було зробити відкат.
Щоб виконати оптимізацію, виберіть відповідний пункт на панелі зверху. Ви побачите диски, які можна оптимізувати. Позначте галочкою потрібні та натисніть кнопку «Дефрагментація».
Спосіб 3: Piriform Defraggler
Безкоштовне програмне забезпечення Piriform Defraggler є продуктом тієї ж компанія, яка розробила всім відомий CCleaner. Дефраглер має кілька переваг перед стандартною утилітою дефрагментації Віндовс. По-перше, вся процедура проходить набагато швидше і якісніше. А по-друге, тут ви зможете провести оптимізацію не тільки розділів жорсткого диска, а й деяких окремих файлів.
Програма дуже проста у використанні: Клацніть на диску, який потрібно оптимізувати, і натисніть кнопку «Дефрагментація» внизу вікна.
Спосіб 4: Штатні засоби системи
- Відкрийте вікно «Цей комп'ютер» і клацніть ПКМ по диску, для якого необхідно провести дефрагментацію. У контекстному меню виберіть «Властивості».
Тепер перейдіть на вкладку «Інструменти» і натисніть кнопку «Оптимізувати».
У вікні, що відкрилося, можна визначити актуальний ступінь фрагментації за допомогою кнопки «Аналізувати», а також провести примусову дефрагментацію, клацнувши на кнопку «Оптимізувати».
Таким чином всі розглянуті вище способи допоможуть вам збільшити швидкість роботи системи, а також швидкість читання і записи жорсткого диска. Сподіваємося, ця інформація була вам корисна і у вас не виникне ніяких проблем з виконанням дефрагментації.
Віддячте авторові, поділіться статтею в соціальних мережах.
Загальна інформація
При записі на HDD кожен файл розбивається на окремі шматочки, звані кластерами. У результаті численних операцій з даними, наприклад, копіювання, видалення, зміни файлу та іншого, кластери можуть виявитися досить далеко один від одного. У цьому зчитувальна головка жорсткого диска повинна здійснювати величезну кількість переміщень по поверхні, щоб знайти всі складові всього одного файлу.
Це ніяк не впливає на збереження даних і їх працездатність, проте серйозно уповільнює швидкість зчитування і записи нової інформації. Дефрагментація дозволяє розсортувати кластери. Всі шматочки кожного файлу будуть знаходитися поруч один з одним, щоб значно збільшити швидкість роботи жорсткого диска.
Звичайно, цей процес може займати досить довгий час, оскільки комп'ютеру необхідно перевірити кожен кластер і перемістити його на своє місце, проте користь, яку ви отримаєте, буде істотною. Цю операцію можна порівняти з прибиранням в будинку - якщо періодично витрачати на неї певний час, то ви набагато швидше знайдете потрібну річ, коли вона вам буде потрібна.
Як зробити дефрагментацію диска на Windows 8
Для підтримки швидкості роботи жорсткого диска і самої системи на прийнятному рівні потрібно регулярно проводити процедуру дефрагментації. Під час неї інформація на диску структурується за кластерами. Однак можна проводити дефрагментацію тільки для звичайних HDD-дисків (і то не дуже часто). Якщо у SSD, то від дефрагментації рекомендується зовсім відмовитися.
Як проходить дефрагментація у Windows 8
За замовчуванням у «Вісімці» здійснюється автоматична дефрагментація раз на тиждень. Процес відбувається у фоновому режимі, тому роботі за комп'ютером особливо не заважає. Однак, якщо з якихось причин ви б хотіли провести процедуру вручну, то для цього існують як спеціальні програми від сторонніх розробників, так і штатні засоби Windows.
Спосіб 1: Auslogics Disk Defrag
Це одне з найкращих програмних рішень від сторонніх розробників. Програма виконує дефрагментацію швидше і якісніше штатних засобів Windows. Також у ній реалізовано більш зручний і зрозумілий інтерфейс. Під час дефрагментації файли не тільки розподіляються за кластерами, але й переносяться на більш швидкі розділи диска залежно від своєї важливості в системі. Додатково програма призупиняє процес фрагментації файлів у майбутньому, що дозволить дефрагментувати дещо рідше. Це добре, оскільки часте проведення цієї операції зменшує термін служби жорсткого диска.
Інструкція по роботі з Auslogics Disk Defrag виглядає наступним чином:
Відкрийте програму. У центральному вікні ви можете бачити список дисків. Позначте галочкою ті, які хотіли б дефрагментувати.
Перед початком самої дефрагментації рекомендується провести аналіз диска. Щоб зробити це, натисніть на іконку стрілочки, що стоїть навпроти «Дефрагментація»
. У наступному меню виберіть «Аналіз».