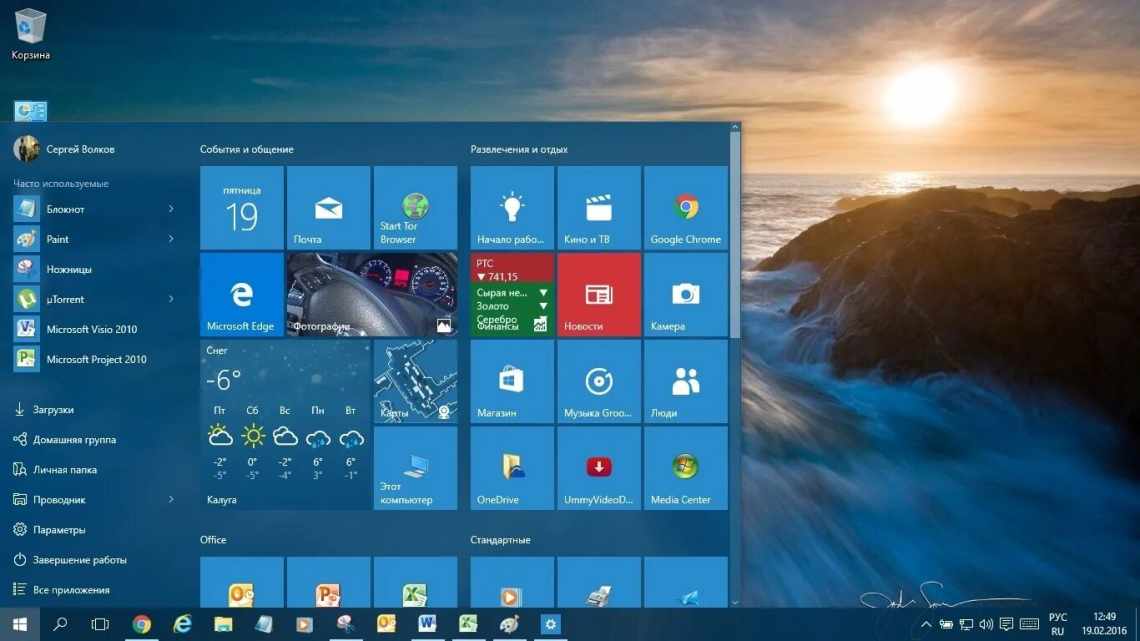Як ви ставитеся до багатозадачності? Хтось розглядає бажання людини здійснювати кілька завдань одночасно як негативну рису характеру, мотивуючи своє ставлення відомою приказкою з двома зайцями. А для когось багатозадачність - це характерна риса повноцінного і всебічного здійснення робочого процесу.
Актуальне це питання для користувачів комп'ютерів, особливо для тих, хто проводить весь свій робочий час за монітором персонального комп'ютера, враховуючи також і сучасні тенденції у фрілансі/віддаленій роботі.
У рамках цієї статті ми торкнемося саме функціоналу багатозадачності, який реалізований в операційній системі Windows 10 і доступний кожному користувачеві.
Незалежно від того, чи великий у вас монітор комп'ютера (екран ноутбука) чи ні, два їх або один, запорука успішною одночасною роботою над двома проектами - це грамотний розподіл активних вікон по робочому столу або по стільницях.
Наприклад, на одній частині екрана відкрита вкладка інтернет-переглядача, на іншій частині відкрито текстовий документ, або екран розділений на 4 частини з 4 активними вікнами.
Як це зробити? Саме про це і піде мова далі.
Режими відображення
У Windows 10 є 4 режиму відображення на багатомоніторній системі. Переключення між ними відбувається на панелі «Проектувати» (комбінація клавіш Win + P).
- Тільки екран комп'ютера - другий пристрій не діє, відеосигнал передається тільки на основний монітор або екран ноутбука, підходить, наприклад, для підготовки до демонстрації презентації.
- Повторюється - картинка на обох пристроях однакова - відмінне рішення для презентацій, перегляду фільму всієї сімей на декількох екранах. Зображення демонструється в однаковій роздільній здатності. Якщо додатковий девайс не підтримує розділову здатність першого - картинка виводиться зі зниженою роздільною здатністю, можуть з'являтися чорні смуги обабіч.
- Розширити - пристрої об'єднуються в один великий дисплей, збільшуючи робочу область. Зручно, коли доводиться тримати відкритими багато вікон, панелей інструментів під час створення та обробки мультимедійного контенту, моделювання, програмування та налагодження коду, стеження за десятком і більше камер відеоспостереження. Щоб пересунути вікна з одного екрана на інший, перетягніть їх у напрямку другого екрана до першого.
- Тільки другий екран - зображення проектується на додатковий девайс, основний дисплей не використовується на програмному рівні. Зручно для виведення картинки на великий дисплей.
За замовчуванням використовується другий режим - Повторюваний.
Як дізнатися герцівку монітора Windows 10 Запис екрану Windows 10
Що за інструмент Snap Assist
Корінням функція Snap йде у версію системи Windows 7. Вона дозволяла користувачеві розподіляти вікна запущених програм по всьому екрану, і закріплювати їх там так, щоб вони були рівнозначні. Якщо є потреба працювати одночасно з кількістю вікон, а монітор один, це дуже допомагає використовувати простір робочого столу набагато раціональніше. Можна розділити монітор на два вікна вертикально, а можна кожне вікно розтягнути по кутах вікна, і вийде стіл розділити по чвертю, в кожному куті буде працювати (активно) окрема конкретно прикріплена програма. Користувач отримує інформацію відразу з декількох програм, оптимізуючи і роблячи більш ефективною свою роботу.
Переваги використання 2 моніторів Windows 10
У використання двох моніторів є свої плюси і мінуси (Малюнок 2). До першої категорії належать:
- Не потрібно спеціальних знань і вмінь для встановлення.
- Також не потрібно багато обладнання. Все будується на відеокарті з парою виходів або двох відеокартах. Перший варіант, звичайно, краще.
- Частіше, два дисплеї з невеликими діагоналями дешевші, ніж один великий.
- Деяким користувачам зручніше розташувати на робочій зоні два маленьких монітори, ніж один широкий.
- Іноді людям, яким потрібно відчуття обсягу при роботі, допомагає пара дисплеїв. Це інженери, дизайнери, програмісти або професійні геймери.
- Не доводиться часто розгортати і згортати вікна, розділяючи все по зонах і завданнях.
- Ніякої втрати в якості зображень.
Серед недоліків відзначається:
- Для правильної кольоропередачі потрібні непросто 2 монітори - вони повинні бути однаковими.
- Одночасно працювати на декількох дисплеях зручно тільки за умови, що операційна система витримає таке. Інакше доведеться встановлювати безліч додаткових програм, які коштують не дешево.
- Два монітори частіше виглядають громіздко.
- Велике навантаження на відеокарту. Тому потрібна та, що витримає обидва дисплеї, а також хороше охолодження для неї.
Малюнок 2. Переваги і недоліки двох моніторів
Технічні аспекти
На стаціонарних комп'ютерах встановлені зовнішні відеокарти. У них передбачено кілька роз'ємів. Тип інтерфейсу залежить від моделі і виробника - VGA, HDMI, DVI, DisplayPort та інші. Монітор купується і встановлюється відповідно до типу роз'єму. Часто використовуються перехідники (VGA-HDMI, наприклад).
У ноутбуках встановлено переважно HDMI інтерфейс, нерідко і VGA, DVI. Зовнішній монітор з'єднується безпосередньо або за допомогою перехідника.
Увага! Підключайте монітори тільки у вимкненому стані комп'ютера і самого монітора.
Ігрові миші
|
- ігрова миша з 11 програмованими кнопками, роздільна здатність до 16 000 DPI і RGB-підсвічування |
Миша з процесором, OLED-дисплеєм і вібрацією для оповіщення про ігрові події |
|
- 6 кнопок, RGB-підсвічування, відгук до 1 мс, підключення - радіоканал або дротове |
- ігрова миша з 8 програмованими кнопками, роздільна здатність до 16 000 т/д, час відгуку 0,2 мілісекунди |
|
Лазерна миша з 8 клавішами, що програмуються, підходить для правої і лівої руки, частота опитування 1000Гц 1 мс, ПО SteelSeries Engine |
Бездротова ігрова миша, оптичний сенсор 16000 DPI, швидкість відстеження 450 IPS, 6 програмованих кнопок |
|
Ігрова миша, роздільна здатність 18000 т/д |
Високоточна ігрова миша, 11 кнопок, підсвічування RGB |
|
Бездротова ігрова миша Roccat Kain 202 AIMO, 1000mAh вбудований Li-Ion акумулятор, оптичний сенсор 16000 dpi |
Ігрова мишка, дизайн для правої руки, 16000 т/д, |
Миша під час гри йде на другий монітор
У цьому випадку допоможе програма, у налаштуваннях гарячих клавіш цієї програми є можливість заборонити покажчику миші виходити за межі монітора або за межі вікна
Actual_Multiple_Monitors
або використовувати портативну програму
Dual Display Mouse Manager
при запуску DDMM курсор миші блокується у вікні монітора, роздільна здатність переходу на другий (або третій) монітор при натиснутій клавіші Ctrl. У налаштуваннях екрана можна обмежити лінію переходу курсора миші, якщо розташувати екрани таким чином:
перехід курсора на другий монітор тільки червоною лінією
Можливі проблеми
Іноді функція відмовляється нормально функціонувати. У першу чергу переконайтеся в наявності драйверів для графічного адаптера в Диспетчері пристроїв, якщо використовуються базові або стандартні, встановіть офіційні з сайту виробника обладнання. Далі - перезапустіть Провідник через Диспетчер завдань.
Ще варіант - зміна масштабування.
1. За допомогою контекстного меню Стільниці відкрийте «Параметри екрану», у спадному списку «Масштаб і розмітка» встановіть рекомендоване значення.
2. Якщо проблема актуальна при ньому, спробуйте збільшити цифру: Нижче натисніть «Додаткові параметри масштабування».
3. Введіть значення (можна на декілька відсотків вище або нижче для перевірки) і застосуйте нові параметри.
Windows Snap Assist спростить роботу з кількома додатками на великих екранах. Незважаючи на обмежений функціонал, гідних безкоштовних альтернатив їй не існує.
Як підключити другий монітор до комп'ютера Windows 7
Підключити другий монітор до комп'ютера в Windows 7 просто. Скористайтеся спеціальною інструкцією.
Насамперед потрібно з'ясувати, чи є на Вашому комп'ютері роз'єми, для підключення другого монітора до комп'ютера. Зазвичай ці роз'єми розташовані ззаду блоку живлення стаціонарного комп'ютера або збоку біля ноутбука (Скрін 1).
Якщо USB-виходи і кабель різні, купіть для цієї справи спеціальний перехідник для підключення другого монітора (Скрін 2).