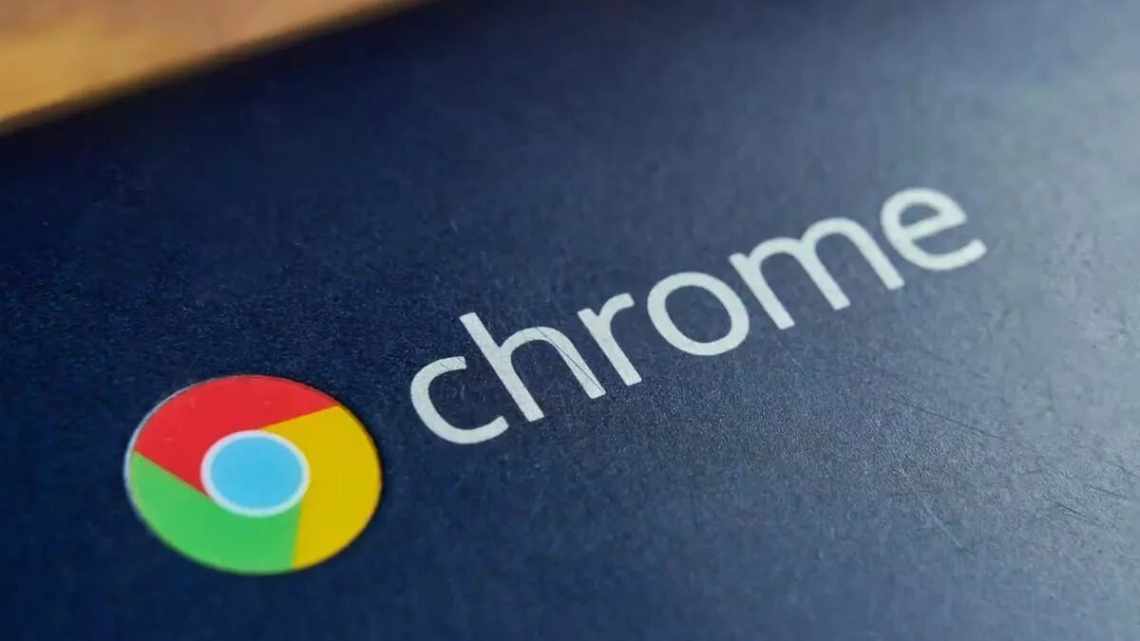Після того, як війни браузерів між Internet Explorer і Netscape і Internet Explorer проти Firefox майже застаріли, Google Chrome втрутився і пожвавив сцену. Новий браузер надихнув нові розробки навколо і продовжує встановлювати нові стандарти. Хоча Firefox нещодавно перевершив Internet Explorer і зайняв лідируючу позицію за кількістю ресурсів користувача в Європі, фактично вважається, що скорочення використання IE пов'язане з тим, що користувачі IE переходять на Chrome, а не на Firefox [Wikipedia].
- Розблокуйте чит-лист «Ultimate Google Chrome Keyboard Shortcuts» прямо зараз!
- Автозапуск Chrome в режимі інкогніто
- Перегляд PDF-файлів за допомогою Adobe Reader
- Доступ до експериментальних функцій
- Швидко вимкнути і увімкнути суфікси
- Доступ до принтера з будь-якої точки світу за допомогою хмарного друку Google
Розблокуйте чит-лист «Ultimate Google Chrome Keyboard Shortcuts» прямо зараз!
Це підпише вас на нашу розсилку
Введіть адресу електронної пошти
[] [] [] [] розблокування
Прочитайте нашу політику конфіденційності
Хром наздоганяє і є причини. Це елегантний мінімалістський браузер, який вже переніс багато функцій в хмару, надаючи користувачам невідому свободу і гнучкість. Зараз саме час познайомитися з Google Chrome трохи краще за допомогою наступних маловідомих функцій.
Автозапуск Chrome в режимі інкогніто
Щоб автоматично запустити Google Chrome в режимі інкогніто, вам потрібно налаштувати властивості посилання або значка, які ви використовуєте для запуску Chrome. Це може бути будь-який ярлик на стільниці, на панелі швидкого запуску або в меню «Пуск».
- Клацніть правою клавішею миші значок або ярлик Chrome і виберіть пункт > Властивості. На вкладці > Ярлик є поле з назвою > Мета. Посилання, яке ви бачите там, виглядатиме приблизно так: C: \ Users \ Tina \ AppData \ Local \ Google \ Chrome \ Application \ chrome.exe
- Змініть його наступним чином: «C: \ Users \ Tina \ AppData \ Local \ Google \ Chrome \ Application \ chrome.exe» -incognito
- Натисніть > OK, щоб зберегти і спробувати посилання, яке ви відредагували. Має з'явитися нове вікно Google Chrome, схоже на те, що на скріншоті нижче. Ярлики, які ви не редагували, не будуть порушені!
Перегляд PDF-файлів за допомогою Adobe Reader
Якщо ви незадоволені вбудованим Google Chrome PDF Reader, існує простий спосіб перегляду PDF-файлів за допомогою стандартного PDF-рідера, наприклад Adobe Reader. Ви можете просто вимкнути плагін Chrome PDF Viewer і вуаля, ваш типовий ридер знову оброблятиме PDF-файли.
Введіть > about: плагіни в адресний рядок/рядок пошуку Google Chrome, також відому як омнібокс. Знайдіть плагін > Chrome PDF Viewer і клацніть на посиланні > Вимкнути. Переконайтеся, що інший плагін PDF, наприклад, Adobe Reader або Foxit Reader встановлено та включено.
Доступ до експериментальних функцій
Як і у випадку з лабораторіями в Gmail, Google поставляє Chrome з деякими експериментальними функціями, які ви можете легко включити, якщо знаєте, де вони приховані.
Щоб відкрити список експериментів, введіть > about: flags в омнібоксі. Справа вгорі є попередження про те, що експериментальні функції можуть змінитися, зламатися або зникнути в будь-який час. Це, однак, не означає, що вони марні.
Я настійно рекомендую включити бічні вкладки, якщо у вас великий широкоекранний монітор, функція попереднього перегляду, а також попередній рендеринг веб-сторінки, якщо ви хочете переглядати швидше.
Швидко вимкнути і увімкнути суфікси
У Google Chrome доступ до вкладки розширення переглядача здійснюється за допомогою > Значок гаєчного ключа (параметри) > Інструменти > Розширення. На вкладці ви можете вимкнути або увімкнути суфікси або відкрити Chrome Web Store, щоб знайти нові суфікси. На жаль, немає іншого ярлика, крім як завжди залишати вкладку розширень відкритою.
Якщо вам часто доводиться вимикати і вмикати розширення, тому що вони викликають конфлікти з сайтами, які ви відвідуєте з інших причин, вам сподобається цей набір розширень. Швидке вимкнення і Швидке включення додають функцію відключення/включення до вже багатофункціональної URL-адреси та рядка пошуку Chrome.
Все, що вам потрібно зробити, - це увімкнути або вимкнути тип, а потім назву відповідного розширення. Як тільки ви натискаєте пробіл після введення ключового слова, в омнібоксі з'являється логотип «Швидке відключення» або «Швидке включення». І коли ви вводите першу літеру розширення, з'являється список збігів, тому вам не потрібно вказувати повне ім'я.
Доступ до принтера з будь-якої точки світу за допомогою хмарного друку Google
Google Cloud Print, раніше доступний тільки в бета-версії, тепер є офіційною функцією Google Chrome. Він дозволяє вам отримувати доступ до своїх принтерів і ділитися ними через Інтернет, а значить друкувати з будь-якої точки світу, поки ви перебуваєте в дорозі.
Натисніть піктограму гаєчного ключа, виберіть «Параметри» і перейдіть до > «Під капотом». Натисніть > Увійти до Google Cloud Print. Вам потрібно буде увійти в свій обліковий запис Google. У наступний момент Google повідомить про успіх, і ви зможете роздрукувати тестову сторінку або натиснути OK і > Керування налаштуваннями друку.
Детальну документацію по Google Cloud Print можна знайти в цій статті: Як друкувати з телефону за допомогою Gmail для мобільних пристроїв і Google Cloud Print
раніше розглядав хакі і поліпшення Google Chrome:
- 10 найкрутіших тем в Google Chrome
- Як візуалізувати закладки браузера в Firefox і Google Chrome
- Як переглядати конфіденційно в Chrome без повного інкогніто
- 4 плагіни Google Chrome, які має перевірити кожен користувач Ubuntu
- 7 корисних хаків для поліпшення роботи Google Chrome
Яка ваша улюблена функція або розширення Google Chrome?