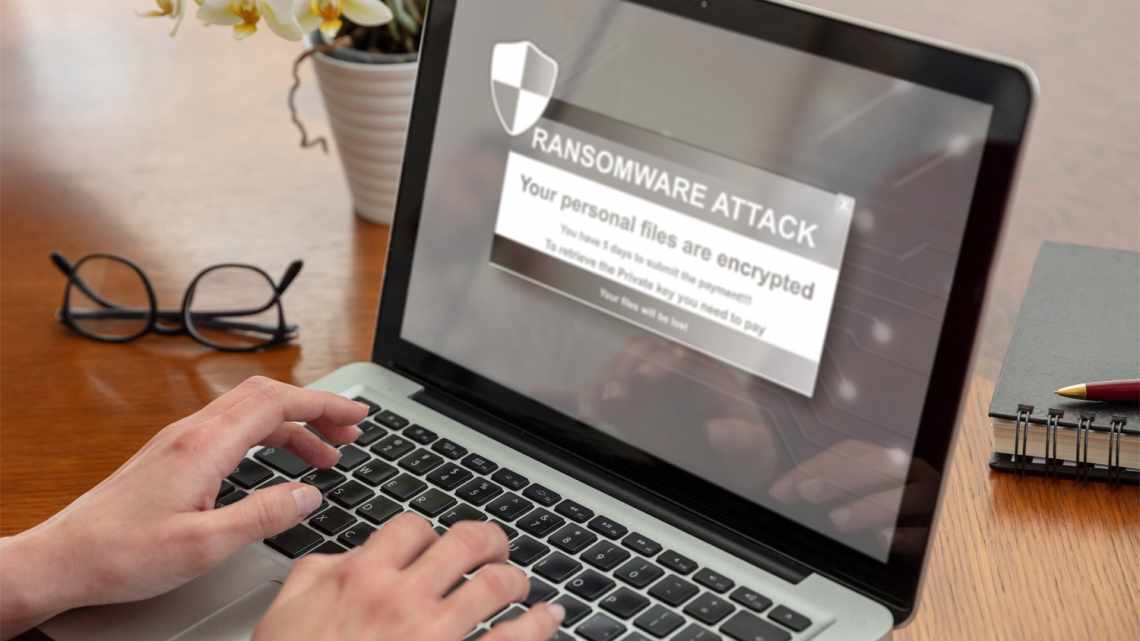Розробникам програм дешево і легко пов'язати своє програмне забезпечення з рекламним ПЗ, щоб заробити додаткові гроші. Якщо ви не звертаєте уваги, ви можете отримати більше, ніж розраховували при установці нового програмного забезпечення, завдяки попередньо упакованому шкідливому ПЗ.
Шкідлива програма Chromium - досить популярна опція для шахрайських розробників. Це може виглядати майже як реальна угода, але не обманюйте себе - вам потрібно видалити його, якщо ви хочете, щоб ваш комп'ютер був безпечним у використанні. Давайте розглянемо, як видалити шкідливе ПЗ Chromium в чотири простих кроки.
Що таке Chromium Malware?
Chromium - це проект браузера Google з відкритим вихідним кодом, який використовується як основа для Google Chrome. Шкідлива програма Chromium названа на честь проекту, оскільки шкідливі розробники використовують цей код для створення підроблених веб-браузерів Chrome.
У них будуть свої власні імена (наприклад, BeagleBrowser і BoBrowser), але на поверхні вони будуть дуже схожі на Chrome. У той час як є інші законні браузери Chromium браузери ви можете встановити, це не так - вони не призначені для кінцевого користувача.
Вони встановлять вашу домашню сторінку і пошукову систему за замовчуванням відповідно до сайту, який приносить дохід, якщо ви його використовуєте. Якщо ви новачок у Windows, ви можете навіть не усвідомлювати, що це сталося. Вони також можуть заразити налаштування в інших браузерах або заразити вашу власну установку Chrome сторонніми розширеннями.
Ви можете випадково встановити ці браузери (або шкідливі розширення) зі спливаючих вікон браузера, або вони можуть поставлятися в комплекті з іншим програмним забезпеченням.
Крок 1: Завершити запущені процеси, спробувати вилучити
Перш ніж ви почнете вивчати, як видалити шкідливе ПО Chromium, вам необхідно переконатися, що програмне забезпечення не працює. Деякі шкідливі програми будуть досить вперті, щоб продовжувати працювати у фоновому режимі при закритті. Це розроблено, щоб перешкодити вам видалити його.
Відкрийте менеджер завдань на ПК з Windows, натиснувши Ctrl + Shift + Esc. Ви побачите список запущених процесів і відкритих програм. Шукайте щось під назвою Хром або Хром.
Виберіть небажаний процес і натисніть «Del». Якщо він не закривається, клацніть правою клавішею миші процес і виберіть «Завершити завдання». Якщо процеси не закриваються, перейдіть до наступного кроку, оскільки вам потрібне додаткове програмне забезпечення для вирішення проблеми.
Якщо програмне забезпечення закрито, ви зможете почати видалення шкідливої програми. Якщо ви використовуєте Windows 10, натисніть «Win + X» > «Параметри», потім виберіть «Програми» на екрані, що з'явився. У списку програм та функцій знайдіть назву шкідливого шкідливого ПЗ та виберіть «Видалити».
Крок 2: Почніть ретельне сканування на наявність шкідливих програм
Ми будемо припускати, заради аргументу, що будь-яке встановлене вами шкідливе ПЗ не буде акуратно видалено, коли ви про це попросите. З цієї причини вам необхідно виконати повне сканування вашого ПК на наявність прихованих шкідливих програм, вірусів або інших PUP (потенційно небажаних програм).
Почніть з встановлення деяких інструментів для видалення шкідливих програм. щоб допомогти вам у пошуку у вашій системі, особливо якщо ви виявите, що процеси на вашому ПК не припиняються. Програмне забезпечення, таке як Rkill, припинить все вперте, що не зупиниться, коли ви використовуєте диспетчер завдань. Потім ви можете спробувати видалити інстальовані зі шкідливим ПЗ установки Chromium, використовуючи описаний вище метод.
Вам також необхідно переконатися, що у вас встановлено новітній антивірус. Якщо ні, встановіть один з кращих антивірусних пакетів ви можете для свого ПК, або безкоштовно, або за плату.
Почніть з сканування шкідливих програм. Якщо ви використовуєте RogueKiller, відкрийте програмне забезпечення та виберіть «Стандартне сканування». Потім він почне сканування вашого комп'ютера на наявність шкідливих процесів і файлів.
Після завершення процесу вас запитають, чи хочете ви переглянути результати і видалити всі знайдені шкідливі програми, тому підтвердіть їх, якщо вони з'являться.
Якщо ви використовуєте Malwarebytes, процес аналогічний. Клацніть «Сканувати зараз» у головному меню панелі інструментів або виберіть «Сканувати» та виберіть вибраний метод сканування. Повне сканування загроз рекомендується тут.
Запустіть подібні перевірки за допомогою обраного антивірусного програмного забезпечення, включаючи повну перевірку завантаження. Якщо ви тільки недавно встановили антивірусні та антивірусні програми, тепер вони повинні регулярно сканувати ваш комп'ютер, щоб уникнути будь-яких майбутніх інфекцій.
Крок 3. Вилучіть теку з даними користувача Chromium
У той час як сканування шкідливого ПЗ повинно було видалити будь-яке шкідливе шкідливе ПЗ Chromium, знайдене, деякі застарілі файли можуть залишитися. Це може включати шахрайські налаштування і профілі, які були створені.
Краще бути в безпеці, ніж шкодувати, так що прийшов час розібратися і стерти папку налаштувань Chromium. Не турбуйтеся про це, оскільки ваш стандартний браузер Chrome створить теку заново при повторному запуску програми.
Поки ваш браузер Chrome не працює, натисніть Win + R і наберіть% appdata%, перш ніж натиснути OK. Це приведе вас до теки «AppData Roaming» користувача Windows. Знайдіть теку з назвою Chromium або, якщо ваша стандартна установка Chrome заражена, Google\Chrome.
Вилучіть теки, потім зробіть те саме в локальній теці AppData за допомогою Win + R і% localappdata%.
Крок 4. Скидання стандартної установки Chrome
Цей крок може не знадобитися, якщо ви змогли успішно видалити шкідливе ПК на своєму ПК і стерли теку з налаштуваннями, але краще бути в безпеці, ніж потім шкодувати. Якщо ви використовуєте Chrome як стандартний браузер, ви можете відновити його вихідні налаштування всередині самого Chrome.
Це вилучить всі розширення або надбудови, видалить історію вашого браузера і виведе вас з будь-яких облікових записів. Ви зможете почати заново з нової установки Chrome.
Клацніть значок меню (три вертикальні точки) у верхньому правому куті та виберіть «Параметри» > «Додаткові» > «Скинути та очистити». Скористайтеся пунктом меню Відновити параметри до типових значень. Натисніть Reset settings, щоб підтвердити.
Після цього установка Chrome повернеться до вихідного стану. Це повинно бути очевидно, але спробуйте зробити це тільки в тому випадку, якщо ви використовуєте стандартну версію Google Chrome або безпечний альтернативний браузер Chromium.
Не обманюйтеся хромовим шкідливим ПЗ
Шкідливі програми Chromium не завжди легко виявити, але є деякі очевидні ознаки, якщо ви знаєте, що шукати. Якщо ваш браузер не використовує Google або іншу велику пошукову систему, або ви не встановили браузер в першу чергу, значить, у вас є шкідливе ПЗ.
Найкращий спосіб уникнути зараження в майбутньому - підтримувати систему в актуальному стані і встановлювати кращий захист від шкідливих програм для ПК з Windows. Якщо ви вважаєте за краще повністю відмовитися від Windows, ви можете завантажити і запустити Chrome OS на своєму ПК.