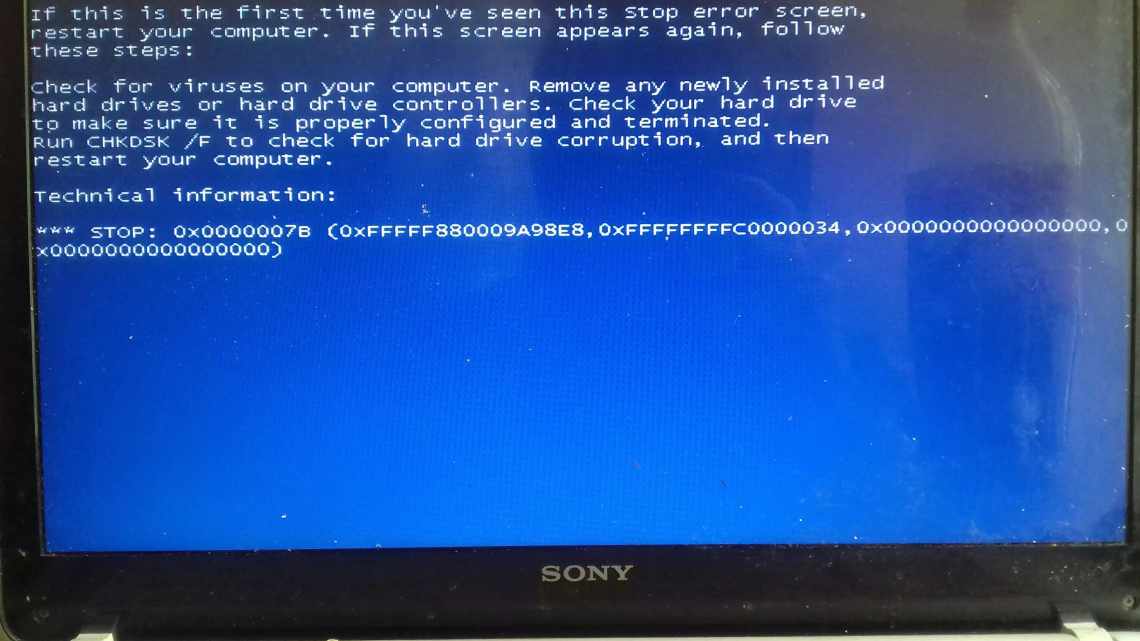Буває таке, що система починає «тупити» або «гальмувати» (що робити якщо гальмує комп'ютер). У цьому випадку деякі починають турбуватися і шукати всілякі причини і способи усунення зависань. Я не буду повторюватися і писати чому так відбувається, тому що стаття не про це і посилання на вирішення проблем я вже дав вище. Я краще покажу Вам один цікавий спосіб, який допоможе перевірити систему на помилки.
- Як перевірити диск на помилки у Windows 10 через командний рядок
- Часто поставлені запитання щодо неполадок у роботі Windows
- Що потрібно робити для профілактики запобігання збоям у Windows?
- Як усунути STOP помилки у Windows?
- Якщо Windows запустилася після перезавантаження:
- Якщо система не запустилася:
- Як зробити діагностику диска у Windows 10
- Як перевірити помилки жорсткого диска через PowerShell
- Як швидко і правильно виправити системні помилки реєстру
- Перевірка диска на помилки у Windows 10 через Провідник
Мало хто знає, але в ОС Windows є одна корисна «штучка», яка може сама шукати і виправляти помилки в самій системі. Причому вона не буде чіпати програми сторонні, а лише перевірить свої системні файли. Це корисно і цікаво тим, що багато хто не замислюється про те, що причина може ховатися в самій системі, а гарячково починають видаляти програми, прибирати зайве з автозавантаження і так далі. Загалом чистити реєстр і систему в цілому. Так, це корисно і може привести до хороших результатів, але при всіх цих діях добре пам'ятати ще про те, про що я напишу нижче.
Трохи про цю функцію я вже писав у статті Помилка при ініціалізації і запуску програми, яка так само може виникнути через збій у системних файлах, про які часто забувається. Але все ж в рамках цієї статті я повторюся.
Вам залишається тільки чекати.
Кому цікаво, ось опис команди і ключів.
sfc [/scannow] [/scanonce] [/scanboot] [/cancel] [/quiet] [/enable] [/purgecache] [/cachesize=x] где: / scannow - негайне сканування всіх захищених системних файлів ./scanonce - одноразове сканування всіх захищених системних файлів при наступному завантаженні системи ./scanboot - перевірка всіх захищених системних файлів при кожному завантаженні/REVERT - Встановлює початкові параметри за замовчуванням ./ENABLE - Увімкнення нормальної роботи захисту файлів Windows GECURPGABLE LE -
У командному рядку (Пуск - > Виконати - > cmd) пишемо команду sfc/і потрібний ключ.
Після закінчення перевірки система повідомить про результати і попросить перезавантажитися.
На цьому у мене все. Всім спасибі за увагу.
Як перевірити диск на помилки у Windows 10 через командний рядок
У Командному рядку слід запустити утиліту chkdsk. Вона може перевірити диск на наявність помилок і виправити їх при необхідності. Ця ж процедура запускається автоматично разом з Windows, якщо система сама визначає неполадки розділу. Ви можете ініціювати перевірку вручну, якщо в цьому є необхідність.
Зверніть увагу: команда chkdsk підтримує роботу тільки з накопичувачами, відформатованими у форматі NTFS або FAT32. ReFS не потребує перевірки, оскільки ця файлова система має власні механізми перевірки цілісності.
Зверніть увагу ще раз: якщо система зараз використовує диск, який проходить перевірку, виправити помилки не вийде. У такому разі Windows запропонує вам запланувати автоматичне виправлення після наступного перезавантаження.
- Відкрийте Командний рядок з правами адміністратора. Для цього у меню Пуск введіть cmd. У пошуковій видачі ви побачите Командний рядок. Натисніть правою кнопкою миші і оберіть пункт Запустити від імені адміністратора.
- У вікні командного рядка ведіть chkdsk X: /F. Замість X ви повинні вказати літеру диска, який потребує перевірки. Після цього система почне перевірку розділу на наявність помилок. Якщо вони будуть виявлені, утиліта спробує їх виправити в автоматичному режимі.
Якщо Windows виявила помилки, але ніяк не може їх виправити, спробуйте скористатися командою перевірки диска в режимі офлайн. У цьому випадку система вимикає іншим програмам доступ до диска і намагається виправити його роботу. Після завершення процедури диск знову активується і програми отримають можливість зчитувати і записувати на нього інформацію. Для перевірки оффлайн у командному рядку вам слід використовувати команду chkdsk X: /f /OfflineScanAndFix. У даному випадку X: - це диск, який треба перевірити.
Щоб показати додаткові аргументи для chkdsk (додаткові дії), введіть chkdsk/?. Командний рядок буде показано список доступних команд.
Часто поставлені запитання щодо неполадок у роботі Windows
Що потрібно робити для профілактики запобігання збоям у Windows?
- Своєчасно завантажувати оновлення безпеки;
- Проводити очищення реєстру;
- Вчасно оновлювати антивірусні програми і сканувати комп'ютер;
- Очищати систему від непотрібних файлів («сміття»);
- Дефрагментувати HDD після очищення;
- Перевіряти диски, описані у статті способами;
- Проводити резервування даних;
- Вимикати комп'ютер, закривши роботу всіх програм (див. автоматичне вимикання комп'ютера в Windows).
Як усунути STOP помилки у Windows?
STOP-помилки можуть виникати у випадках аварійного завершення роботи або перезавантаження ОС.
Якщо Windows запустилася після перезавантаження:
- спробувати повернути систему до попереднього стану за допомогою «Відновлення системи»;
- встановити останні оновлення;
- використовувати центр підтримки Microsoft;
- знайти відповідні драйвери на веб-сайтах виробників;
- використовувати безпечний режим для усунення проблем;
- перевірити наявність помилок на жорсткому диску і помилок пам'яті.
Якщо система не запустилася:
- спробувати завантажитися в безпечному режимі;
- використовувати засоби відновлення при завантаженні для коригування файлів запуску;
- скасувати недавні зміни за допомогою компонента «Відновлення»;
- відновити дані з архіву образу;
- в крайньому випадку, перевстановити Windows.
Як зробити діагностику диска у Windows 10
Ще один варіант - скористатися утилітою діагностики сховища. У командному рядку, запущеному від імені Адміністратора, слід ввести наступну команду:
stordiag.exe -collectEtw -checkfsconsistency -out X:\XXXX.
Замість X:\ XXXX введіть розташування, в якому система збереже результати перевірки. Зауважте, що після цієї команди Windows перевірятиме всі підключені накопичувачі, тому процес може трохи затягнутися. Просто запасіться терпінням і дочекайтеся повідомлення про успішне завершення діагностики накопичувачів.
Треба сказати, що цей метод лише збирає відомості про стан і навряд чи допоможе звичайному користувачеві виправити неполадки в роботі диска. Тим не менш, для фахівця зібрана інформація може надати багато корисних відомостей. Діагностична утиліта збирає інформацію про результати виконання перевірки chkdsk і всі виявлені помилки, файли реєстру, пов'язані з накопичувачами, а також журнал перегляду подій Windows.
Як перевірити помилки жорсткого диска через PowerShell
У більш сучасній утиліті PowerShell використовується окрема команда для запуску перевірки дисків на помилки.
- Запустіть PowerShell з правами адміністратора. Для цього натисніть Win + X і виберіть пункт меню PowerShell (Адміністратор).
- Введіть команду Repair-Volume -DriveLetter Вона виправить помилки на системному розділі. Замість С можете використовувати будь-яку букву, відповідну накопичувачу, який потребує перевірки.
Під час перевірки диска на помилки вам може знадобиться команда, яка відключить спілкування накопичувача з додатками (режим «офлайн»), через що програми не зможуть записувати на нього інформацію. За цю процедуру відповідає команда Repair-Volume -DriveLetter C -OfflceScanAndFix. Знову ж таки, замість С ви повинні поставити букву необхідного вам накопичувача.
Як швидко і правильно виправити системні помилки реєстру
Більшість користувачів комп'ютерів знайомі зі словом «реєстр», хоча воно деяких людей може налякати.
Не панікуйте і не намагайтеся платити неабияку суму за сумнівну програму для виправлення помилок реєстру - все це можна зробити швидко, правильно і безкоштовно.
Якщо ви хочете щоб ваш Windows 7, XP, або віндовс 8 швидко бігав для виправлення помилок реєстру і оптимізації є відмінні безкоштовні програми.
Тільки перш ніж розповісти, як виправити помилки реєстру, для кращої орієнтації, кілька слів про нього самого.
Ні для кого не секрет, що ОС Windows є дуже складною системою, яка здатна керувати величезною кількістю операцій одночасно.
Як і всі складні системи, вона потребує центральної бази даних, щоб зробити можливими всі ці операції.
Реєстр Windows є ядром бази даних в ОС, який зберігає всі налаштування для кожного окремого біту вашого профілю, програмного забезпечення та власних налаштувань.
Незалежно від того, що відбувається на вашому комп'ютері, ви не можете бути впевнені, що воно не буде записано в реєстрі.
Змініть обидва - записи оновлюватися, змініть домашню сторінку браузера - зміна не сповільниться, встановіть нову програму - вона відразу пропише свої налаштування, видаліть її - зміни відбудуться знову.
Реєстр має деревоподібну структуру з основними гілками званими ключами, кожен з яких має свої значення.
HKEY_CLASSES_ROOT - містить інформацію про зареєстровані програми, включаючи файлові асоціації та класи об'єктів.
HKEY_LOCAL_MACHINE - містить всі основні параметри вашого обладнання, програмного забезпечення та сторонніх програм.
HKEY_USERS - містить параметри всіх користувачів ПК.
HKEY_CURRENT_USER - містить всі параметри для поточного профілю користувача.
HKEY_CURRENT_CONFIG - містить параметри вашого ПК і принтерів. Дані в цій гілці не постійні і завантажується щоразу при завантаженні комп'ютера.
До цих записів відбувається тисячі звернень в секунду, так що це не жарт. Пошкоджені або відсутні записи можуть завдати шкоди вашому комп'ютеру і зробити навіть так, щоб він не завантажувався.
Перевірка диска на помилки у Windows 10 через Провідник
Якщо Командний рядок і PowerShell вам не підходять, можна скористатися більш простим способом перевірки диска на помилки. У провідник Windows вже вбудовані всі необхідні механізми з доброзичливим користувальницьким інтерфейсом.
- Відкрийте Провідник (Win + E) і виберіть потрібний вам диск. Клацніть правою кнопкою миші і виберіть Властивості.
- Відкрийте вкладку Інструменти і натисніть кнопку Перевірити.
- Система може повідомити вас, що немає потреби у перевірці диска, оскільки на ньому не виявлено помилок. Якщо ви цього не робите, натисніть кнопку Перевірити диск.
- Система почне перевірку накопичувача, після чого повідомить вам про результати. У разі виявлення помилок Windows запропонує виправити їх.