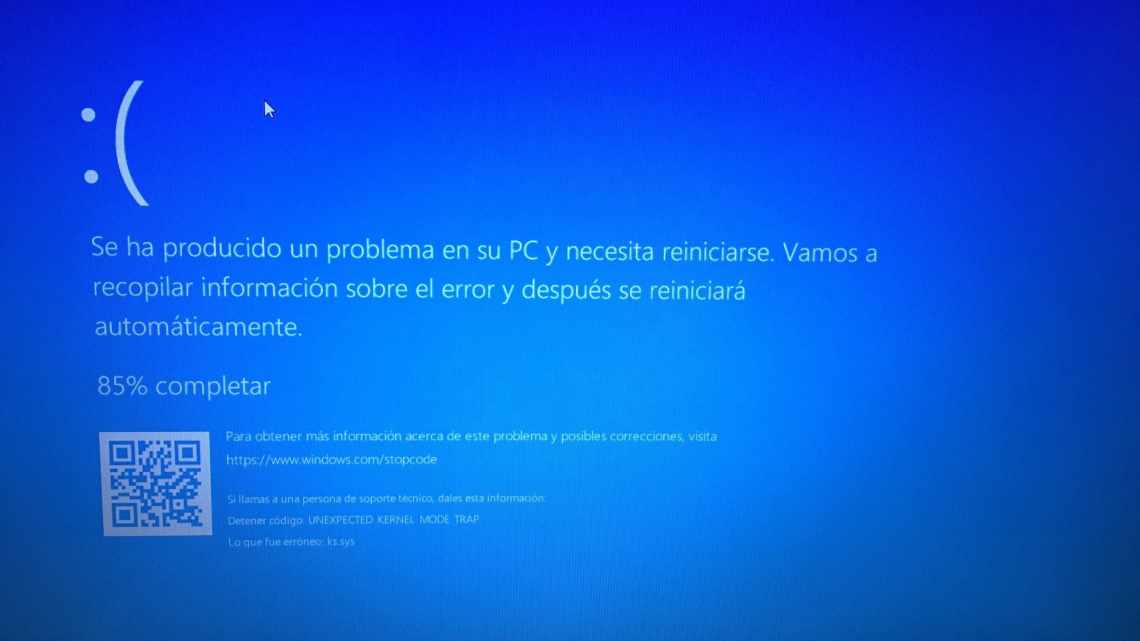Синій екран 0x00000116 - це помилка, яка може мати різні причини появи. В одній з наших старих тем ми вже зачіпали помилку з кодом 0x00000116, яка з'являлася через несправність системного файлу atikmdag.sys. Крім цього, цей код помилки Ви можете бачити при несправності та інших файлів, важливих для системи.
- Що це за помилка?
- Тестування оперативної пам "яті
- Як її виправити?
- Вилучаємо драйвер відеоадаптера
- Завантажуємося в безпечному режимі
- Для Windows XP, Vista і 7
- Для Windows 8 і 10
- Причини появи 0x00000116
- Брак харчування
- 2. некоректне ПЗ. Перевстановлюємо!
- Виправлення помилки 0x00000116, в проблемного ПЗ.
- Розгін або перегрів
- 6. помилки жорсткого диска, флешки. Інструменти для лагодження.
- Перевіряємо і намагаємося полагодити жорсткий диск.
- Синій екран 0x00000116 atikmpag.sys - це можна виправити!
- Першочерговість дій щодо усунення помилки 0x00000116
- Програмне усунення BSOD помилки: драйвер і його працездатність
У цій темі ми розглянемо синій екран смерті 0x00000116, поговоримо про ще декілька випадків, коли він може з'явитися і обговоримо, які шляхи виправлення помилки 116 можуть бути ще, залежно від пошкодженого файлу.
Що це за помилка?
Відразу визначити джерело виникнення цієї помилки іноді буває не просто. Але в даному випадку вона вказує на відеокарту, а саме, система намагається звернутися до відеокарти за допомогою драйвера, і отримує відмову. У підсумку трапляється «аварійна ситуація» в системі і з'являється той самий синій екран з помилкою. Такий код помилки може з'явитися як на старих, так і на нових операційних системах сімейства Windows. Шлях вирішення може бути простим або потребує роботи фахівця.
Як нам відомо, зараз на ринку головують 2 компанії виробляють відеокарти, це - NVidia і AMD. Кожен з цих виробників роблять для своїх відеокарт програмне забезпечення, а також спеціальний системний драйвер, у AMD - це «atikmpag.sys», а у NVidia - це «nvlddmkm.sys». Цей драйвер має критичний вплив на взаємодію системи і відеокарти, інакше кажучи, якщо він буде відсутній, пошкоджений або не буде отримувати відповіді від відеокарти, то система покаже нам синій екран з критичною помилкою.
Тестування оперативної пам "яті
Нарешті, не завадить перевірити і планки оперативної пам'яті. Для цього стандартні методи краще не застосовувати.
Оптимальним рішенням стане тестування за допомогою найпотужнішої утиліти Memtest86/86 +. Але якщо під рукою немає нічого, визначити неробочий компонент можна і самостійно, по черзі виймаючи планки і слотів на материнській платі. Завантаження системи в штатному режимі і буде свідчити про те, що збійна планка знайдена. Її доведеться замінити.
Як її виправити?
Вилучаємо драйвер відеоадаптера
Приступимо до рішення. Перший спосіб може допомогти тільки в тому випадку, якщо при завантаженні не з'являється синій екран:
Вам слід відкрити менеджер пристроїв:
- Натискаємо комбінацію клавіш WIN + R.
- Далі вводимо команду «mmc compmgmt.msc».
- У вікні, що відкрилося, у лівій частині натискаємо на елемент «Менеджер пристроїв», він відкриється в центральній частині екрану.
Примітка. Цей спосіб відкриття менеджера пристроїв працює у всіх версіях Windows.
Вилучаємо відеокарту:
- У списку пристроїв шукаємо і натискаємо на «Відеоадаптери».
- Натискаємо на відеокарту правою кнопкою миші і натискаємо кнопку «Видалити».
- Перезавантажуємо комп'ютер.
- Скачуємо з офіційного сайту драйвер і встановлюємо його, слідуючи інструкції з установки.
Увага! Потрібно саме видалити, а не відключити пристрій.
Важливо! Якісний і перевірений на віруси драйвер для своєї відеокарти Ви можете знайти тільки на офіційних сайтах NVidia і AMD.
Завантажуємося в безпечному режимі
Для Windows XP, Vista і 7
Другий спосіб відрізняється від першого тільки тим, що Ви не можете штатно запустити Windows, так як відразу з'являється «синій екран смерті». У цьому випадку завдання з перевстановлення відео драйвера не змінюється, все, що нам потрібно, це запустити систему в «Безпечному режимі»:
- Відразу після запуску комп'ютера, перед тим як почне завантажуватися система, багаторазово натискайте клавішу «F8» поки не з'явиться меню (це стосується тільки користувачів Windows XP, Vista, 7).
- У списку стрілок вибираємо «Безпечний режим» і тиснемо «Enter».
Для Windows 8 і 10
По іншій справі йдуть на Windows 8 і 10, клавіша «F8» тут не допоможе:
- Оскільки система не може коректно завантажуватися, останні версії Windows після декількох невдалих запусків самі відкривають меню, за допомогою якого і можна перейти в «Безпечний режим».
- У цьому меню йдемо наступним шляхом: «Діагностика» - > «Додаткові параметри» - > «Параметри завантаження» далі тиснемо кнопку «Перезавантажити».
- Після перезавантаження з'явиться екран з вибором завантаження системи. За допомогою клавіші «4» або «F4» вибираємо «Включити безпечний режим», і ми відразу завантажуємося в систему, але вже в «безпечному режимі» про це буде свідчити напис по краях екрану.
- Після вдалого переходу в «Безпечний режим» скористаємося першим способом, описаним вище.
У більшості випадків даний спосіб усунення допомагає позбутися цієї помилки, але варто зазначити, що можна скористатися відновленням системи. Процес досить довгий і часто не ефективний, тому що разом з драйвером можуть відновитися різні файли, які Ви видаляли. До того ж точки відновлення можуть бути за місяць до цієї помилки або не бути зовсім.
Якщо даний спосіб усунення помилки не допоміг, варто звернутися до фахівця, який виробляє діагностику та ремонт обладнання. Підіб'ємо підсумки. Справа в тому, що ця помилка також може з'явитися через перегрів відеокарти та її компонентів, які знаходяться на платі, також брак харчування може викликати цю помилку. Найчастіше від цього страждають ноутбуки, комп'ютерні відеокарти цьому схильні рідко, якщо тільки їх не «розганяти». Дотримуйтесь чистоти Вашого комп'ютера, це не просто красивий і естетичний вигляд, а надійність і безвідмовність роботи системи.
Причини появи 0x00000116
Помилка 0x00000116 може виникнути в будь-якій налаштуванні Windows: 7,8 або 10. Причини збою дуже різноманітні, розташуємо їх по порядку - від найсерйознішої до найбільш легковажної:
- Графічний адаптер вийшов з ладу - він міг занадто сильно розігрітися або покритися товстим шаром пилу, яка заважає вентилятору охолоджувати контакти. Також можливе механічне пошкодження, якщо ви перевстановлювали відеокарту або проводили з нею якісь маніпуляції.
- Відеокарта дестабілізована невмілим оверклокінгом або андервольтингом - невдала спроба підвищити продуктивність і функціональність адаптера може призвести до сумних наслідків у вигляді постійних збоїв у роботі.
- Проблеми з вторинним джерелом електроживлення - він може не підходити до вашої моделі ноутбука і не подавати достатню кількість струму, необхідну відеокарті.
- Поломка ОЗУ - іноді теж буває причиною помилки. Може бути пошкоджений якийсь мікрочіп, що тягне за собою різні неполадки.
- Перегрів - короткочасне підвищення температури відеокарти може провокувати помилки.
- Неправильна робота драйверів - найпоширеніша причина появи «екрану смерті». З ними часто щось відбувається: несумісність нової версії з системою, поява конфліктуючого «клону» тощо.
Брак харчування
Брак потужності блоку живлення або його несправність може сприяти появі різного роду збоїв. Тому слід окремо перевірити цей момент.
Самостійно розбирати блок живлення можна тільки у випадку, якщо він знаходиться не на гарантії. Інакше ви можете її втратити.
Як це зробити:
- Відкрутіть кришку болти і акуратно зніміть її.
- Уважно огляньте конденсатори та інші деталі. Вони не повинні бути вздуті і мати місця пригара.
- При необхідності віднесіть блок живлення в сервіс центр для більш детальної діагностики та ремонту. Або замініть його на новий.
Швидше за все це вирішить проблему.
2. некоректне ПЗ. Перевстановлюємо!
У деяких випадках цю помилку може викликати деяке програмне забезпечення. Помічені випадки, коли винуватцем були програми: “Zune”, “Avast”, “Chrome”. У загальному випадку це може статися, якщо встановлені версії продуктів під іншу розрядність.
Виправлення помилки 0x00000116, в проблемного ПЗ.
Працює для Windows 7, 8.1, 8, 10.
Рекомендується вилучити помилкове ПЗ, завантажити з сайту виробника коректну версію і встановити її. Дізнатися розрядність своєї системи ви можете, натиснувши правою кнопкою на «Мій комп'ютер», і вибравши «властивості».
Розгін або перегрів
Нерідко синій екран «BSOD» 0x00000116 з'являється після розгону відеоплати. У такому випадку потрібно скинути частоти і напругу до типового значення. Для цього увійдіть у безпечний режим, відкрийте утиліту, через яку було здійснено розгін і скиньте параметри.
Діагностувати перегрів можна використовуючи безкоштовну утиліту «AIDA64». Відкрийте меню «Комп'ютер» і увійдіть до розділу «Датчики». У стовпчику «Температури» зверніть увагу на параметр «Діод ДП», його значення не повинно бути вище 30-45 градусів у просте і 75-85 градусів у момент навантаження.
Занадто велика температура говорить про погане охолодження або несправність відеоплати.
6. помилки жорсткого диска, флешки. Інструменти для лагодження.
Запропонований спосіб працює на Win7-10.
Якщо відновити системні файли невдало, є ймовірність пошкодження жорсткого диска, або пошкоджено зовнішній дисковий накопичувач.
Перевіряємо і намагаємося полагодити жорсткий диск.
Для сканування і виправлення помилок слід виконати попередній пункт, до моменту введення команди. Замість «sfc/scannow» ми будемо вводити «chkdsk/f/r».
Синій екран 0x00000116 atikmpag.sys - це можна виправити!
Вказана помилка властива комп'ютерам, зібраним на базі AMD компонентів. У своїй абсолютній більшості даний випадок «вильоту синього екрану смерті» є результат некоректної роботи відеокарти. Не важливо який тип графічного пристрою обробки відеоданих ви використовуєте: дискретний GPU додаток або інтегровану відеокарту - проблема тотожна для всіх графічних схем. завдання - позбутися проблеми «Синій екран 0x00000116 atikmpag.sys». Причому самостійно, не вдаючись до допомоги фахівців. Про те, як і що слід зробити, читайте в цій статті.
Першочерговість дій щодо усунення помилки 0x00000116
Перш за все потрібно перевірити системний блок комп'ютера на предмет забрудненості. Пилові нашарування всередині корпусної частини ПК - найлютіший ворог апаратних компонентів комп'ютера. Особливо критично дана обставина для портативної електроніки - ноутбуків.
У «десктопому випадку» все легко вирішується - знімаємо захисну кришку системного блоку і виробляємо ретельне прибирання внутрішнього простору корпусу. Якщо забруднення досягло свого критичного стану (ого, як все тут запущено!), то слід демонтувати процесорний кулер охолодження і замінити термопасту CPU.
Те саме потрібно виконати і з відеокартою (якщо ви використовуєте дискретний графічний додаток). Загалом, потрібно провести тотальну профілактику з очищення всіх апаратних компонентів обчислювального пристрою.
З портативними комп'ютерами дещо складніше. Оскільки конструкційною особливістю ноутбуків є їх компактність, що вкрай ускладнює реалізацію сценарію «доступ до внутрішніх компонентів комп'ютерної системи». Проте при дотриманні елементарних правил безпеки і керуючись технічною документацією на пристрій успішність проведення профілактичних заходів з очищення комп'ютера від пилу гарантована.
Безумовно, підготовка в останньому випадку вкрай важливий фактор: потрібно твердо знати, що де знаходиться і яким чином демонтуються корпусні частини ноутбука. В іншому випадку велика ймовірність того що пластик буде деформований, фіксатори поламані, а болтики і гвинти в процесі кінцевої збірки виявляться зайвими (прочитайте цю статтю, і ви зрозумієте, наскільки все серйозно!).
Програмне усунення BSOD помилки: драйвер і його працездатність
Найчастіше все можна виправити шляхом перевстановлення ПЗ, яке і керує роботою відеоадаптера.