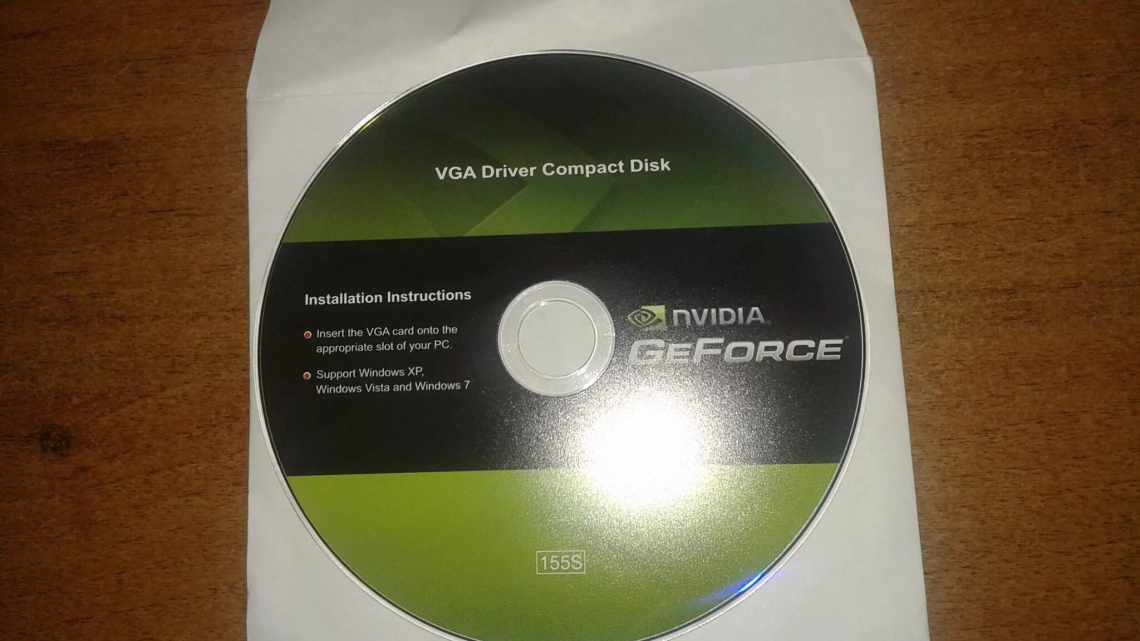Як вручну створити завантажувальну USB флешку з Windows 7 для UEFI
Ви можете створити завантажувальну UEFI флешку з потрібним дистрибутивом Windows вручну. Описана нижче процедура підходить для досвідчених користувачів, виконується з командного рядка і дозволяє вам повністю контролювати (і розуміти) всі етапи процесу створення завантажувальної USB флешки.
Порядок створення установчої USB флешки з Windows7 для UEFI системи:
- Вставте USB флешку у відповідний порт комп "ютера;
- Запустіть командний рядок з правами адміністратора;
- Запустіть утиліту DISKPART, набравши в командному рядку: Diskpart
- Виведіть список всіх дисків у системі: list disk
- Знайдіть диск, який відповідає вашій USB флешці (у нашому прикладі це Disk 2) і виберіть його: Select Disk 2
- Попередження. Наступна команда повністю знищить всю інформацію і розділи на USB флешці, тому бажано зайвий раз переконається, що на попередньому кроці ви вибрали саме ваш знімний USB пристрій, а не один з жорстких дисків комп'ютера.
Вилучіть всі дані з цього диска командою: clean
- Створіть первинний розділ на диску: create partition primary
- Зробіть створений розділ активним (системним томом): active
- Виведіть список розділів у системі командою: list volume
- Виберіть створений вами розділ (у нашому прикладі це Volume 3): select volume 3
- Відформатуйте вибраний розділ у файловій системі Fat32: 1916 at fs = fat32 quickПримітка. На відміну від систем з BIOS, що дозволяють завантажуватися з завантажувальних розділів з файловими системами FAT, FAT32, exFAT або NTFS, UEFI дозволяє завантажуватися тільки з завантажувача, що знаходиться на завантажувальному диску, відформатованому у файловій системі FAT32.
- Призначте відформатованому розділу літеру диска (якщо Windows не призначає літеру флешці - дивись статтю): assign
- Завершіть роботу з DISKPART: exit
- Повністю скопіюйте вміст вашого установчого диска з Windows 7 x64 на підготовлену вами флешку. Зробити це можна за допомогою провідника Windows, улюбленого файлового менеджера або з командного рядка, наприклад, так: xcopy d:\* f:\/s/e (де, d:\ установчий DVD диск або змонтований iso образ з дистрибутивом Windows 7, f:\ - літера, присвоєна флешці)
Примітка Т. к. максимальний розмір файлу на файловій системі FAT32 не повинен перевищувати 4 Гб, то в деяких випадках ви не зможете скопіювати файл образу системи install.wim великого розміру. Розмір файла install.wim, може бути більше 4 Гб, якщо ви інтегрували в нього оновлення, драйвера тощо. У цьому випадку файл install.wim доведеться розбити на кілька файлів розміром до 4 Гб (наприклад 3 Гб файли). Для цього можна скористатися командою Dism/Split-Image: Dism /Split-Image /ImageFile:D:\sources\install.wim /SWMFile:c:\tmp\install.swm /FileSize:3000 або за допомогою утиліти imagex: imagex /split D:\sources\install.wim c:\ tmp\install.swm 3000 Отримані файли install.swm, install2.swm, install3.swm... потрібно скопіювати на флешку в каталог F:\sources. Установник Windows у процесі встановлення системи сам збере swm файли і застосує повний wim образ до диска.
- На USB флешці перейдіть до теки f:\efi\microsoft\boot.
- Повністю скопіюйте його вміст на один рівень вище (у каталог F:\efi\boot)
- Скопіюйте файлefi в каталог f:\ efi\boot і перейменуйте його в bootx64.efi.Примечание. Саме файлу bootx64.efi має передати управління середовище UEFI. Файл bootmgfw.efi можна скопіювати з уже встановленої системи з Windows 7 x64 (знаходиться він в каталозі% windir %\Boot\EFI), також його можна виколупати за допомогою, наприклад архіватора 7ZIP, з файлу install.wim в дистрибутиві (знайти його можна шляхом sources\install.wim\1\Windot
Примітка. Для деяких материнських плат необхідно додатково скопіювати файл bootx64.efi в корінь USB диска або з ідентичною назвою файлу або з назвою shellx64.efi.
MediaCreationTool
Оптимальний спосіб створення завантажувальної флешки, сумісної і зі звичайною BIOS, і з UEFI - це безкоштовна утиліта MediaCreationTool від самого творця ОС Windows, компанії Microsoft. Більш того, утиліта може сама і дистрибутив свіжий скачати. Але нині компанія її постачає тільки для Windows 10.
Сторінка завантаження утиліти: www.microsoft.com/ru-ru/software-download/windows10
Запускаємо MediaCreationTool, приймаємо умови Microsoft.
Вибираємо створення носія.
Вибираємо мову і розрядність.
Вибираємо USB-пристрій.
Якщо пристроїв до комп'ютера з'єднано декілька, вибираємо потрібну флешку.
І далі, власне, запускаємо процес створення флешки.
Налаштування звантаження КД/DVD/флешки у UEFI
Налаштувати пріоритет завантаження в UEFI простіше, і не тільки тому що ви можете використовувати мишу. У більшості інтерфейсів UEFI внизу вікна є панель Boot Priority, на якій відображаються всі підключені до комп'ютера пристрої, в тому числі флешки і знімні HDD-диски. Щоб встановити завантаження з того чи іншого пристрою, достатньо просто перетягнути його мишкою на початок панелі, а потім після виходу з UEFI зберегти нові налаштування.
Також ви можете натиснути кнопку «Exit/Advanced mode», перейти у вікні, що відкрилося, на вкладці Boot, у списку Boot Option Priorities вибрати «Boot Option # 1» і задати як завантажувальний пристрій флешку, жорсткий диск, CD-ROM або інший підключений до комп'ютера пристрій.
Зберігаються нові параметри при виході з UEFI або натисканням клавіші F10.
Можливі помилки Rufus
На жаль, не існує таких програм, які могли б працювати всю історію свого існування без помилок. Нижче ми розглянемо найголовніші і розповімо як їх виправити.
Error: [0x00000015] The device is not ready.
У більшості випадків виникнення даної помилки вказує на проблеми, пов'язані з апаратним забезпеченням, через що USB-накопичувач не може бути правильно підключений. Вона з'являється у разі якщо пристрій було автоматично відключено або ж стався збій у процесі форматування.
Якщо вам довелося зіткнутися з цією помилкою, скористайтеся наступною інструкцією:
1. Відкрийте командний рядок від імені адміністратора.
2. Введіть команду mountvol/e і натисніть Enter.
Виникнення помилки 0x00000015 можливе і з іншої, більш рідкісної причини, - погане з'єднання USB. Отже, використання зовнішнього кабелю або роз'єму для підключення високошвидкісного USB 3.0 настійно не рекомендується.
Device eliminated because it appears to contain no media.
Якщо вам довелося зіткнутися з цією помилкою, спробуйте скористатися іншим USB-пристроєм. Вона повідомляє про те, що вибраний вами накопичувач більше не може перезаписувати дані (вийшов з ладу).
Error [0x00000005] Access is denied.
Ця помилка з'являється в разі конфлікту Rufus з іншим стороннім програмним забезпеченням. Переконайтеся, чи не блокує ваш антивірус процес роботи установчої програми.
Більше того, якщо ви є власником операційної системи Windows 10, цілком ймовірно, що винуватцем у виникненні помилки 0x00000005 може бути функція Controlled Folder Access.
Суть її роботи полягає в тому, що вона забороняє програмам вести запис даних на диски, на яких вона не встановлена.
Щоб вимкнути параметр Controlled Folder Access, скористайтеся наступною інструкцією:
1. Відкрийте пункт меню Пуск > Параметри > Оновлення та безпека > Безпека Windows.
2. Відкрийте Центр безпеки Захисника Windows.
3. Перейдіть до розділу Захист від вірусів і загроз.
4. Відкрийте Параметри захисту від вірусів та інших загроз.