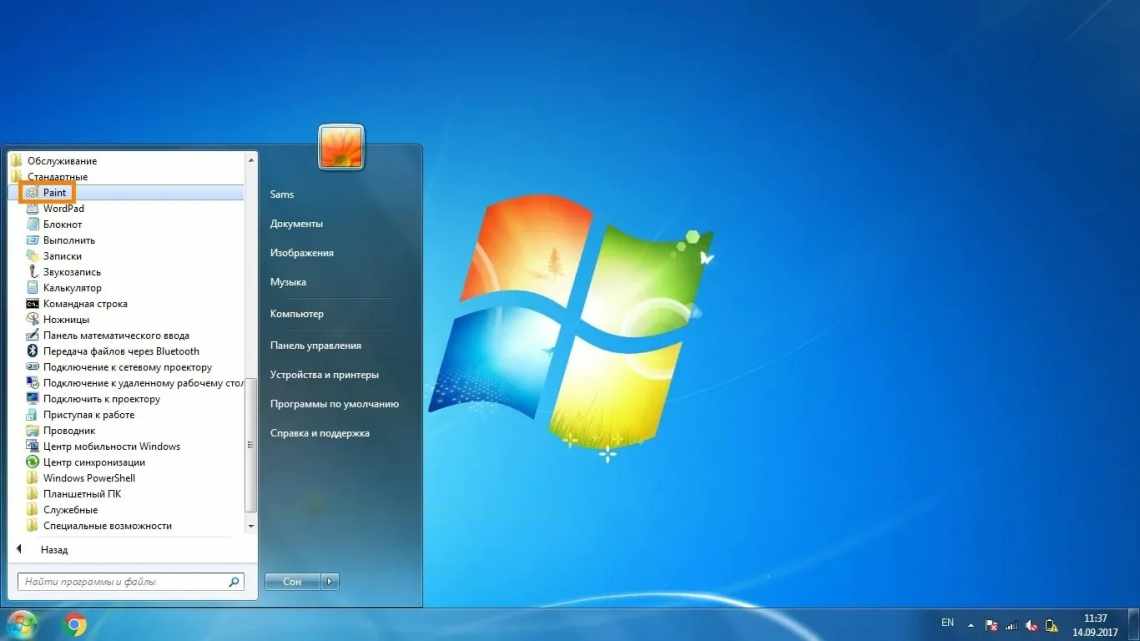Покрокова інструкція зі створення та збереження скріншотів стандартними засобами операційної системи.
- Варіант для будь-якої версії Windows
- Отримання зображення вигляду програми
- Копіювання частини зображення в Paint
- Скріншот Windows 8
- Спосіб 1. Скріншот на Windows засобами системи.
- До дій:
- Що таке скріншот, для чого він потрібен і де знаходиться кнопка PrintScreen?
- Спосіб 2. Як зробити скрін на комп'ютері використовуючи онлайн-сервіс
- Спосіб 3. Як робити скрін на комп'ютері за допомогою спеціальних програм
- Висновки нашого «скріншотовиробництва»
- IOS
Навігація
Клавіша PrintScreen
"на клавіатурі дозволяє зробити знімок екрану комп'ютера з усім його вмістом. Багато користувачів для зручності збереження скріншотів використовують різноманітні сторонні програми, оскільки просто не знають, куди потрапляють знімки екрану після натискання цієї чарівної кнопки. У нашій статті ми розповімо Вам про клавішу «PrintScreen», про її призначення і про те, як з її допомогою зробити і зберегти скріншот.
Варіант для будь-якої версії Windows
Операційна система Windows з найдавніших версій дозволяє робити скріншот за допомогою клавіші PrintScreen.
Якщо ви натиснете цю клавішу, весь графічний вміст екрана комп "ютера буде поміщено до буфера обміну даними. Далі ви можете вставити це зображення в будь-яку програму, що підтримує роботу з зображеннями за допомогою вбудованої команди «Вставити» або універсальної комбінації клавіш Ctrl + V. Це можуть бути програми: Paint, Microsoft Word, Excel і багато інших.
Якщо зображення потребує обробки, ви його редагуєте і зберігаєте в потрібному форматі куди вам потрібно.
Як правило, вашою метою буде не весь екран, а тільки якась його частина. Є два простих способи отримати зображення частини екрану.
Отримання зображення вигляду програми
Якщо ви бажаєте зберегти зображення якоїсь запущеної програми (зображення вигляду), наприклад, калькулятора Windows, вам простіше скористатися комбінацією клавіш Alt +
PrintScreen . Натиснувши її, ви надішлете до буфера зовнішній вигляд толькоактивної програми.
Наведемо приклад: відкриємо калькулятор і натиснемо Alt + PrintScreen.
Тепер відкриємо графічний редактор Paint (є в будь-якій версії Windows) і натиснемо кнопку Вставити, або поєднання клавіш Ctrl + V, що простіше. Ми побачимо, що редактор тепер містить зображення калькулятора:
Вставивши зображення до редактора ви можете:
Копіювання частини зображення в Paint
Якщо вам потрібно вирізати частину екрана
, найпростіше зробити це в редакторіPaint.
Після копіювання зображення до буфера за допомогою PrintScreen або Alt +
PrintScreen зайдіть вPaint і натисніть Ctrl + V.
Далі увімкніть режим "Виділити
"і мишкою виділіть необхідну для збереження ділянку.
Потім, натисніть Ctrl + C, щоб зберегти буфер частини екрана, відкрийте новий файл за допомогою меню «Файл».
, «Створити» і застосувати Ctrl + V ви отримаєте скопійовану раніше ділянку зображення.
Скріншот Windows 8
Крім описаних раніше можливостей, Windows 8 дозволяє скористатися поєднанням клавіш Win +
PrintScreen .
Нагадаємо, що таке клавіша Win:
За допомогою цієї комбінації клавіш ви зможете виконати скриншот всього екрана і автоматично зберегти його до файла.
з Знімок екрану (1) .png Замість цифри 1 у дужках буде відповідний номер скріна.
Місце, куди надсилається цей файл: {SYSTEMDISK}:\Users\{USERNAME}\Pictures\Screenshots
де SYSTEMDISK
- літера диска, на якому встановлено Windows; USERNAME - ім'я користувача.
Наприклад, тека матиме адресу: C:\Users\Andrew\Pictures\Screenshots
, за умови, що Windows встановлена на диску "C:\ «, а ім» я користувача - «Andrew».
Найдивовижніше, що ця тека насправді має два шляхи, як це не дивно!
Якщо ви спробуєте «дістатися» до цієї теки за допомогою вбудованої системної програми Windows 8, то можете піти іншим маршрутом:
Саме в цю теку, що має дві різні назви і шляхи зберігаються скріни екрану.
Можливість робити скріншоти дуже корисна і важлива. Вона допомагає дизайнерам, вебмастерам, авторам інструкцій користувача, програмістам. Просто бажаючим щось показати іншому, при цьому виконавши якісь позначки. Ця можливість дозволяє створювати цікаві колажі, допомагає школярам готувати навчальні презентації. І можливо, має ще безліч застосувань, про які ми навіть не здогадуємося.
На цьому все, сподіваємося, що інформація в цій статті виявилася для вас корисною.
Спосіб 1. Скріншот на Windows засобами системи.
Якщо подивитися у верхню ліву частину клавіатури, там можна знайти кнопку PrtScr
. Назва цієї кнопки походить від англій Print Screen - друк екрану. Раніше, за натисканням цієї кнопки, принтер друкував активний екран. Зараз, коли ми натискаємо цю кнопку, зображення екрану потрапляє в буфер обміну. Залишається тільки вставити зображення в якусь програму, з якої його можна буде зберегти.
Чесно, сазати, на ноутбуці, ця кнопка може бути де завгодно, в правій частині клавіатури. Іноді, як на прикладі нижче, щоб ця кнопка спрацювала потрібно почати разом з нею кнопку Fn
(Функції - вона зазвичай розташована з нижньої лівої частини поруч з кнопкою Ctrl) і не відпускаючи її натиснути кнопку з написом PrtScr.
До дій:
натискання PrtScr, заходимо, в програму Paint, вона є в будь-якій операційній системі Windows і натискаємо «Вставити».
Зайти до Paint можна за допомогою пункту меню Пуск. Всі програми Стандартні. Paint.
Меню Пуск залежно від версії Windows відрізняється, на скріншоті нижче показано як зайти в Paint в, тому що я користуюся саме цією операційною системою.
У Paint потрібно натиснути кнопку «Вставити»
і наш знімок екрану виявляється тут. За потреби його можна редагувати засобами програми або просто зберегти через кнопку «Файл» і потім «Зберегти» іліt.
ВАЖЛИВО. При натисканні однієї лише клавіші PrtScr до буфера обміну копіюється скріншот всього екрану комп'ютера. При натисканні Alt + PrtScr копіюється активне (виділене) вікно. Якщо використовувати комбінацію Win + PrtScr зображення всього екрану зберігається в теці c:\ Users\Ім "я користувача\Pictures\Screenshots\. Її легко знайти з меню «Комп'ютер». У стовпчику ліворуч клацніть «Зображення» та виберіть теку «Скріншоти».
Отже, щоб зробити скріншот на Windows засобами системи потрібно натиснути клавішу PrtScr, зайти в будь-яку програму редагування зображень, наприклад Paint і натиснути кнопку «Вставити».
Що таке скріншот, для чого він потрібен і де знаходиться кнопка PrintScreen?
- Скріншот - це своєрідна фотографія екрану, що дозволяє відобразити будь-які операції, що виконуються на комп'ютері. Скріншот дуже корисний у тих випадках, коли Вам потрібно віддалено описати людині те, що відбувається на вашому комп'ютері в даний момент. Зробити це за допомогою зображення набагато простіше, ніж передати на словах.
- Для створення скріншоту стандартними засобами операційних систем Windows 7, 8, 10 на клавіатурі присутня спеціальна кнопка «PrintScreen», натискання на яку моментально запам'ятає картинку, що відображається на екрані.
- Ця клавіша розташувалася у верхній частині клавіатури з правого боку в одному ряду з кнопками F1-F12. На ноутбуках і нетбуках, залежно від налаштувань у BIOS, для її активації необхідно одночасно з нею затискати клавішу Fn.
Спосіб 2. Як зробити скрін на комп'ютері використовуючи онлайн-сервіс
Буває, що скріншот потрібно відредагувати і часто зручно робити це за допомогою якогось сайту, ніж встановленої програми. Для прикладу візьмемо 2 таких сервіси. Їх об'єднує загальний принцип того, як зробити скріншот екрану. Натисніть кнопку PrtScr
(якщо не знаєте де вона, дивіться трохи вище перший спосіб). Заходимо на сайт і натискаCtrl + V.
І, як нам радять, натискаємо Ctrl + V
.
Бачимо, що скріншот вставився у вікно сайту. Якщо потрібно зберегти його, тоді натискаємо на ньому, він відкривається в новій вкладі браузера.
Вітаю! Зображення збережено на комп'ютері.
Отже, щоб зробити скріншот на комп'ютері за допомогою онлайн сервісу потрібно натиснути клавішу PrtScr, або Alt + PrScr, зайти в сервіс, який ми вибрали, натиснути Ctrl + V щоб вставити зображення і зберегти його на комп'ютер.
Спосіб 3. Як робити скрін на комп'ютері за допомогою спеціальних програм
Варто сказати, що програм, які дозволяють робити скріншот екрану комп'ютера насправді величезна безліч. Якщо подивитися в сервісі Softportal, за запитом «скріншот» видається 181 додаток.
Саме собою, кожне з них має свої плюси і мінуси, але часто такими програмами люди користуються за звичкою. Колись встановили, розібралися і всі. Є особливо потужні, навіть платні додатки, які дозволяють швидко не тільки створити скріншот, а й відредагувати його. Наприклад, можна додати стрілки, рамки та інші ефекти. Один з гідних і безкоштовних варіантів, програма Joxi.
Завантажити можна з офіційного сайту joxi.ru.
Після встановлення на панелі завдань з'являється піктограма цієї програми. У перший раз, коли ви запустите її, у правому нижньому куті з'явиться можливість вибрати, ви хочете робити знімок всього екрану, фрагмент або інші варіанти. Після того, як ви натиснете піктограму, ви можете вибрати область екрана, яку потрібно зберегти, і після вибору програма виглядає так:
Зверніть увагу на синю піктограму у верхньому правому куті. Натиснувши на маленьку стрілку справа, можна вибрати:
Висновки нашого «скріншотовиробництва»
Якщо зробити резюме, є 3 основних рішення, які дозволяють зробити скрін на комп'ютері
- Використовувати засоби Windows;
- Онлайн сервіси;
- Спеціальні програми.
Тут вже як кажуть, кому що до душі і для яких цілей. Пробуйте, експериментуйте.
На початку розберемося з поняттями. Що ви розумієте під словом «скріншот»? Особисто я дам цьому слову таке визначення: скріншот (або Print Screen) - це знімок того, що зараз відображається на екрані монітора.
Як його отримати?
Існує два варіанти. Класичний, з використанням старої доброї кнопочки на клавіатурі (спосіб задовольнить потреби 90% юзерів) і наворочений, коли застосовується спеціальний софт.
Робимо скріншот за допомогою клавіатури
На вашій клавіатурі є кнопка print screen sysrq. Так ось, її натискання дозволить зробити знімок екрану. Всього екрану повністю.
А якщо натиснути print screen спільно з клавішею Alt, то збережеться лише активне на даний момент вікно. Запам'ятайте, це реально зручно.
Використання програм
Софт, який робить скріни досить поширений серед геймерів або людей яким треба зробити знімок якоїсь конкретної області екрану. Наприклад, верхній правий кут, розміром 500х650 px.
Які програми підійдуть для цих цілей? Відповім: їх маса. Це Lightshot, SuperScreen, JShot і т. п. Остання, до речі безкоштовна, проста і прекрасно відповідає озвученим вище вимогам.
Куди зберігається скріншот?
Залежить від способу, яким він був отриманий.
Якщо скрін робився якимось ПЗ, то по дефолту картинка відправляється в папку з встановленою програмою. Втім кінцеву адресу можна змінити. Як і розширення кінцевого файлу: чи збережеться він у jpg, png або чомусь ще більш екзотичному.
Якщо знімок екрана отримано після натискання клавіші print Screen, то збережеться він до буфера обміну. Що призводить нас до двох висновків: перший: після вимикання комп'ютера він буде вилучений. Другий: щоб використовувати зображення, його треба куди-небудь вставити. Наприклад, можете відкрити paint і банальною комбінацією Ctrl + V милуватися плодом своїх праць. Якщо по темі залишилися питання, то ставте їх у коментарях нижче. Бувай!
aswin.ru
IOS
Інструкція щодо збереження підходить для користувачів останніх версій Айфонів, починаючи з iPhone 6/6s.
- Увімкнути телефон і перейти на вкладку, зображення або панель, яку потрібно зафіксувати.
- Одночасно утримувати пару секунд кнопки "