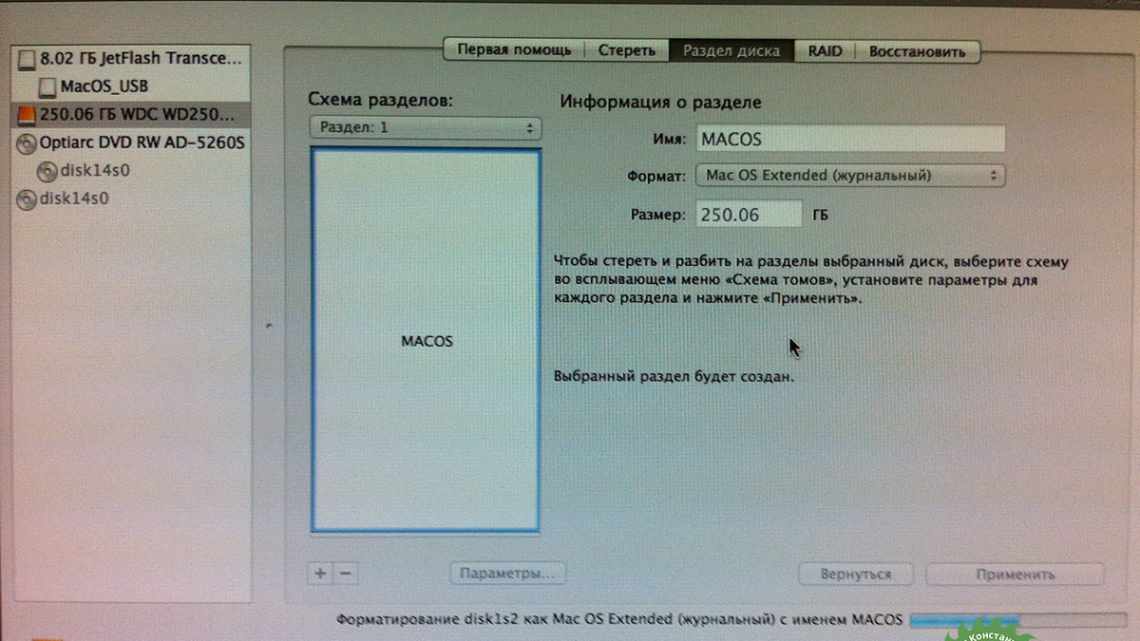Всі ми знаємо про стабільність і високу продуктивність операційних систем Apple, але з часом багато хто зауважує, що їхні спритні маки починають «замислюватися» при виконанні тієї чи іншої дії. Не критично звичайно, проте неприємно, тим більше, коли усвідомлюєш, що вийнятий з целофану він вирішував будь-які завдання блискавично.
Причин цьому може бути багато, але основна одна. Щоразу оновлюючи систему, ви неминуче тягнете в нову версію все системне сміття, яке скупчилося за ці роки, та іншу гидоту. І щоб не говорили розробники це так і є. Тому не буде зайвим іноді (достатньо через реліз. тобто раз на 2 роки) встановити систему з нуля. Безумовно, що натиснути в App Store кнопочку «оновити» набагато простіше, але чиста установка поверне mac колишню швидкість, а вам задоволення від використання! У даній статті описана чиста установка macOS Sierra - самої останньої версії операційних систем Apple.
Що потрібно для перевстановлення
Завдяки легкості роботи з технікою Apple, перевстановити Mac OS на Macbook зможе навіть простий користувач. З цією метою потрібно підготувати:
- Сам пристрій;
- Точку доступу до інтернету;
- Інформацію про свій Макбук, а також версію використовуваної операційної системи;
- Завантажувальну флешку, якщо установка буде виконуватися з її допомогою.
Важливо! Будь-які процедури з відновлення або перевстановлення Mac OS виконуються тільки з працюючим підключенням до інтернету.
Створюємо завантажувальну флешку
Перше, що потрібно зробити - це створити пристрій, за допомогою якого ми зможемо завантажитися, відформатувати внутрішній накопичувач і встановити чисту систему.
Встановлення macOS на комп'ютер
Консоль
macOS будь-якої версії вміє створювати завантажувальні флешки самостійно. Виглядає це досить страшно, оскільки використовується «Термінал» - консоль управління системою, яка не має графічного інтерфейсу користувача. Однак, спосіб все одно досить дієвий. Завантажте дистрибутив потрібної версії macOS. Якщо версія актуальна, то її можна без проблем завантажити в Mac «App Store», якщо ж версія стара - вивчіть торрент-трекери, там є всі версії.
Можливо вас зацікавить: Як увімкнути біос на віндовс 10
Завантажити дистрибутив потрібної версії macOS
Примітка! Після завантаження дистрибутив систему було б непогано покласти в теку з додатками - це полегшить вам життя при подальшій установці.
Тепер приступимо до власне створення флешки.
- Відкрийте LaunchPad та знайдіть у теці «Інші» значок «Дискова утиліта».
Знаходимо у теці «Інші» значок «Дискова утиліта»
- Відформатуйте накопичувач з назвою OSXRecovery, у якості схеми розділів виберіть GUID, а як файлову систему - Mac OS X Extended.
Форматуйте накопичувач з назвою OSXRecovery
- Натисніть «Стерти» і дочекайтеся закінчення процесу. Знову відкрийте LaunchPad. У тій самій теці «Інші» знайдіть програму «Термінал» і запустіть її.
Запускаємо програму «Термінал»
Примітка! Для полегшення пошуку програм можна скористатися пошуком Spotlight, просто почавши вводити назву програми з клавіатури при відкритому LaunchPad.
- Для безпеки рекомендується відключити від Мас всі накопичувачі, крім приготованої нами раніше флешки. Команди, які потрібно вбити в «Термінал», можна взяти на сайті підтримки «Apple».
Команди для «Термінал»
- «Термінал» запросить пароль адміністратора. Не лякайтеся, що при введенні не буде показано жодних символів - просто введіть і натисніть Enter. Тепер система все зробить сама. Чекати потрібно близько 20 хвилин, і «Термінал» сам напише вам про успішне закінчення операції.
Стороннє ПЗ
- створити установчу флешку можна і за допомогою стороннього програмного забезпечення;
- головний плюс перед використанням консолі - інтуїтивна простота і наявність графічного інтерфейсу.
Стороннє програмне забезпечення
Розгляньмо програму DiskMaker X, як найбільш відомий, якщо не сказати єдиний, приклад.
На замітку! Дистрибутив системи ми завантажили в минулому пункті. Не забувайте про теку Програми!
- Тепер потрібно завантажити саму програму DiskMaker Х. Вона поширюється вільно, і знайти сайт розробника за допомогою свого улюбленого пошуковика для вас не складе особливої праці. Для повної впевненості орієнтуйтеся на скріншот.
Завантажити програму DiskMaker Х
- Запустіть утиліту. Залежно від версії, вона вміє встановлювати актуальну версію системи. У моєму випадку програма має досить стару версію, тому максимальний варіант - Yosemite 10.10. У вашому випадку все буде на пару версій новіше.
Встановлюємо актуальну версію системи - Yosemite 10.10
Так чи інакше, у вікні, що з'явилося, виберіть необхідну операційну систему. Утиліта просканує систему на наявність установчих образів. Якщо ви вже завантажили дистрибутив, програма знайде його і запропонує використовувати.
- Якщо так не станеться, натисніть кнопку «Select an Install file» і вкажіть шлях до образу вручну.
Натискаємо кнопку «Select an Install file»
- Програма запитає, чи впевнені ви у своєму виборі. Погодьтеся кнопкою «Use this copy». Тепер виберіть цільову флешку. Натисніть кнопку, підсвічену синім.
Натискаємо кнопку «An 8 GB USB thumb drive»
Можливо вас зацікавить: Синій екран BSOD: Nvlddmkm.sys, dxgkrnl.sys і dxgmms1.sys - як виправити помилку
Далі підтвердьте згоду на стирання вмісту флешки, за запитом введіть пароль адміністратора і чекайте. Піде близько 20 хвилин.