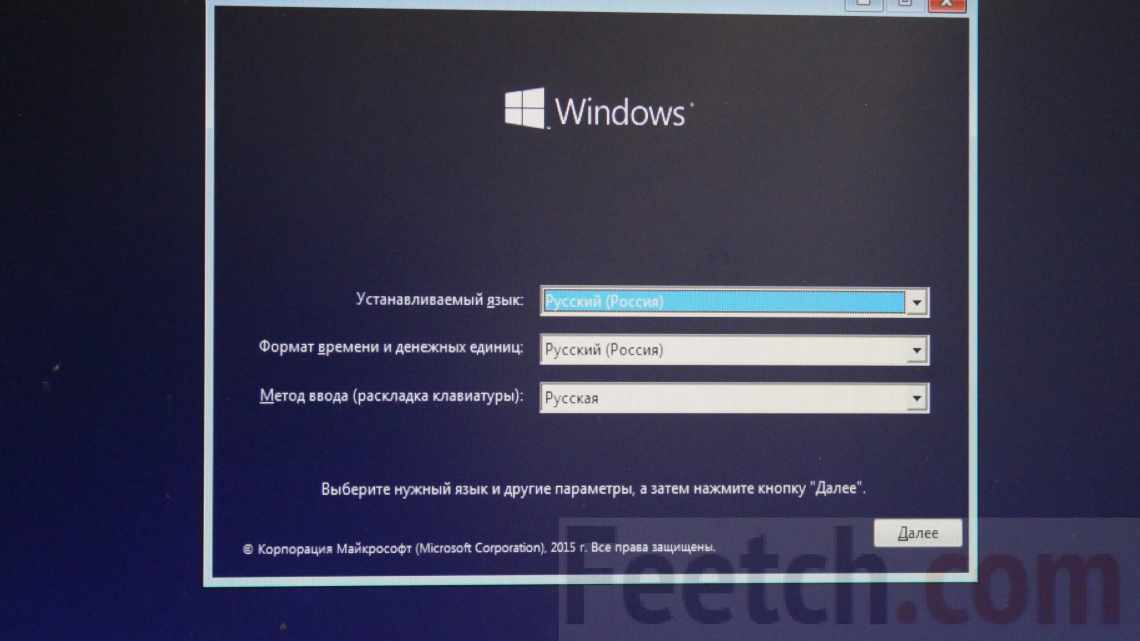Як записати образ ISO Windows 10 на диск за допомогою CDBurnerXP
Для початку покажемо на прикладі безкоштовної програми CDBurnerXP. Ця програма має безліч функцій і є безкоштовною заміною відомої програми Nero.
Після запуску CDBurnerXP ви побачите список операцій, які можна виконати за допомогою цієї програми. У цьому списку потрібно вибрати «Записати образ ISO».
У результаті перед вами з'явиться вікно для запису образів дисків. У цьому вікні вам не потрібно змінювати жодних параметрів. Все що необхідно зробити це вказати шлях до ISO образу з вашої Windows 10. Потім натисніть кнопку «Записати диск».
Після цього буде запущено процес запису диска. Після завершення запису, ви отримаєте готовий до використання установчий диск з операційною системою Windows 10.
Використання параметра програвача КД/DVD
Технологія запису файлів за допомогою програвача КД/DVD підходить для дисків формату read. На таких накопичувачах можна записувати дані всього лише один раз. Алгоритм виконання процедури простий.
- Відкриваю майстер з запису дисків. Далі перетягую файли на диск і о. Жму «Далі». Тут важливо вставити оптичний накопичувач з відповідним форматом. У такому випадку запис почнеться блискавично. Якщо диск буде не той, система вимагатиме змінити носій.
- Чекаю моменту, поки програма закінчить запис інформації на носій. В кінці дістаю диск з приводу.
Запис диска з Windows 10 за допомогою ImgBurn
ImgBurn - невелика безкоштовна програма для запису дисків. ImgBurn має аскетичний інтерфейс і оснащується тільки найнеобхіднішими функціями. Щоб записати Windows 10 на диск, запустіть ImgBurn і натисніть кнопку «Write image file to disk».
Після цього з'явиться вікно для запису ISO образу на диск. Тут потрібно вибрати ISO образ для запису і натиснути на кнопку «Старт».
Далі почнеться процес запису ISO образу. Після завершення запису завантажувальний диск з Windows 10 буде готовий до використання.
Використання стандартних засобів Windows
Для початку розглянемо методи, завдяки яким ми можемо записувати дані на диск без установки і скачування сторонніх програм. Інструменти для запису «Дрібном'які» почали додавати в свої системи ще з виходом Windows XP. Але, як ви можете здогадатися, постійно модифікували і вдосконалили ці кошти з виходом більш нових версій ОС.
Варіант 1: як флеш-накопичувач
Функція вільного запису даних на диск передбачає наявність у вас CD-DVD-RW накопичувачів. Таким чином, у майбутньому ви зможете вільно перезаписувати або редагувати ті файли, які записали раніше.
Крім того, важливо враховувати, що цей метод рекомендується використовувати, якщо в подальшому, записаний диск ви маєте намір експлуатувати тільки в роботі з комп'ютером. Збережені відео і музика можуть некоректно відтворюватися на плеєрах і програвачах.
Для початку вам потрібно вставити диск у дисковод. У разі, якщо система розпізнає накопичувач, йому буде присвоєно латинську букву алфавіту, а сам він буде відображатися в списку «Пристрої і диски».
Виберіть файли, які бажаєте перенести. Виділивши один або декілька, застосуйте до них ПКМ. У контекстному списку виберіть «Надіслати», а потім вкажіть розпізнаний раніше диск.
Слідом вам нададуть можливість додати назву, а також вибрати один з двох варіантів запису даних. Нас цікавить «Як флеш-накопичувач USB». Вибравши його, натисніть «Далі».
Після вибору параметра почнеться процес форматування, тобто очищення перед записом.
Після успішного форматування ви зможете спостерігати порожню теку (накопичувач), в яку можна безперешкодно переміщати файли, подібно процесу перенесення даних на флешку. Для цього комбінацією клавіш Ctrl + C скопіюйте файли, а натисніть Ctrl + V у потрібному місці вставляйте їх.
Варіант 2: з програвачем КД/DVD
А ось цей спосіб дозволить вам відтворювати збережені файли в музичних центрах і dvd-плеєрах. Ви можете використовувати RW і R формат диска для запису.
- Після вставки диска в привід для читання служба «Провідник» запропонує вибрати тип для подальшого читання диска. У вікні, що з'явиться, виберіть «Програвач КД/DVD».
- Далі потрібно копіювати потрібні файли зі вставленням у тільки що підготовлений диск.
- Після успішного перенесення необхідних мультимедійних файлів список з ним матиме назву «Підготовлені для запису на диск файли». В області каталогу викликаємо контекстне вікно натисканням ПКМ і вибираємо функцію «Записати на диск».
- Слідом з'явиться вікно майстра запису. Дайте назву накопичувачу і натисніть «Далі». (Швидкість запису краще змінити на середні або мінімальні значення, для кращого відтворення та зчитування даних).
- Почнеться процес запису, після закінчення якого ви можете витягти накопичувач і застосовувати останній за призначенням.
Записуємо диск з ISO образу
Цей варіант буде цікавий тим, хто бажає перевстановити або відновити систему, або розмістити готовий образ з додатком, для установки на іншому комп'ютері. Для цього нам знадобиться .iso файл, який ми і будемо записувати. Клацніть ПКМ і виберіть «Записати образ диска».
Слідом у вас відкриється інтегрована в Win10 служба запису образів. Типовий запис буде проводитися на накопичувач у вашому дисководі. Натисніть «Далі», щоб розпочати перенесення.
Після завершення процесу ви отримаєте установчий диск, готовий для використання.
Використання Windows Media
Якщо під рукою у вас немає DVD-диска і ви хочете записати музику на CD-RW (CD-R), тоді найкращим варіантом буде використовувати стандартну програму Windows Media. За допомогою неї ви зможете записати музику у форматі mp3, з можливістю подальшого відтворення на програвачах, дуже швидко і ефективно.
- Для початку виділіть списком ті музичні файли, які ви хотіли б записати. Застосуйте до них ПКМ і виберіть пункт «Додати до списку програвача WM».
- Дочекайтеся, коли трек почне відтворюватися. У верхньому правому куті нас цікавитиме кнопка «Переключитися до бібліотеки». Тисніть на неї.
- У верхній частині інтерфейсу знайдіть та натисніть кнопку «Запис».
- У вікні «Список записів» клацніть «Імпортувати незбережений список».
- Вибрані раніше треки тепер готові для запису. Виберіть функцію «Почати запис» у верхній частині програми.
- Процес запису розпочато. Стан перенесення можна побачити у вікні над файлами. Після завершення перенесення ви можете експлуатувати лише створений КД Audio. Крім того, ви зможете очистити список з файлами або записати другу копію.
Способи запису
Записатьінформацію на оптичний носій допоможуть спеціальні програмні засоби. В операційному середовищі Windows останніх версій ці програмні засоби вбудовані. Наприклад, у Windows 7 вибирають диск, звідки копіювати, каталог (файл), включають функцію «Записати»....
Функція «Записати»....
Відповідь системи на вибір цієї функції.
Відповідь системи.
Довідкова інформація при зверненні за допомогою до системи показана на малюнку.
Вікно довідок
Наступний крок, що полягає у встановленні назви носія і файлової системи, показано на наступному малюнку. У LFS файли записуються по одному, тому необхідності резервування місця в комп'ютері немає, є можливість редагувати і перетягувати їх, але вона не підтримується програвачами "