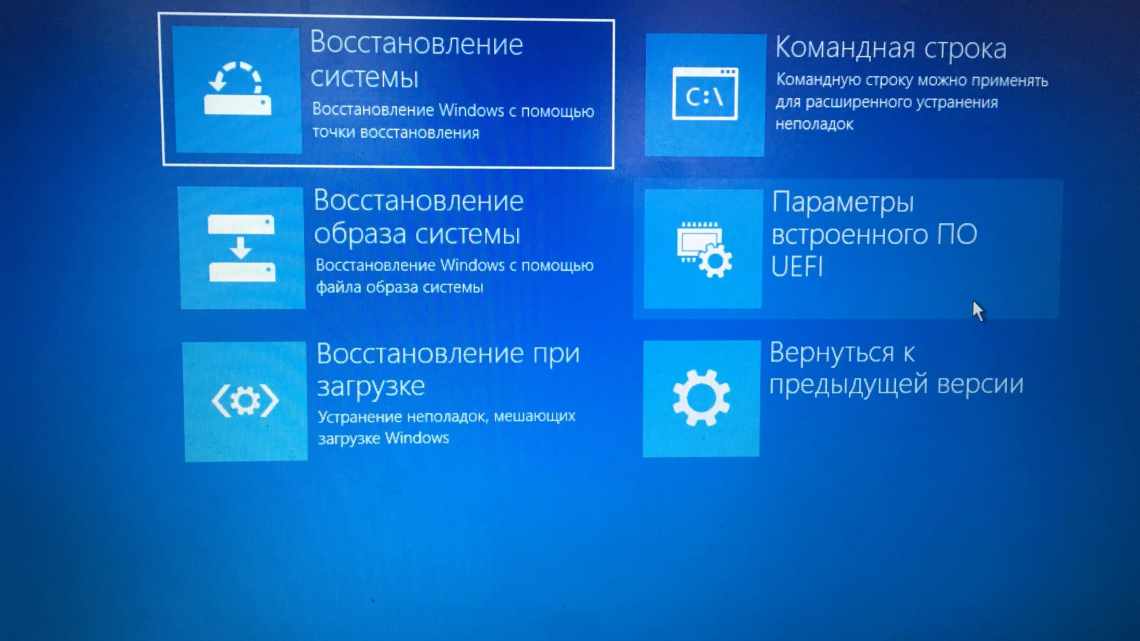Компактний USB-накопичувач, відомий більшості користувачів як флешка, на сьогоднішній день вважається найпоширенішим пристроєм для зберігання та обміну різних даних. Нерідко виникає проблема: «На флешці не видно файлів» може мати досить катастрофічні наслідки. Адже часто перенесені на Flash USB Drive-пристрій важливі документи конфіденційного характеру, унікальні фотографії та іншого типу цінна інформація може бути в єдиному екземплярі. Якщо ви зіткнулися з подібною проблемою вперше, не варто впадати в паніку. Велика ймовірність того, що зниклі дані знаходяться все там же - на флешці. Просто ви їх не бачите, так як вони приховані. Щоб вирішити проблему «невидимості», звернемося до практичного досвіду бувалих і розглянемо основні аспекти цифрового відновлення.
- Дві головних причини: чому зникла інформація?
- Брак потужності або проблеми з гніздом
- На флешці не видно файлів: способи усунення проблеми
- Механічні пошкодження
- Стандартні методи боротьби з «невидимістю»
- Спочатку лікуємося
- Касперський
- Друге Windows рішення: зміна системних параметрів
- Властивості об'єктів
- Варіант третій: перевірка параметрів однієї з гілок реєстру
- Як увімкнути USB-порти
- Зрозуміле питання: «Як відкрити не видимі файли?» і дієва відповідь на нього
- Заміна подовжувача
- Recuva - безкоштовний «реінкарнатор» даних
- Інформація з носія зникла після перевірки антивірусною програмою
- Замість післямови
- Драйвери
Дві головних причини: чому зникла інформація?
Отже, при вставці USB-накопичувача в комп'ютер ви виявили, що на флешці не видно файлів. В абсолютній більшості випадків саме користувач є винуватцем такого роду неприємності. І найчастіше саме в результаті неправильної експлуатації Flash-пристрій починає працювати в режимі «фокусника». Безумовно, не можна скидати з рахунків заводський шлюб при виробництві виробу і несприятливі випадковості метафізичної властивості. Однак сувора реальність показує, що причина несправності може бути або апаратною, або програмною.
Брак потужності або проблеми з гніздом
Зазвичай на стаціонарних системних блоках є відразу кілька портів для підключення USB-носіїв. Деякі з них розташовуються на фронтальній частині «системника», і вони досить часто перестають працювати коректно.
У цьому випадку потрібно спробувати вставити флешку в роз'єм, розташований на задній частині комп'ютера. Якщо там відповідні порти відсутні, то потрібно перевірити вихідний отвір для навушників, який зазвичай також розташовується на передній частині системного блоку. Якщо звукова доріжка не відтворюється, проблема пов'язана з механічною несправністю роз'ємів. Ще один варіант пояснення - вони спочатку не були підключені до материнської плати ПК. Розробники дуже часто роблять цю помилку при виробництві «системників».
Крім цього, якщо комп'ютер через USB, то це може свідчити про те, що на роз'єм подається занадто мало харчування, через що носій постійно включається і відключається. Це відбувається через помилки розробників, які не завжди максимально щільно поміщають кабелі в потрібні пази.
Якщо у теці «Мій комп'ютер» флешка не з'являється з цих причин, то самостійно впоратися з проблемою буде складно. Набагато простіше звернутися в сервісний центр або повернути несправний системний блок продавцю.
Якщо ж проблема не пов'язана з нестачею харчування або неправильною роботою роз'ємів, то варто розглянути інші причини непрацюючого знімного носія.
На флешці не видно файлів: способи усунення проблеми
Перше, що необхідно зробити, - це провести візуальний огляд предмета нашої уваги. Можливо, пристрій перенесення інформації чисто механічно пошкоджено. Колись пролита чашка кави теж може мати безпосереднє відношення до зникнення файлів. Переконайтеся, що контакти Flash-накопичувача не окислені. Якщо пристрій оснащений сигнальним світлодіодом - працездатність повинна підтверджуватися світінням індикатора. Втім, якщо комп'ютер виявляє підключений девайс, то, швидше за все, «винуватець торжества» має програмне коріння, яке цілком може підточувати шкідливий комп'ютерний вірус. Тим не менш, такі «фокуси» можна викрити в результаті застосування спеціального софту, але раніше...
Механічні пошкодження
Мініатюрний девайс міг впасти на підлогу або у воду. Від удару його тендітні деталі дуже легко пошкоджуються.
Щоб перевірити працездатність флешки, достатньо вставити її у відповідне гніздо ПК. Якщо на накопичувачі не загоряється світловий індикатор і комп'ютер не видає характерного «ти-дик», то, можливо, аксесуар пошкоджено.
У цьому випадку самостійно «реанімувати» флешку буде дуже складно. Звичайно, можна спробувати віднести її в сервісний центр, де фахівець зможе відновити дані. Саме тому краще не зберігати інформацію тільки на одному мініатюрному носіях. Також фахівці рекомендують зберігати важливі дані не на флешках, а на знімних жорстких дисках. Вони набагато рідше ламаються і довше служать.
Стандартні методи боротьби з «невидимістю»
Якщо на флешці не видно файлів, спробуйте виконати такі дії:
- Підключіть USB-пристрій до комп'ютера.
- За допомогою комбінації клавіш «Win + R» визовіть вікно «Виконати».
- Далі у чекбоксі введіть «cmd».
- У "Командному редакторі" пропишіть "Attrib -h -r -s/s/d k:\ *. * ", де латинська k повинна мати буквене значення вашого знімного носія інформації.
- Натисніть «Ввід», і приховані файли знову стануть явними.
Спочатку лікуємося
Для виявлення та знешкодження шкідливого ПЗ існує багато програм. Розглянемо кілька звичних:
Можна полікувати систему утилітою Dr.Web. Для цього вона скачується (можна за посиланням https://free.drweb.ru/cureit/):
Далі додаток потрібно запустити і провести сканування:
Після сканування і знешкодження можна буде приступати до наступних кроків.
Касперський
Якщо на вашому ПК є ПО Лабораторії Касперського - скористайтеся ним. Після відкриття «мого комп'ютера» і клацання правою мишкою по флешці натисніть «Перевірити на віруси» в меню, що з'явилося.
Друге Windows рішення: зміна системних параметрів
Цілком можливо, що текам і файлам, які знаходяться на флешці, було присвоєно атрибут «приховати». У такому разі підключений до ПК Flash-накопичувач буде відображатися порожнім.
- Зайдіть у меню «Панель керування».
- Тепер перейдіть до розділу «Вигляд та персоналізація».
- У полі «Параметри тек» активуйте посилання «Показ прихованих файлів».
- Останній елемент списку слід активувати. Тобто «Показувати приховані файли, теки»... необхідно відзначити маркером.
Якщо цей спосіб не мав належної дії, а також не видно прихованих файлів, спробуйте нижчеописаний метод.
Властивості об'єктів
Тепер ваш комп'ютер буде відображати всі приховані файли не тільки на підключених жорстких дисках, але і на зовнішніх пристроях. Однак, ви, швидше за все, захочете, щоб інформація на вашій флешці була видна і іншим користувачам на інших пристроях. Для цього вам потрібно змінити конфігурації «постраждалих» елементів.
Швидше за все, змінити параметри за допомогою утиліти «Мій Комп'ютер» не вийде. Існує два простих способи це зробити: за допомогою Total Commander або за допомогою командного рядка.
Варіант третій: перевірка параметрів однієї з гілок реєстру
У результаті вірусного зараження шкідливий код може змінити записи в системному журналі Windows ОС. Тому необхідно переконатися в цілісності задіяних параметрів. Варто зазначити, що при роботі з реєстром слід дотримуватися підвищеної обережності, оскільки неправильні дії і невірно внесені зміни можуть критично відбитися на повноцінній працездатності Windows-системи в цілому.
- За допомогою меню «Виконати» необхідно відкрити редактор реєстру.
- Введіть команду «regedit».
- Після того як відкриється службова утиліта, прослідуйте по дорозі: HKEY_LOCAL_MACHINE \ SOFTWARE \ Microsoft \ Windows \ CurrentVersion \ Explorer \ Advanced \ Folder \ Hidden \ SHOWALL.
- Запис ключа «CheckedValue» (права область робочого вікна редактора) повинен відповідати значенню «1».
- У стовпчику "Тип", крім "REG_DWORD", нічого не повинно бути.
Якщо запис не відповідав вказаному зразку, ймовірно, ваш ПК інфікований комп'ютерним вірусом, а значить, необхідно перевірити систему на наявність «руйнівного коду».
Як увімкнути USB-порти
Іноді продавці з незрозумілих причин відключають роз'єми, використовуючи «тонкі» налаштування системи. Можливо, це робиться для того, щоб покупці зверталися до них за платними послугами. Однак з усім можна впоратися самостійно.
Для цього потрібно зайти в BIOS. Після цього потрібно перейти в розділ, що відповідає за контролери і активувати роз'єми, якщо вони насправді відключені. Як правило, потрібні параметри знаходяться в розділі Advanced. Щоб увімкнути контролери, достатньо за допомогою стрілок на клавіатурі вибрати Enable навпроти рядка USB Controllers. Далі достатньо натиснути F10, щоб зберегти внесені зміни. Після цього залишиться тільки завантажити комп'ютер у штатному режимі.
Також є і більш просте пояснення, чому комп'ютер Windows не бачить флешку через USB.
Зрозуміле питання: «Як відкрити не видимі файли?» і дієва відповідь на нього
Алгоритм дій:
- Завантажте на ПК антивірусну утиліту Malwarebytes Anti-Malware Free.
- Запустіть встановлений софт.
- Проскануйте всі розділи жорсткого диска ПК і USB-накопичувач.
- У разі виявлення «цифрової інфекції» видаліть джерело зараження.
Варто зазначити, що в деяких випадках навіть після обробки вінчестера і накопичувальної області флешки антивірусним софтом проблема не зникне. Оскільки в результаті руйнівної діяльності несприятливого коду службові файли ОС і навіть структура дисків могли бути змінені. У таких випадках процесу відновлення, а у випадку з системою - повної перевстановки Windows, просто не вдасться уникнути.
Заміна подовжувача
Для USB-портів часто використовуються всілякі розгалужувачі. Такі дроти дуже часто виходять з ладу. З ними відбувається те ж саме, що постійно трапляється з навушниками - контакти відходять або заламуються, через що використовувати аксесуар коректно стає неможливо.
Подібне може статися, якщо до ПК було одночасно підключено занадто багато девайсів. У цьому випадку рекомендується спробувати під'єднати флеш-накопичувач безпосередньо до комп'ютера. Якщо він буде працювати коректно, то вся справа в подовжувачі. Також варто спробувати використовувати розгалужувач з іншим пристроєм, щоб перевірити його працездатність.
Однак іноді буває так, що навіть після всіх цих маніпуляцій комп'ютер не бачить флешку USB. Що робити в цій ситуації? Не впадати у відчай. Можливо, роз'єми для змінних накопичувачів просто відключені.
Recuva - безкоштовний «реінкарнатор» даних
Отже, що потрібно зробити?
- Завантажте з офіційного сайту даний програмний продукт.
- Після встановлення запустіть утиліту.
- Виберіть тип шуканої інформації. Найбільш прийнятний варіант - всі файли.
- У наступному вікні вибираємо «На карті пам'яті».
- Після того як ви підтвердили свій вибір, почнеться процес сканування.
- Якщо результат виявився неефективним, перейдіть за вкладкою «Розширений режим» у спеціальне вікно програми.
- Позначте всі неактивні пункти і знову повторіть процес запуску.
- Знайдені файли потрібно відновити. Натисніть однойменну кнопку у правому нижньому куті програми.
- Позначте чекбокси навпроти знайдених файлів.
- Після активації кнопки «Відновити» ваші дані будуть збережені у вказану вами директорію.
Як ви розумієте, ця програма так само ефективно впорається з можливою утрудненням, коли карта пам'яті не бачить файли. Втім, за допомогою Recuva можна відновити віддалену інформацію практично з будь-якого типу носія.
Інформація з носія зникла після перевірки антивірусною програмою
Така ситуація може виникнути, якщо файли містять потенційно небезпечну інформацію. У цьому випадку більшість антивірусів помістить файл у карантинну зону для подальшої обробки.
Щоб відновити їх, потрібно знайти в меню антивірусу «Файли, поміщені в карантин» і в меню, що з'явилося, відновити (або видалити заражені) файли. Після цього інформація з'явиться на носії.
Варто сказати, що якщо інформація визнана шкідливою, то антивірус може в автономному режимі видалити її з носія без можливості подальшого відновлення.
У цьому випадку в переліку проведених операцій антивірусу буде вказано інформацію про заражений файл і причини видалення.
Замість післямови
Отже, ви дізналися, що слід зробити, якщо флеш-карта не бачить файли. Проте не варто забувати про елементарні експлуатаційні правила, дотримання яких гарантує довгострокову роботу запам'ятовувального пристрою:
- Не зберігайте на флешку інформацію, раніше не перевірену антивірусним софтом.
- Пам'ятайте, що відключати USB-накопичувач потрібно коректно, дезактивуючи його за допомогою Windows-засобу: «Безпечне вилучення пристрою».
- Не варто використовувати одну і ту ж флешку в різних системах. Особливо актуально дане попередження щодо мобільних запам'ятовуючих пристроїв (наприклад, SD-карти пам'яті).
- Не забувайте робити копію даних з USB-носія на вінчестер свого ПК.
- У деяких випадках, щоб відновити втрачені файли з певної модифікації запам'ятовуючого пристрою, може знадобитися конкретне спеціалізоване програмне забезпечення.
Всього вам доброго і бездоганно працюючих Flash-пристроїв!
Драйвери
У кожній типовій флешці встановлено програмне забезпечення, яке повинно автоматично активуватися при з'єднанні пристрою до ПК. Однак система Windows 7 не завжди коректно встановлює драйвер. Звідси і з'являється найпоширеніша причина того, чому в «Моєму комп'ютері» не відображається флешка.
Щоб усунути цю несправність, необхідно перейти в «Диспетчер пристроїв». Зробити це можна двома способами:
- Клацніть правою клавішею миші на «Мій комп'ютер» і виберіть рядок «Властивості». Ліворуч у відкритому вікні буде показано список доступних каталогів. З нього потрібно вибрати «Диспетчер пристроїв».
- Клацніть лівою кнопкою миші на Пуск і вбудуйте назву теки пошуку.
Якщо все зроблено правильно, відкриється нове вікно з переліком всіх підключених пристроїв і звітом про їх роботу. У цьому списку необхідно знайти «USB-контролери». Поруч з написом стоятиме піктограма «+». Потрібно натиснути на нього і подивитися, чи не варто навпроти будь-якого з девайсів знака оклику.
Якщо якийсь з драйверів працює некоректно, потрібно натиснути правою клавішею миші і вибрати «Оновити». Після цього система спробує самостійно знайти потрібне програмне забезпечення.
Якщо цього не сталося і комп'ютер, ви можете встановити драйвери вручну. Для того потрібно пройти на сайт виробника знімного накопичувача і завантажити актуальну версію ПЗ. Після цього ви можете або запустити файл прямо з теки завантажень, або повторно перейти в «Менеджер пристроїв» і вказати там шлях до теки, в якій лежать необхідні драйвери.
Якщо комп'ютер перестав бачити флешку, можна скористатися й іншими способами вирішення цієї неприємності.
"