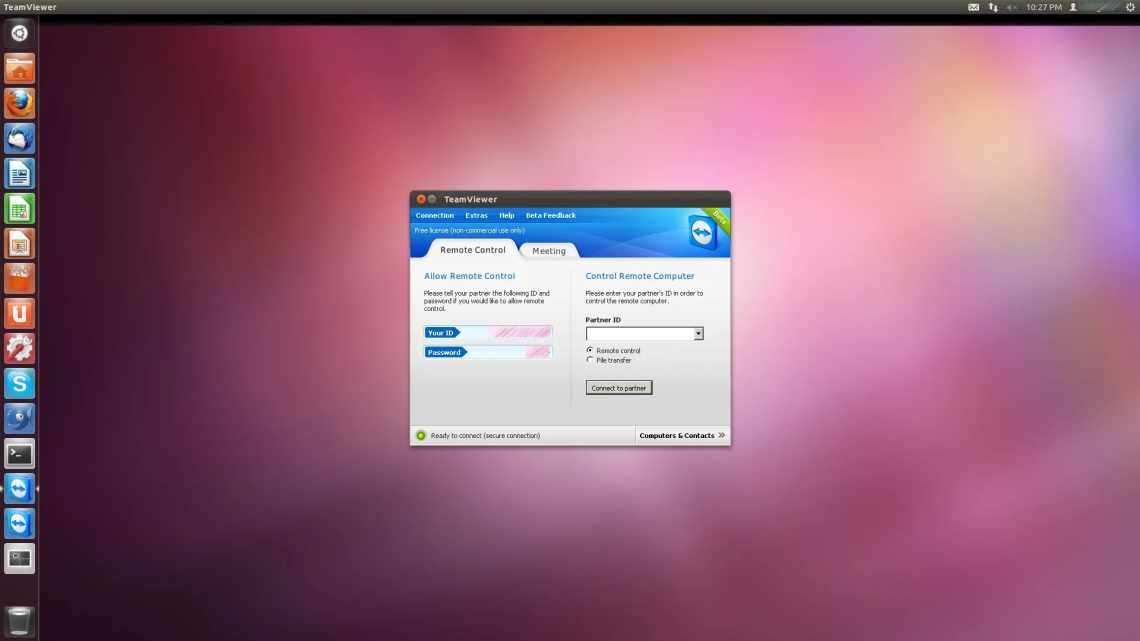Не існує такої програми, яка працювала б повністю без помилок. Навіть якщо її функціонал максимально простий, все одно знайдеться якась причина, з якої щось може не працювати. Так, однією з найпоширеніших помилок у TeamViewer є «партнер не підключений до маршрутизатора». Це означає, що зв'язок не виходить встановити через канал передачі даних.
- Суть і причини проблеми, коли немає маршруту в Teamviewer
- У чому проявляється помилка
- Встановлення свіжої версії продукту
- Як усунути помилку
- Перезапуск програми або комп'ютера
- Оновлення
- Перевстановлення програми
- Перезавантаження роутера
- Ввімкнення UPnP
- Скинути налаштування роутера
- Тимчасова деактивація антивірусу і брандмауера
- Перевірте параметри проксі-сервера
- Зв'язок з технічною підтримкою Teamviewer
- Вилучити TeamViewer з файла Hosts
- Квітневе оновлення 2020:
- Помилки під час узгодження протоколів Тимвьювер
- Некоректна робота програми
Суть і причини проблеми, коли немає маршруту в Teamviewer
Як відомо, для встановлення з'єднання в TeamViewer необхідно встановити програму на два пристрої (зазвичай це ПК або мобільний гаджет). Після запуску на кожному з пристроїв вона з'єднується до сервера Тимвьювер і очікує подальших дій користувача. Після того, як ви вводите ідентифікатор і пароль потрібного ПК, сервер перевіряє інформацію, і з'єднує вас до цього ПК. Відбувається з'єднання, і ви виконуєте всі необхідні операції.
Програма дозволяє віддалений доступ до ПК і передачу файлів
Під час такого з'єднання можуть виникати різні проблеми зі з'єднанням (наприклад, немає маршруту) і встановленням стабільного конекту. Вони можуть бути викликані наступними причинами:
|
Причина |
Особливості |
|
Нестабільне інтернет-з'єднання |
У цьому випадку варто звернутися до провайдера. |
|
У системах з'єднання встановлено різні версії програми «Тимв'ювер» |
Наприклад, на ПК, до якого підключається користувач, встановлена стара версія програми, а на підключається до ПК смартфоні - нова. |
|
Використовується застаріла версія програми |
Особливо це актуально у випадку «безкоштовних» користувачів, які використовують програму для своїх приватних потреб. |
|
Коректному підключенню заважає вірусний зловред |
Слід перевірити ПК на віруси. |
|
Антивірус або брандмауер ПК блокує коректне підключення до потрібного ПК |
Проблема може бути виправлена правильними налаштуваннями системи. |
|
Неполадки мережевого обладнання |
Наприклад, нестабільна робота роутера. |
Нестабільна робота роутера може викликати помилку «Ні маршруту».
Давайте розберемося, яким чином можна виправити помилку з'єднання «Немає маршруту в Teamviewer» на вашому ПК.
У чому проявляється помилка
Перш ніж розбирати суть помилки, варто ознайомитися з алгоритмом роботи TeamViewer. Коли користувач запускає програму і вводить коректні дані комп'ютера, до якого потрібно з'єднатися, відомості відправляються на сервер і зіставляються з призначеними для керованого ПК. Зазвичай цей процес триває декілька секунд. Якщо перевірка проходить успішно, то керуючий комп'ютер може з'єднатися до партнера, а якщо ні, то з'являється помилка waitforconnectfailed. Суть її в тому, що до одного з клієнтів зв'язок не доходить і переривається сигнал. У підсумку, підключитися до іншого комп'ютера стає неможливо.
Встановлення свіжої версії продукту
Найбільш поширеною причиною помилки «Помилка з'єднання - Немає маршруту в Teamviewer» є різниця у версіях програми на двох пристроях, що підключаються між собою. Рекомендуємо встановити найсвіжішу версію продукту як для ПК (у разі використання комп'ютера), так і на ваш мобільний гаджет (якщо ви з'єднуєтеся через її). Свіжу версію продукту скачайте з сайту teamviewer.com.
Завантажте актуальну версію продукту з teamviewer.com
Як усунути помилку
Якщо є проблема, то і обов'язково існує кілька способів її усунути. Правда, спочатку потрібно встановити причину відсутності з'єднання.
Усунути помилку в TeamViewer
Перезапуск програми або комп'ютера
Перше, що приходить на думку багатьом користувачам - перезапуск програми або комп'ютера. Такий метод допомагає тільки в тому випадку, якщо додаток не працює через баги операційної системи. Щоб перезапустити TeamViewer, просто виберіть «З'єднання» та натисніть «Вийти з TeamViewer». Бажано, щоб перезапуск програми або комп'ютера виконали обидва пристрої, між якими має бути зв'язок.
Оновлення
Частенько додаток не може встановити зв'язок через те, що на якомусь ПК встановлена стара версія програми. Перевірити наявність оновлень для TeamViewer просто:
- У головному меню шукаємо «Довідка».
- Потім натисніть кнопку «Перевірити наявність нової версії».
Якщо оновлення буде знайдено, програма запитає дозволу на його завантаження та встановлення. Цю процедуру краще також проводити на двох комп'ютерах. Ви також завжди можете на нашому сайті.
Перевстановлення програми
Іноді доступ до комп'ютера неможливо отримати через неправильно встановлену програму. У цьому випадку необхідно видалити TeamViewer, завантажити заново з офіційного сайту і встановити, дотримуючись всіх інструкцій на екрані. Щоб повністю видалити програму з комп'ютера, зайдіть у «Мій комп'ютер», знайдіть там меню «Установка і видалення програм», а потім виберіть TeamViewer.
Перезавантаження роутера
Якщо проблема точно криється не в комп'ютерах, то варто перевірити мережеві прилади. Часто виникають труднощі через те, що партнер не підключений безпосередньо. У цьому випадку слід виконати кілька нескладних дій:
- Вимкніть роутер і дайте йому відпочити пару хвилин.
- Витягніть з нього на час інтернет-кабель.
- Заново зберіть роутер і увімкніть його.
Ввімкнення UPnP
Якщо вищеописані дії не призвели до успіху, варто упевнитися, що в налаштуваннях роутера увімкнено параметр UPnP, що дозволяє маршрутизатору автоматично присвоювати порти для кожного пристрою, підключеного до нього. Щоб це зробити, потрібно зайти через будь-який браузер в меню роутера. Для цього вводяться в адресний рядок такі символи: 192.168.0.0 або 192.168.0.1. Потім алгоритм трохи відрізняється залежно від моделі роутера.
Для включення UPnP у D-Link виконуємо такі дії:
- Знаходимо меню «Додаткові».
- Виберіть «Додаткові параметри мережі».
- Клікаємо за «Увімкнути UPnP».
Алгоритм для TAP-Link:
- Відшукуємо меню «Переадресація».
- Знаходимо «UPnP».
- Вибираємо «Увімкнено».
Для ASUS алгоритм також трохи відрізняється:
- Спершу шукаємо меню «Інтернет».
- Знаходимо пункт «З'єднання».
- Вибираємо «Увімкнути UPnP».
- Підтверджуємо вибір.
Скинути налаштування роутера
Іноді маршрутизатор перестає коректно працювати через неправильні налаштування. У цьому випадку необхідно скинути їх до заводських значень. Робиться це або через панель управління роутером, в яку можна зайти за допомогою інструкції в минулому кроці, або за допомогою спеціальної кнопки на самому роутері.
Тимчасова деактивація антивірусу і брандмауера
Усунути помилку з'єднання (немає маршруту) може допомогти тимчасове відключення антивірусу і брандмауера на вашому ПК. Останні можуть блокувати коректне підключення двох девайсів за допомогою ТімВ'ювер. Тимчасово вимкніть, а потім спробуйте виконати сеанс з'єднання.
Тимчасово вимкніть антивірус і брандмауер
Перевірте параметри проксі-сервера
Якщо ви не використовуєте проксі-сервер або брандмауер, але у вас все ще є проблема з підключенням, можливо, вам доведеться змінити налаштування Інтернету. Переконайтеся, що проксі-сервер не працює, перейдіть до панелі керування > Мережа та Інтернет > Властивості оглядача > З'єднання > Параметри локальної мережі та вимкніть всі параметри.
Зв'язок з технічною підтримкою Teamviewer
Якщо нічого не допомагає, рекомендуємо зв'язатися зі службою технічної підтримки за адресою teamviewer.com/ru/support/contact. Після переходу на вказану сторінку натисніть «Підтримка» - «Зв'язатися з підтримкою» для отримання необхідних консультацій. Це може допомогти виправити помилку.
При необхідності зверніться до техпідтримки
Це цікаво: віддалений доступ до комп'ютера через Інтернет.
Вилучити TeamViewer з файла Hosts
Дуже ймовірно, що запис TeamViewer у файлі hosts на вашому комп'ютері було пошкоджено. Він може показувати абсолютно неправильні адреси і дані, і ми рекомендуємо вам вилучити запис. Як тільки ви знову відкриєте його, вхід буде відтворений, і ми сподіваємося, що проблема більше не повториться!
Квітневе оновлення 2020:
Тепер ми рекомендуємо використовувати цей інструмент для вашої помилки. Крім того, цей інструмент виправляє поширені комп'ютерні помилки, захищає вас від втрати файлів, шкідливих програм, збоїв обладнання і оптимізує ваш комп'ютер для максимальної продуктивності. Ви можете швидко виправити проблеми з вашим ПК і запобігти появі інших програм з цим програмним забезпеченням:
- Крок 1: (Windows 10, 8, 7, XP, Vista — Microsoft Gold Certified).
- Крок 2: Клацніть «Почати сканування», щоб знайти проблеми реєстру Windows, які можуть викликати проблеми з ПК.
- Крок 3: Клацніть «Полагодити все», Щоб виправити всі проблеми.
- Перейдіть до теки C > > Windows > > System32 > Драйвер > > Тощо, відкривши її після відкриття провідника. Спочатку натисніть «Цей комп'ютер» або «Мій комп'ютер» у лівій частині сторінки, щоб знайти і відкрити свій локальний жорсткий диск C.
- Якщо ви не бачите теку Windows, вам може знадобитися увімкнути функцію перегляду прихованих файлів і тек. Перейдіть на вкладку «Перегляд» у головному меню провідника і виберіть «Показати/Приховати».
- Позначте пункт Приховані елементи у Провіднику, щоб переглянути приховані файли і зберігати цей параметр, поки ви не зміните його знову.
- Знайдіть файл Hosts у теці Etc, клацніть правою кнопкою миші та виберіть «Відкрити за допомогою блокнота». Використовуйте Ctrl + F і переконайтеся, що ви надрукували «teamviewer» у полі «Пошук», перш ніж натиснути «Наступний пошук».
- У файлі знайдіть розділ TeamViewer. Він повинен починатися з # TeamViewer і переконатися, що ви вибрали все, що з ним пов'язане, клацніть правою кнопкою миші на виділенні і виберіть «Видалити» в контекстному меню.
- Клацніть «Файл» > «Зберегти», щоб зберегти зміни або використовувати комбінацію клавіш Ctrl + S. Вийдіть з блокнота і перезавантажіть комп'ютер. Перевірте, чи не пов'язана проблема з TeamViewer'Not Ready. Повідомлення про помилку "Перевірте з" єднання "!
Помилки під час узгодження протоколів Тимвьювер
Ця проблема вирішується за допомогою установки однакових версій програми TeamViewer на обидва комп'ютери. У тому випадку, коли установка не допомогла виправити помилку, потрібно однаково налаштувати TCP/IP протоколи з'єднання на обох пристроях.
Іноді буває, що при роботі ТимВівера з'являються різні помилки, в тому числі ті, що перешкоджають нормальному функціонуванню програми. Наприклад, може з'явитися повідомлення, що партнер не підключений до маршрутизатора. у цьому випадку не може встановити з'єднання через проблеми з каналом зв'язку. Як це виправити? Читайте нижче.
Некоректна робота програми
Іноді некоректна робота програми TeamViewer і відсутність відображення даних пов'язані з наступними проблемами:
- конфлікт з антивірусом;
- можливість використання в комерційних цілях;
- неправильне налаштування брандмауера.
Перший варіант вирішується найбільш просто, досить відключити роботу антивірусу і перевірити справність TeamViewer. У другому випадку через «Диспетчер пристроїв» необхідно змінити мережеву адресу (через властивості «Мережевих адаптерів»). А якщо проблема криється в неправильному налаштуванні браузера, то потрібно відкрити доступ програмі TeamViewer.