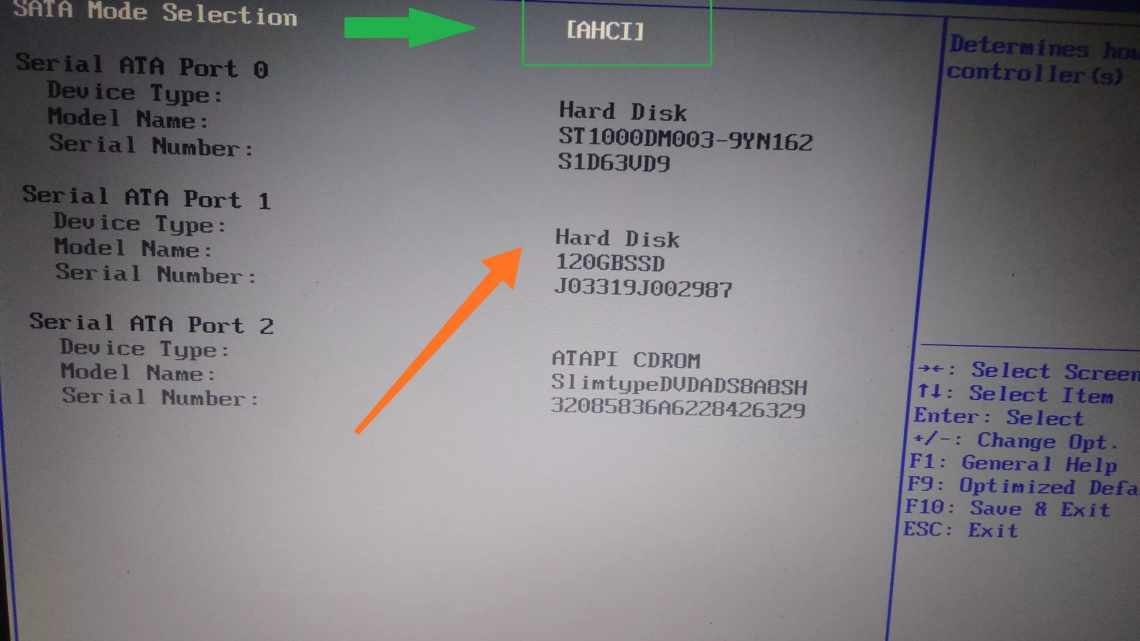Твердотільний диск порівняно з жорстким має такі достоїнства, як високий рівень продуктивності і надійності, низьке енергоспоживання, відсутність шуму і багато іншого. Тому все більше користувачів вибирають ССД в якості системного. Під час підключення такого накопичувача можна виявити, що він не визначається системою або навіть не відображається в БІОС. Це може виглядати як відсутність диска в «Провіднику», налаштуваннях Віндовс або в переліку вибору завантаження BIOS.
Слід ініціалізувати SSD Диск
Так було в моєму випадку. Система просто диск не бачила. Що в цьому випадку робити? Потрібно його відзначити в Windows і присвоїти йому букву. Для цього, викличемо команду «Виконати» шляхом «Гарячих клавіш» Win + R. У нас з'явиться рядок введення, в який ми введемо команду compmgmt.msc. Після цього, тиснемо Ок.
Далі, в новому віконці, в лівому стовпчику, вибираємо «Керування дисками». Серед накопичувачів вибираємо той, який ми бажаємо записати в системі, клікаємо по ньому правою клавішею мишки і в спадному меню знаходимо «Ініціалізувати диск».
Отже, ставимо над потрібним диском галочку, і потім ставимо чикбокс над рядком «Основний завантажувальний»....
Пройшовши цю дію, спробуємо зробити необхідний нам розділ. Отже, тиснемо по обраному накопичувачу правою клавішею (він позначений написом «Не розподілена») і в спадному меню знаходимо «Створити простий том».
Далі, перейдемо в «Майстер створення нового тому», натискаємо «Далі».
У новому віконці виставляємо необхідний розмір накопичувача. Я раджу тут нічого не змінювати, і, якщо у вас диск на 500Гб, залишити розмір 476937, як пропонує система (насправді диск трохи менше, ніж заявлено виробником).
Далі, нам потрібно присвоїти диску потрібну букву. Можна погодитися з тією буквою, яку пропонує система, або, вибрати ту, яка вам більше подобається із запропонованих утилітою. Для цього, натискаємо на трикутник над запропонованим символом і вибираємо з решти. Я погоджуюся з системою і вибираю Н (букву потім можна буде поміняти).
Утиліта змінила букву тому.
Система пропонує відформатувати диск, погоджуємося.
Потім утиліта уточнює, як саме ми бажаємо відформатувати диск. Я вам раджу залишити той формат, який запропонувала ОС.
Ми підійшли до завершального етапу. Диск тепер ініціалізований і його повинна побачити Windows.
Причини неполадок з з'єднанням SSD
Проблеми з відображенням ССД у системі можуть виникати з таких причин, як відсутність літери диска або ініціалізації, наявність прихованих розділів і несумісна з Windows файлова система. Водночас це може відбуватися через неправильні налаштування БІОС і фізичні пошкодження самого диска або одного з елементів з'єднань між материнською платою і ССД.
Причина 1: Диск не ініціалізовано
Часто трапляється так, що новий диск не ініціалізується при підключенні до комп'ютера і, як наслідок, його не видно в системі. Рішенням є виконання процедури в ручному режимі згідно з наступним алгоритмом.
- Натисніть одночасно «Win + R» і введіть compmgmt.msc. Потім кликайте «ОК».
- Відкриється вікно, де слід клацнути «Керування дисками».
- Клацніть на потрібному накопичувачеві правою клавішею миші та виберіть пункт «Ініціалізувати диск» у меню.
- Далі переконайтеся, що в полі «Диск 1» стоїть галочка, і встановіть маркер навпроти пункту MBR або GPT. «Основний завантажувальний запис» сумісний з усіма версіями Віндовс, але якщо ви плануєте використовувати тільки актуальні релізи цієї ОС, краще вибрати «Таблиця з GUID розділів».
- Після завершення процедури слід створити новий розділ. Для цього клацніть по диску і виберіть «Створити простий том».
- Відкриється «Майстер створення нового тому», в якому тиснемо «Далі».
- Потім треба вказати розмір. Можна залишити значення за замовчуванням, яке дорівнює максимальному розміру диска, або вибрати меншу величину. Після внесення необхідних змін клікаємо «Далі».
- У наступному вікні погоджуємося із запропонованим варіантом букви тому і натискаємо «Далі». При бажанні можна присвоїти іншу букву, головне, щоб вона не збігалася з наявною.
- Далі необхідно форматувати. Залишаємо рекомендовані значення в полях «Файлова система», «Мітка тому» і включаємо параметр «Швидке форматування».
- Клікаємо «Готово».
У результаті диск повинен буде з'явитися в системі.
Причина 2: Відсутність літери накопичувача
Іноді SSD не має літери і тому не відображається в «Провіднику». У такому випадку потрібно присвоїти йому букву.
- Зайдіть у «Керування дисками», повторивши описані вище кроки 1-2. Клацніть ПКМ за ССД і виберіть «Змінити літеру диска або шлях до диска».
- У вікні, що з'явився, тисніть на «Змінити».
- Вибираємо літеру для диска, а потім клацнемо «OK».
Після цього вказаний пристрій зберігання інформації розпізнається ОС, можна проводити з ним стандартні операції.
Причина 3: Відсутність розділів
Якщо набутий диск не новий і вже використовувався протягом тривалого часу, він теж може не відображатися в «Моєму комп'ютері». Причиною цього може бути пошкодження системного файлу або таблиці MBR через збій, зараження вірусним файлом, неправильну експлуатацію тощо. При цьому ССД відображається в «Управління дисками», але його статус - «Не ініціалізований». У цьому випадку зазвичай рекомендується виконати ініціалізацію, однак через ризик втрати даних робити цього все ж не варто.
Крім того, можлива ще така ситуація, в якій накопичувач відображається як одна нерозподілена область. Створення нового тому, як це робиться зазвичай, також може призвести до втрати даних. Тут рішенням може стати відновлення розділу. Для виконання цього потрібні певні знання і софт, наприклад, MiniTool Partition Wizard, який має відповідну опцію.
- Запустіть MiniTool Partition Wizard, а потім виберіть рядок Partition Recovery в меню Check Disk після зазначення цільового SSD. Ви можете клацнути правою кнопкою миші на диску і вибрати однойменний пункт.
- Далі необхідно вибрати діапазон сканування ССД. Доступні три варіанти: «Full Disk», «Unallocated Space» и «Specified Range». У першому випадку пошук проводиться по всьому диску, у другому - тільки на вільному просторі, в третьому - на певних секторах. Залишаємо «Full Disk» і натискаємо «Next».
- У наступному вікні на вибір пропонуються два варіанти режиму сканування. У першому - «Quick Scan» - відновлюються приховані або віддалені розділи, які є безперервними, а в другому - «Full Scan» - сканується кожен сектор зазначеного діапазону на SSD.
- Після завершення сканування диска всі знайдені розділи з'являються у вигляді списку у вікні результатів. Виберіть всі необхідні та натисніть «Finish».