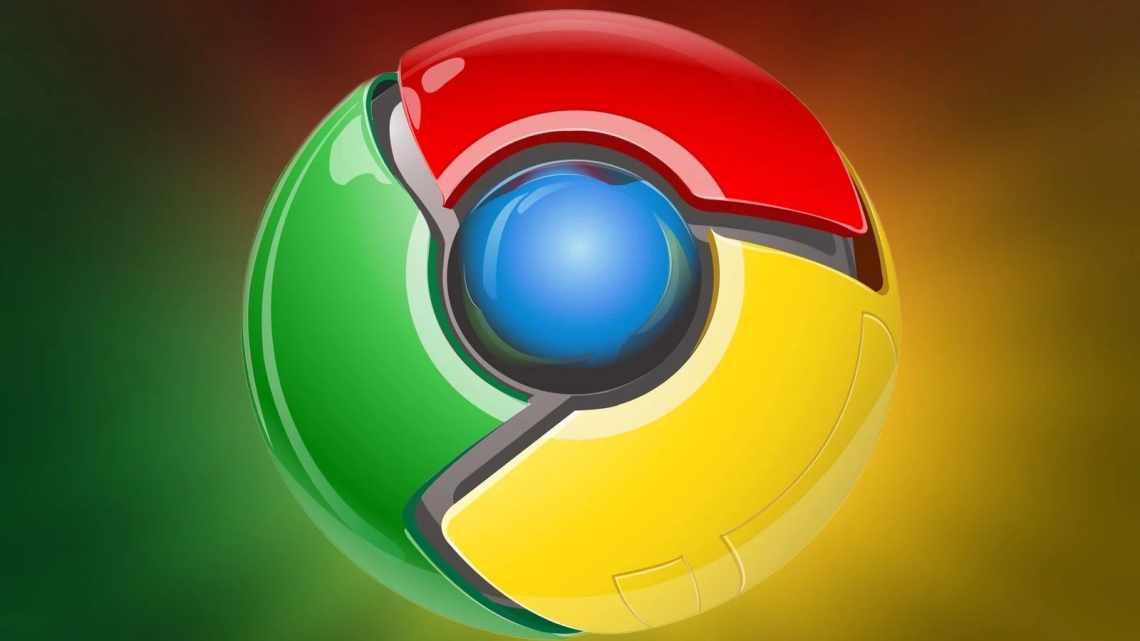Google Chrome вважається найпопулярнішим браузером, який забезпечує високу безпеку і стабільність роботи в інтернеті. Хром володіє величезною кількістю функцій, які допомагають налаштувати зручність серфінгу. Крім вбудованого функціоналу для веб-оглядача компанія додатково випускає набір різних розширень. Їх дуже легко встановити і налаштувати. Одним з таких параметрів є віддалена стільниця. Іншими словами він називається Chrome Remote Desktop. Для чого користувачі використовують віддалений доступ і як його налаштувати?
- Що таке віддалена стільниця
- Що робити, якщо з "єднання не встановлено
- Огляд можливостей
- Створення з'єднань
- Роздільна здатність для іншого користувача
- Налаштування дозволу для себе (з "єднання з іншого вашого пристрою до цього ПК)
- Підключення вашого пристрою до чужого ПК
- З "єднання зі своїм ПК
- Процес встановлення
- Перевстановлення переглядача
- Налаштування віддаленого доступу
- Як надати доступ
- Як отримати віддалений доступ до комп'ютера
Що таке віддалена стільниця
Chrome Remote Desktop - це спеціальне розширення, яке встановлюється в інструментарій переглядача для віддаленого доступу до іншого комп'ютера. Подібна можливість дозволяє не тільки увійти в інший пристрій, але і керувати ним, наприклад, змінювати налаштування, відкривати сайти, робити завантаження. Реалізувати функцію можна не тільки на комп'ютерах з однією операційною системою, але і на абсолютно різних - Windows, Mac і Linux.
Remote Desktop - це дуже зручно, і це виділяє Гугл Хром серед основних своїх конкурентів, в черговий раз доводячи, що він знаходиться на крок вперед.
Віддалений робочий стіл Chrome - це кроссплатформенне рішення компанії Google, спрямоване на отримання доступу, як до даних браузера, так і до його налаштувань з іншого пристрою. Доступ надається на різних основах, в якості короткострокового і довгострокового вирішення проблем. При цьому з'єднання між двома пристроями надійно захищено і не дає можливості перехопити конфіденційну інформацію шахраям.
Що робити, якщо з "єднання не встановлено
Причин, через які зі встановленням зв'язку виникають проблеми, не так вже й багато. Найчастіше в цьому винні неправильні параметри файервола (брандмауера). Переконайтеся, що в ньому дозволено вхідні та вихідні з'єднання UDP, а також не заблоковано 443 і 5222 порти TCP.
Якщо з параметрами файервола все гаразд, спробуйте оновити переглядач Гугл Хром на обох пристроях (керованому та керованому), поле чого перевстановити «Видалений робочий стіл». Цього, як правило, достатньо, щоб усунути неполадку в 80% випадків. Інші 20% припадають на проблеми на лінії зв'язку, помилки операційної системи і вірусні зараження. З ними доведеться розбиратися окремо.
Огляд можливостей
Chrome - це браузер з новими можливостями, однією з яких є віддалений доступ. Що дає віддалена робота, і які питання ви зможете з її допомогою вирішити:
- ви зможете зі свого комп'ютера керувати іншим ПК або ноутбуком;
- ви зможете робити технічні параметри, отримувати необхідну інформацію, завантажувати файли, відкривати будь-які сайти і додаткові розширення;
- ви отримуєте доступ до іншого пристрою без установки додаткових програм;
- віддалений робочий стіл має функцію «термінової допомоги», коли ви можете швидко підключитися до іншого комп'ютера для усунення дрібних технічних проблем і далі контролювати справність роботи;
- сумісність з багатьма операційними системами - Windows, Mac, Android і Linux і робота в кроссплатформенному режимі;
- отримання з'єднання, навіть коли стандартний RDP-клієнт не здатний встановити його.
Особливою перевагою такого розширення є простота встановлення і підключення. З подібним завданням впорається навіть недосвідчений користувач інтернет-оглядача. Та й скачування робочого столу для всіх безкоштовно, так само як і використання. Remote Desktop - це розширення з особливим протоколом, яке дозволяє підключатися безпосередньо до потрібного пристрою, практично як відома програма TeamViewer. Утиліта функціонує на движку Chromium, тому забезпечує швидку роботу.
Встановлення Chrome Remote Desktop
Створення з'єднань
Роздільна здатність для іншого користувача
Щоб впустити іншого користувача до себе (на цей комп'ютер), клацніть кнопку «Поділитися» (1 - на скріншоті нижче).
Програма завантажить і встановить додаток - хост для віддаленої стільниці. На це піде приблизно 2-3 хвилини.
Коли доповнення проінсталюється, відкриється віконце з 12-значним числовим кодом. Повідомте цей код користувачеві, щоб він зміг встановити з'єднання з вашою машиною. Код створюється тільки на одну сесію.
Налаштування дозволу для себе (з "єднання з іншого вашого пристрою до цього ПК)
У розділі «Мої комп'ютери» клацніть «Дозволити віддалені з'єднання» (позначено цифрою 3 на скріншоті вище). У віконці, яке з'явиться слідом, задайте пін-код для захисту системи від несанкціонованого входу.
Після цього програма повідомить вас, що з'єднання з цим ПК дозволено.
Щоб ви могли встановлювати з'єднання без допомоги інших людей, зайдіть в налаштування електроживлення машини і вимкніть перехід в режим сну, коли немає активності.
Підключення вашого пристрою до чужого ПК
Розгорніть розділ «Віддалена підтримка» та натисніть «Доступ». Вбийте код, отриманий від користувача машини, якою ви збираєтеся керувати. Клацніть «З'єднатися».
Екран віддаленого ПК буде показано в окремому масштабованому вікні.
Щоб перезапустити сеанс, клацніть кнопку «Гамбургер» (3 горизонтальні смуги) на верхній панелі ліворуч і виберіть «Нове вікно».
Щоб розірвати з'єднання, натисніть кнопочку поруч з «гамбургером». Вона виділена рамкою на скріншоті вище.
З "єднання зі своїм ПК
У розділі «Мої комп'ютери» відображається список ПК, до яких ви налаштували дозвіл на зовнішній доступ. Щоб встановити зв'язок з будь-яким з них, клацніть по імені машини в списку і введіть заздалегідь заданий пін-код. Натисніть «З'єднатися».
Машини, які не мають виходу в Інтернет або вимкнені, відображаються в розділі «Мої комп'ютери» сірим кольором.
Процес встановлення
Chrome Remote Desktop - це власна розробка компанії Google, тому це розширення можна встановити прямо з меню браузера. Робиться це дуже просто:
- Запускаєте Гугл Хром.
- Завантажується стартова сторінка, у верхньому правому куті натискаєте кнопку з опціями - три вертикальні точки або три горизонтальні лінії, залежно від версії.
- У списку, що з'явився, виберіть «Додаткові інструменти», а після «Розширення».
- На екрані завантажаться раніше встановлені плагіни, вам потрібно натиснути на кнопку з функціями, біля слова «Розширення», а після внизу перейти в пункт «Відкрити інтернет-магазин Chrome».
- Далі у рядку пошуку, що з'явився, введіть назву «Chrome Remote Desktop» і виберіть «Віддалений стільниця Chrome».
- Навпроти буде доступна кнопка «Встановити», встановлюєте розширення.
Після виконання всіх вищезазначених дій на верхній панелі інструментів буде показано іконку програми. Запускаєте її, і браузер перенесе вас на нову сторінку. Натискаєте «Почати», а після «Завантажити». Кілька секунд займе встановлення програми, а після її завершення вам залишиться прийняти умови угоди і можна відразу переходити до тестування програми.
Перевстановлення переглядача
Якщо перелічені методи не працюють, спробуйте повністю перевстановити браузер. Переконайтеся, що у вас є облікові дані до акаунту Google.
Відкрийте розділ Програми та компоненти за допомогою команди appwiz.cpl з вікна «Виконати» (Win + R).
Знайдіть у списку Google Chrome, клацніть правою клавішею миші та виберіть «Видалити».
Тепер у діалоговому вікні Windows + R введіть «% appdata%» і натисніть «OK». У теці Google вилучіть каталог Chrome.
Потім перейдіть на сайт і завантажте останню версію. Запустіть виконуваний файл і дотримуйтеся інструкцій до завершення встановлення.
Налаштування віддаленого доступу
Налаштування віддаленої стільниці абсолютно нескладне. Тут є два головних правила:
- По-перше, потрібно увійти з одного та іншого пристрою в один і той же обліковий запис Google.
- По-друге, розширення Remote Desktop також має бути встановлено на обох пристроях.
Після того як ви завантажите і встановите розширення, запускаєте його. На екрані відображається інтерфейс утиліти, розділ «Віддалений доступ». Що вам потрібно буде зробити для остаточного налаштування:
- Тут ви можете вказати ім'я комп'ютера. Можете залишити той, що придумала система або встановити своє.
- Вигадуєте Pin-код, який потрібно буде передати для сполучення двох пристроїв. Пароль повинен містити мінімум 6 цифр.
- Після натискання кнопки «Запуск».
Для коректної роботи віддаленого з'єднання необхідно, щоб на кожному пристрої була встановлена однакова версія браузера і бажано остання.
Як надати доступ
Якщо ви завершите встановлення і налаштування, ваш комп'ютер буде готовий до роботи. Щоб підключитися до нього, потрібно встановити таке ж розширення на другий пристрій - ПК, ноутбук, планшет, смартфон і увійдіть в один обліковий запис Google. Коли ви виконуєте ці кроки, при відкритті програми, потрібно перейти на вкладку «Мої комп'ютери», де відображається список доступних пристроїв під вашим акаунтом Гугл, до яких можна отримати віддалений доступ. Виберіть потрібне і введіть пароль, раніше придуманий при налаштуванні програми. Якщо ви все зробили вірно, і Pin-код теж вірний, тоді два пристрої зв'язуються, і на екрані другого комп'ютера відображається меню вашого браузера. Можете приступати до управління.
Якщо ж необхідно надати доступ сторонній людині, наприклад, технічному фахівцеві або працівнику компанії, щоб вона провела віддалену роботу на вашому комп'ютері, то для цього потрібно також запустити Chrome Remote Desktop з браузера, натискаєте на кнопку «Поділитися». Після чого додаток генерує код з 12 цифр, який ви повинні надати «другій» стороні для входу. Кожен раз пароль буде генеруватися заново.
Як отримати віддалений доступ до комп'ютера
Якщо ви хочете отримати доступ до свого комп'ютера, то процедура є аналогічною. Для смартфонів спочатку потрібно завантажити додаток Chrome Remote Desktop з Play Market, встановити його і запустити. Якщо ви увійшли на комп'ютері в обліковий запис Гугл і цей же аккаунт підв'язаний під вашим комп'ютером у браузері, тоді в додатку відобразиться доступний пристрій, до якого можна підключитися. При спробі сполучення потрібно буде вписати ваш 6-значний код, який ви встановили при налаштуванні розширення на ПК і підтвердити доступ. Те ж саме відбувається і при підключенні комп'ютера до комп'ютера.