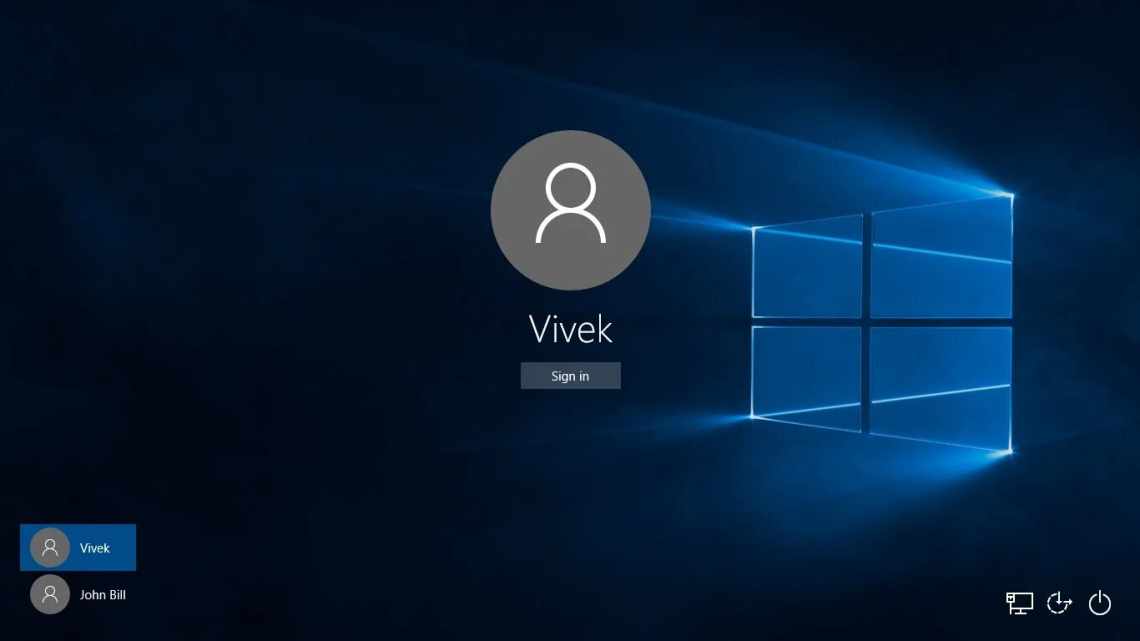Всім відомо, як виглядає іконка кошика в ОС Windows. Яку б версію ми не взяли, вона дуже схожа і розробники в кожній версії привносили деякі незначні зміни. У даному матеріалі дізнаємося, як змінити значок кошика на Windows 10, оскільки багато користувачів люблять змінювати зовнішній вигляд свого робочого столу і розбиратися в дрібних опціях.
У десятій сім'ї Windows знаходиться значна кількість параметрів, здатних перетворити зовнішній вигляд системи. Хоча для більш тонкого налаштування, в тому числі і зміни значка кошика, можна використовувати спеціальні утиліти. Звичайний метод зміни вигляду значка через властивості не допоможе, оскільки там немає необхідних параметрів, а отже будемо використовувати інші методи.
До речі, в ранніх редакціях Windows теж є можливість змінити кілька елементів робочого столу. Ці параметри розташовано в розділі «Персоналізація».
Зміна значка «Комп'ютер», «Кошик» та деяких інших
Якщо ви хочете встановити свої іконки для деяких системних тек на стільниці, зробити це у Windows 10 можна наступним чином:
- Зайдіть до Параметрів - Персоналізація - Теми.
- На панелі праворуч виберіть «Параметри значків стільниці».
- У наступному вікні ви можете увімкнути або вимкнути окремі піктограми стільниці, а також встановити свої.
- Просто вибираєте з системних бібліотек або вказуєте власний файл у форматі .ico після натискання кнопки «Огляд».
Про всяк випадок наводжу список вбудованих бібліотек Windows 10, де зберігаються основні іконки системи (всі знаходяться в C:\Windows\System32):
- dll (типова піктограма).
- dll
- dll
Звичайно, є й інші, але все основне, що використовує операційна система, зібрано саме в цих DLL.
Як змінити піктограму смітника за допомогою реєстру
Є ще один метод, що дозволяє замінити значок кошика за допомогою редактора реєстру. Варіант полягає в редагуванні текстових параметрів, зокрема вказування розташування до потрібного об'єкта. Перший метод реалізує точно ту ж саму ідею, але раптом у вас не спрацювало, тоді є другий варіант.
Перед зміною реєстру найкраще зробити його копію або створити точку відновлення системи.
- Відкриваємо вікно «Виконати» за допомогою комбінації Win + R.
- Прописуємо в полі
- Відкриється редактор реєстру, де шукаємо таку гілку: HKEY_CURRENT_USER\Software\Microsoft\Windows\CurrentVersion\Explorer\CLSID\{645FF040-5081-101B-9F08-00AA002F954E}\DefaultIcon.
- У правій області знаходимо параметр «emty», що відповідає за порожній кошик і параметр «full», що відноситься до повного кошика.
- Двічі натискаємо emty і вказуємо шлях до нового ярлика формату ico.
- Так само виконуємо з параметром full.
- Щоб зміни стали помітними - перезапустіть ПК.
Слід мати на увазі, що шлях до значка після зазначення шляху змінюватися не повинен, тому помістіть його куди-небудь на системний диск.
Як змінити іконку теки Windows 10
Зміна значків окремих тек у Windows 10 - дуже просте завдання, достатньо наступних кроків:
- Клацніть правою клавішею миші на будь-якій теці та виберіть «Властивості».
- Перейдіть на вкладку «Параметри» та натисніть кнопку «Змінити значок».
- Як і в попередньому способі, вкажіть бажану іконку з бібліотек Windows, exe-файлів програм або власного .ico файлу.
- Іноді після цього потрібно закрити і відкрити заново вікно з цією папкою або натиснути F5, щоб зміни вступили в силу.
До речі, є способи змінити колір окремих тек.
Змініть максимальний розмір смітника
Кошик має максимальний обсяг пам'яті, якого він може досягти, перш ніж Windows видалить старі файли, щоб звільнити місце для нових. Розмір сховища на персональному комп'ютері, що використовується однією людиною, яка не є частиною керованої мережі, займає трохи більше 5% від загального обсягу тому. Так, наприклад, на звичайному 1 Тбайт диску (який має близько 930 ГБ корисного простору), Ви можете очікувати, що розмір кошика за замовчуванням становить близько 46 ГБ.
І так, у кожного тому є свій кошик. Вона зберігається як прихована системна тека з назвою «$ RECYCLE.BIN» у корені кожного тому.
Незважаючи на те, що у кожного диска є своя тека смітника, вміст всіх цих тек об'єднується в звичайному вигляді смітника, щоб Ви бачили всі свої віддалені файли, незалежно від того, звідки вони взялися.
Примітка: Якщо Ви знаходитеся в керованому середовищі, яке призначає дискові квоти для користувачів, Ваш кошик буде містити близько 5% від дозволеної квоти замість всього тому.
У більшості випадків це значення буде відмінним. Однак є моменти, коли Вам потрібно налаштувати це. Якщо у Вас є жорсткий диск на 2 ТБ, в якому зберігаються файли, які Ви рідко видаляєте, то для кошика 100 ГБ буде занадто багато.
Налаштування розмірів ярликів
Змінити розмір ярликів на стільниці досить легко. Для цього потрібно перейти на активну стільницю і клацнути на ній правою кнопкою миші. Після цього відкриється контекстне меню, в якому потрібно перейти на рядок «Вигляд».
На зображенні вище видно, що ви можете зробити розмір великим, звичайним і дрібним. Таке налаштування дозволяє налаштовувати розмір під монітори з різною роздільною здатністю та діагоналлю. Наприклад, для великих моніторів можна зменшити розмір ярликів, а для маленьких діагоналей зробити їх великими. Також варто відзначити, що в пункті «Вид» можна закріпити ярлики по сітці і закріпити їх автоматично на робочому столі.
Тека «Кошики» у Віндовсі 10
Як ми вже сказали вище, «Кошик» є системним компонентом, а тому його директорія знаходиться на тому диску, на який встановлена Windows, безпосередньо в його корені. Прямий шлях до неї виглядає наступним чином:
C:\$RECYCLE.BIN