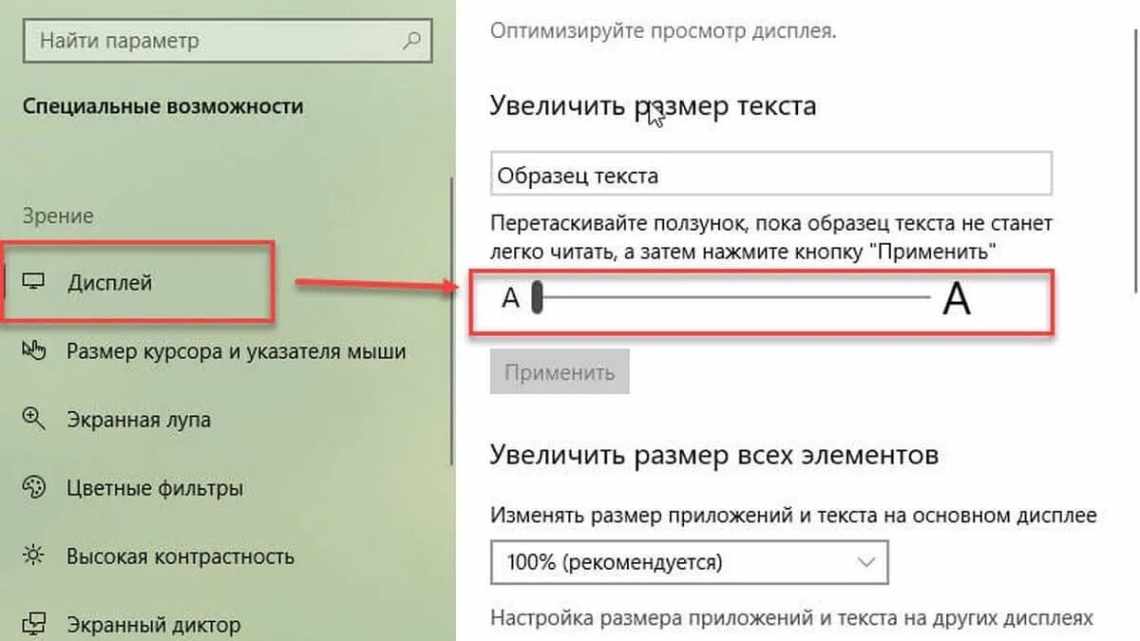Софт Microsoft Office
08.07.20191773
За допомогою поштового клієнта Microsoft Outlook юзер може створити електронний лист і відредагувати текст довільним чином. Програму часто використовують не тільки для надсилання листів поштою, але і в якості своєрідного органайзера. Як зробити підпис в Аутлуці? Які параметри потрібно змінити, щоб текст закінчувався картинкою?
Знайомство: що може Outlook?
Ця програма може виконувати наступні:
- створювати особисті списки адрес;
- здійснювати масову розсилку повідомлень;
- підтримка баз даних (нотатки, адреси, телефони);
- планувати графік справ;
- зберігати і вести списки контактів;
- керувати електронною поштою.
Складається з таких компонентів, як календар, контакти, нотатки, щоденник завдання, зведення, електронна пошта.
Якщо не працює кнопка «Підпис»
Якщо кнопка налаштування підпису не спрацьовує, найпростішим рішенням буде перевстановлення пакета Microsoft Office. Зазвичай проблема після цього усувається. Якщо ж проблема залишилася, є варіант змінити налаштування реєстру:
- Запускаємо реєстр. У меню «Пуск» виберіть команду «Виконати». Вводимо команду regedit у вікні, що відкрилося.
Зміна налаштувань реєстру допоможе повернути доступ до створення підписів в Outlook
- Натисніть комбінацію клавіш Ctrt + F5. Через пошук реєстру знаходимо теку LocalServer32. Або переходь самостійно наступним шляхом у реєстрі:
- для x64 — HKEY_LOCAL_MACHINE\SOFTWARE\Classes\Wow6432Node\CLSID\{0006F03A-0000–0000-C000–000000000046}\LocalServer32;
Для x32 — HKEY_LOCAL_MACHINE\SOFTWARE\Classes\CLSID\{0006F03A-0000–0000-C000–000000000046}\LocalServer32.
У реєстрі необхідно знайти теку LocalServer32
- Змінюємо кожне з значень Default і LocalServer32 на C:\Program Files (x86)\Microsoft Office\Office14\Outlook.exe. Натисніть кнопку Гаразд.
Зміна значень у реєстрі має виправити неполадки та помилки в Outlook, пов'язані зі створенням підписів
Додавання зображення до підпису
В особистий підпис можна вставити не тільки картинку, а й візитну картку або гіперпосилання.
Щоб встановити картинку, потрібно:
- Натисніть відповідну іконку, коли ви редагуєте текст.
Натискаємо піктограму, що відповідає за вставлення зображення
- Клікуєте за значком зображення і вибираєте потрібне зображення.
Знаходимо і клацаємо на картинці, натискаємо кнопку «Вставити»
Підпис з зображенням
Відео - Як вставити підпис з картинкою і посиланням на сайт Outlook 2016
Створення та налаштування підпису в Microsoft Outlook 2007.
Відкриваєте Outlook 2007 натискаєте «Інструменти» - «Параметри».
У відкритому вікні параметрів виберіть вкладку «Повідомлення», натискаючи кнопку «Підписи».
Натисніть кнопку «Створити», вписуєте ім'я підпису та натискаєте «Ok».
Тепер необхідно вписати зміст підпису (область позначена оранжевим кольором), текст, можна редагувати (змінювати шрифт, розмір, розташування) за допомогою панелі (позначено зеленим кольором), якщо необхідно вставити картинку в підпись- натискаєте кнопку позначену червоним кольором і вказуєте шлях до зображення. Зверніть увагу на область позначену рожевим кольором, там знаходиться два рядки, в рядку нові повідомлення ви вибираєте підпис, який буде автоматично з'являтися при створенні нового листа (можна поставити немає, в такому випадку підпису не буде), в рядку відповідь і пересилання підпис буде додаватися при відповіді на чий то лист. Якщо у вас в Outlook налаштовано декілька поштових скриньок, у рядку Обліковий запис електронної пошти ви можете вказати для якої скриньки який підпис використовувати. Після визначення всіх параметрів натискаємо «Ok».
Тепер, якщо ви будете писати новий лист або відповідати комусь, ви можете побачити всі створені вами підписи і підставити необхідну, якщо вони у вас не з'являються за замовчуванням.
Створення та налаштування підпису в Microsoft Outlook 2010.
Натисніть «Файл» - «Параметри» Outlook 2010.
У вікні параметрів Outlook виберіть «Пошта» та праворуч натискаєте кнопку «Підписи».