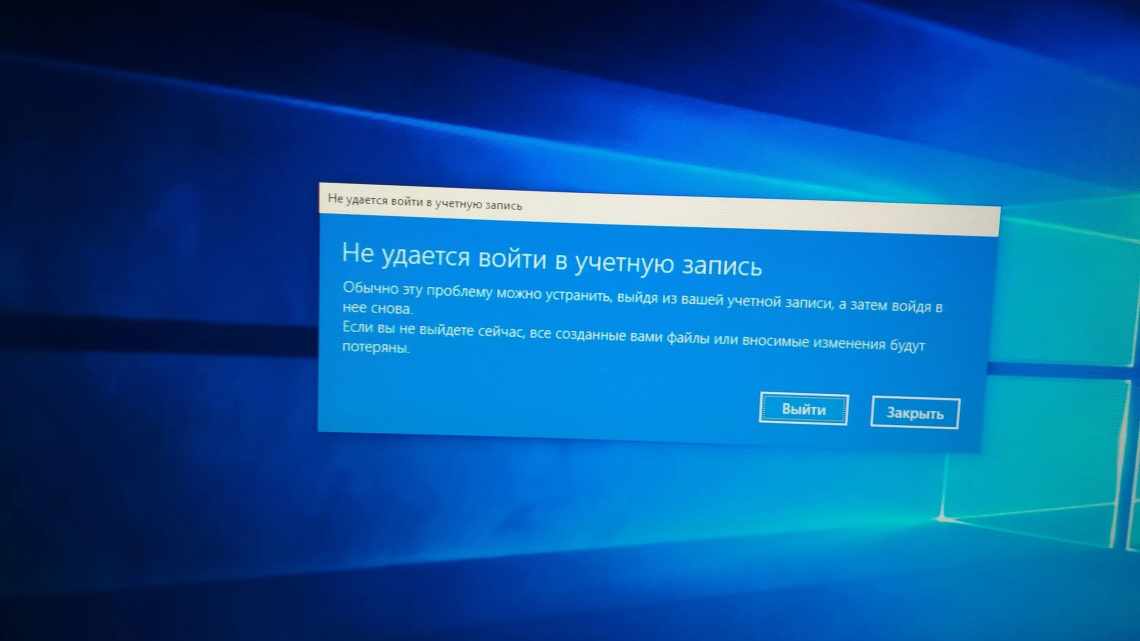З яких причин виникає проблема?
Неполадки з мережею Wi-Fi, а саме - відсутність точки доступу, обмежене інтернет-підключення тощо, проявляються не «самі по собі», а в результаті оновлень програм і системи, інсталяції ОС, драйверів, антивірусних додатків (рідше інших програм). Ймовірність інших причин зникнення бездротового підключення на ноутбуці Windows 10 також не слід скидати з рахунків.
Це можуть бути, наприклад:
- випадково натиснуті кнопки апаратного включення/відключення бездротової картки;
- вимкнені програмно опції, що відповідають за роботу мережевого з'єднання;
- невідповідні драйвери до адаптера зв'язку або їх відсутність;
- обмеження подачі харчування в цілях економії енергії.
Оновлення драйверів бездротового адаптера
Перш ніж переходити до наступного способу, необхідно спробувати завантажити з сайту виробника і встановити останню версію драйверів для вашого Wi-Fi адаптера. Якщо проблема з вимкненням Wi-Fi мережі з'явилася раптово, ймовірно в якийсь момент Windows автоматично оновила драйвер вашого бездротового адаптера, тому варто спробувати використовувати більш стару версію драйвера, який залишився на вашому комп'ютері в сховищі драйверів (див. приклад).
Якщо ви знайшли відповідний драйвер, з яким Wi-Fi не втрачається, бажано заборонити Windows автоматично оновлювати драйвери для цього пристрою.
Як вирішити проблему?
Вирішення перерахованих вище проблем не становить особливої складності, але тільки в тому випадку, якщо використовується нормальна ліцензійна операційна система Windows 10, а не одна із збірок від «умільців», скачана з просторів інтернету.
Включення Wi-Fi апаратними кнопками
У більшості моделей ноутбуків є можливість апаратної активації бездротового додатка зв'язку. Простіше кажучи, щоб увімкнути або вимкнути WI-Fi слід натиснути одну або кілька кнопок на клавіатурі. Також на корпусі ноутбука може бути встановлений призначений для цієї мети спеціальний перемикач.
Якщо з функціональним тумблером все зрозуміло, то з апаратними кнопками можуть виникнути деякі складності. Справа в тому, що на різних пристроях опціональні клавіші можуть різнитися і позначатися так, як захотілося виробнику.
На ноутбуках зустрічаються окремі кнопки з іконками антени, літака, або комбінації клавіш, наприклад, Fn і кнопка включення бездротової мережі з відповідним зображенням. Гарантовано дізнатися це можна в інструкції, що додається до девайса, або на сайті виробника пристрою.
Щоб активувати додаток Wi-Fi, просто натисніть клавішу або комбінацію кнопок. У разі фізичної несправності перемикача або клавіатури доведеться звернутися в технічний сервісний центр для ремонту.
Увімкнення бездротової мережі програмними засобами
Крім активації бездротового пристрою апаратними кнопками, можливо, доведеться запускати його в самій Windows. Здійснити це можна, звернувшись до керівництва нижче:
- Натисніть відповідну іконку в області системного трею (у правій нижній частині екрана). Увімкніть кнопку Wi-Fi, вимкніть режим «у літаку» (якщо його активовано).
- Також можна скористатися параметрами. Запустіть параметр за допомогою меню «Пуск».
- З'явиться вікно, в якому клацніть значок глобуса - "Мережа та Інтернет. Wi-Fi, режим "в літаку", VPN "..
- Перейдіть на вкладку Wi-Fi в лівій частині вікна і увімкніть бездротову мережу в аналогічному блоці праворуч.
- Ви можете задіяти бездротову мережу у «Панелі керування». Активується інструмент через «Пуск».
- У вікні, що з'явилося, виберіть "Мережа та Інтернет. З'єднання з Інтернетом. Перегляд стану мережі і завдань ".
- Клацніть «Зміни параметрів адаптера» у лівому меню.
- Клацніть «Бездротова мережа» (права кнопка) і виберіть «Включити» у спадному списку.
Багато ноутбуків з попередньо встановленої Windows 10 мають у своєму складі спеціалізоване ПЗ для управління Wi-Fi. Використовуйте цей параметр, якщо неможливо увімкнути бездротову мережу за вищенаведеними інструкціями.
Скидання профілю
Часто бездротовий модуль не функціонує належним чином, хоча системний трей і диспетчер пристроїв його відображають. Найчастіше дана ситуація вирішується скиданням профілю Wi-Fi:
- Відкрийте «Параметри». Перейдіть у меню Wi-Fi ліворуч і клацніть «Керування відомими мережами» у правій частині екрана.
- Виберіть потрібну вам мережу та натисніть «Забути».
- Перейдіть до наступного списку, виберіть бажану мережу, встановіть «З'єднатися автоматично» та натисніть «З'єднатися».
- Введіть ключ безпеки і натисніть «Далі», щоб активувати з'єднання.
Перевстановлення драйверів
Ще одна причина непрацюючого або обмеженого Wi-Fi з'єднання - некоректно встановлені (або відсутні) мережеві драйвери. Таке іноді трапляється після оновлення Windows 10 або в результаті неправильних дій користувача. Виправити ситуацію рекомендується так:
- Активуйте «Менеджер пристроїв» через «Пуск».
- Розгорніть список мережевих адаптерів. Виберіть додаток Wi-Fi (зазвичай перший рядок) і клацніть «Оновити драйвер».
- У новому вікні виберіть «Автоматичний пошук оновлених драйверів». Windows в авторежимі виконає пошук драйверів на комп'ютері і перевстановить їх.
Якщо автоматичний спосіб не дав результату, встановіть драйвери в ручному режимі. Потрібно буде на іншому пристрої завантажити ПЗ (тільки з офіційного сайту), потім скинути файли в будь-яку папку ноутбука. Також можна скористатися диском з програмною підтримкою, що входить в комплект девайса:
- Після виконання дій натисніть «Виконати пошук драйверів на цьому комп'ютері».
- Клацніть «Перегляд», вкажіть місце зі збереженими драйверами та натисніть «Далі» для їх інсталяції.
Налаштування TCP/IP
Якщо попередні кроки не допомогли, перевірте параметри протоколів TCP/IPv4 і TCP/IPv6. Можна спробувати також скинути їх на типові значення, зробивши такі дії:
- Відкрийте системний інструмент «Виконати» (натисніть значок Windows правою кнопкою).
- Наберіть або скопіюйте та вставте «ncpa.cpl». Погодьтеся - «ОК».
- Відкрийте властивості бездротового адаптера.
- Поставте позначки на пункти TCP/IPv4 і TCP/IPv6. Натисніть кнопку «OK».