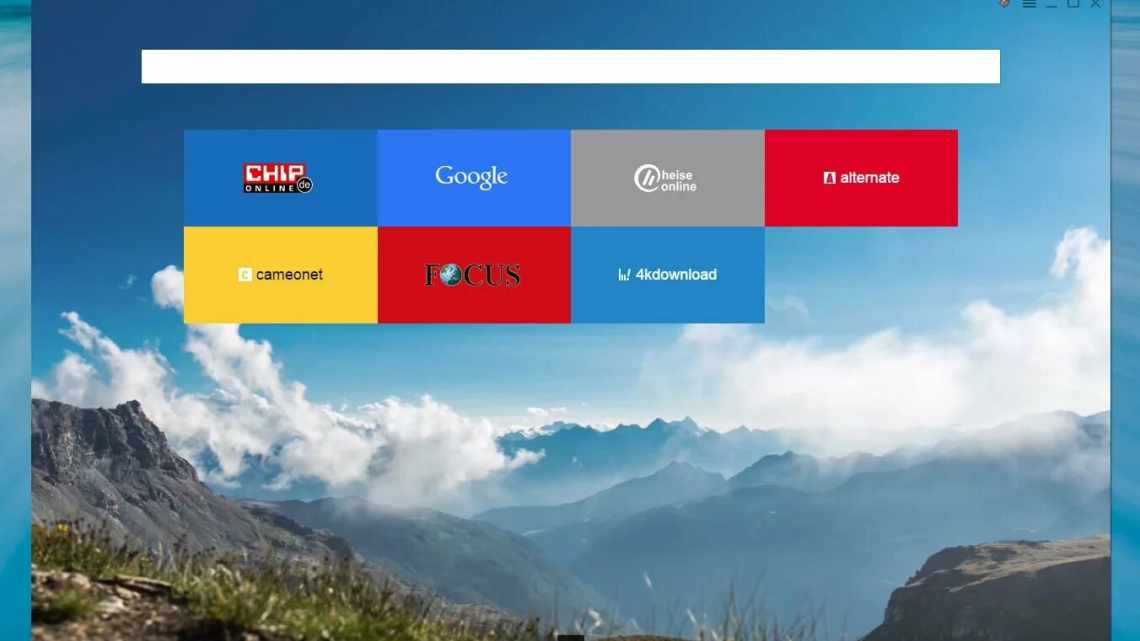Додаток Яндекс Диск, крім основних функцій, надає можливість створення скріншотів. Можна фотографувати як весь екран, так і виділену область. Всі скріншоти автоматично завантажуються на Диск.
Скріншот повного екрану виконується натисканням клавіші PrtScr, а для того, щоб зняти виділену область, необхідно запустити скріншотилку з ярлика, створеного програмою, або скористатися гарячими клавішами (див. нижче).
Знімок активного вікна виконується із затиснутою клавішею Alt (Alt + PrtScr).
Скріншоти області екрана також створюються в меню програми. Для цього необхідно клацнути за значком Диска в системному треї і натиснути на посилання «Зробити скріншот».
Огляд Яндекс Диск - проста робота з файлами
"Яндекс. Диск "- це сервіс, для віртуального хмарного зберігання файлів. Думаю, що про нього знає будь-який просунутий користувач Інтернет. І не тільки знає, але і користується за допомогою будь-якого пристрою з виходом в Інтернет:Безумовно, на диску можна зберігати різну інформацію. Наприклад: фотографії, відео, музику та інші файли. Спочатку обсяг дискового простору за реєстрацію 10 Гб. Збільшити об'єм можна легко, дивись скріншот.
Мені пощастило, так як Яндекс. Диск встановлено на комп'ютер Sony VAIO - обсяг у мене до 30 Гб до 11.12.2015 Отже, сервіс Яндекс. Диск безкоштовний, зберігай і поділися інформацією з ким завгодно. Зареєструватися на сервісі може кожен, був би доступ в Інтернет. Що таке скріншот, це просто знімок екрану монітора, який ви можете зберегти собі на комп'ютер або поділитися з друзями. Наприклад, побачили красиву фотографію або корисну інформацію, тоді є сенс зберегти собі у вигляді зображення. Якщо ви ведете блог скріншоти просто незамінні при детальному опис керівництва якоїсь програми. Ходімо, йдемо далі.
Мобільна платформа
На Android скріни екрану робляться за допомогою комбінації кнопок «Вимкнення» + «Звук вниз». На Samsung Galaxy це комбінація клавіш «Додому» і блокування. На деяких пристроях є функція створення знімків за допомогою жестів.
Для платформи доступно кілька десятків додатків в Google Play. Спробуйте розглянутий раніше Lightshot - функції аналогічні браузерній і Windows версії.
Способів перевести вміст вікна Яндекс.Браузера в графічний файл багато: інструменти операційної системи, спеціалізоване ПЗ, плагіни для веб-оглядача. Все зі своїми особливостями і недоліками. Вибирати слід, виходячи з особистих переваг і необхідних функцій.
Як отримати доступ до Яндекс.Диску
Щоб отримати доступ до Яндекс.Диску, треба зареєструвати свій акаунт у пошуковій системі Яндекс (електронна поштова скринька @ yandex.ru). Далі, за посиланням скачайте програму і встановіть до себе на домашній або робочий комп'ютер https://disk.yandex.ru
- Керувати файлами просто, для цього достатньо натиснути на значок диска в треї, а також у вас на комп'ютері з'явиться загальна тека Яндекс.Диск з під папками: документи, завантаження, фотокамера, скріншоти, кошик.
Будь-який файл, фото, скріншот, який ви помістите в них на комп'ютері буде автоматично завантажуватися і доступний на сервері Яндекса + на будь-якому пристрої, де встановлений Яндекс.Диск і виконаний вхід під вашим обліковим записом. Таким чином, на Яндекс.Диску ви можете зручно зберігати файли будь-яких розмірів і завжди мати до них доступ, а значить видаляти, розміщувати нові та виконувати інші дії. Теки, файли можуть бути закритими від доступу для інших користувачів, відкритими для певних осіб або спільними (для обміну фото і файлами), що дуже зручно.
- Другий спосіб доступу до Яндекс. Диску - це авторизація на сайті Яндекса за допомогою логіна і пароля.
Який спосіб вибрати
Коли ви створюєте скріншоти за допомогою кнопки Prt Scr, потрібно витратити багато часу на створення файлу зображення та редагування його за допомогою Paint. Такий варіант підійде для користувача, який рідко робить знімки браузера.
Вбудована програма Ножиці істотно полегшує процес, проте не вміє відправляти дані на сервер і створювати посилання. Такий спосіб підійде для користувача, який часто використовує знімки екрана для збереження інструкцій або окремих зображень.
Для активних користувачів, які цінують свій час і часто завантажують зображення в мережу, підійде вбудоване розширення Lightshot. З його допомогою не потрібно витрачати час на редагування в сторонніх програмах і збереження на жорсткий диск для подальшої передачі по мережі. Система поширюється безкоштовно і вбудована в браузер Яндекс за замовчуванням.
Найзручніше для створення скріншотів з браузера Яндекс на комп'ютері використовувати розширення Lightshot. На мобільному пристрої встановлювати додаткові програми не потрібно - достатньо вбудованої функції.
Як зробити скріншот екрану комп'ютера за допомогою Яндекс.Диск
Щоб зробити скріншот екрану за допомогою ОС Windows треба:
Alt + PrtScr і отримуємо знімок відкритого вікна. PrtScr (Print Screen) - знімок усього екрану.
Куди зберігається скріншот Відповідь на це питання часто шукають користувачі:Отже, заходимо - Пуск, далі «Всі програми» = > «Стандартні». Тепер залишається тільки вибрати програму, за допомогою якої відкрити збережений скріншот. Зазвичай, це стандартна програма «Paint» для створення та редагування малюнків. Тому відкриваємо програму і у верхній вкладці (меню) шукаємо та натискаємо на значок «Вставити». Щоб зробити знімок екрана за допомогою встановленої програми від Яндекс Диска треба використовувати «гарячі клавіші». Наприклад, внизу, ви бачите скріншот «гарячих клавіш», зроблений за допомогою поєднань клавіш Shift + Ctrl + 1 А тепер, потренуйтеся і збережіть цю шпаргалку за допомогою «гарячих клавіш» до себе на комп'ютер.
За допомогою додатки Lightshot
- Запускаємо Яндекс браузері і натискаємо у верхньому правому куті на кнопку у вигляді трьох ліній, а потім переходимо в «Доповнення».
- У вкладці, що з'явилася, активуємо інструмент «Lightshot».