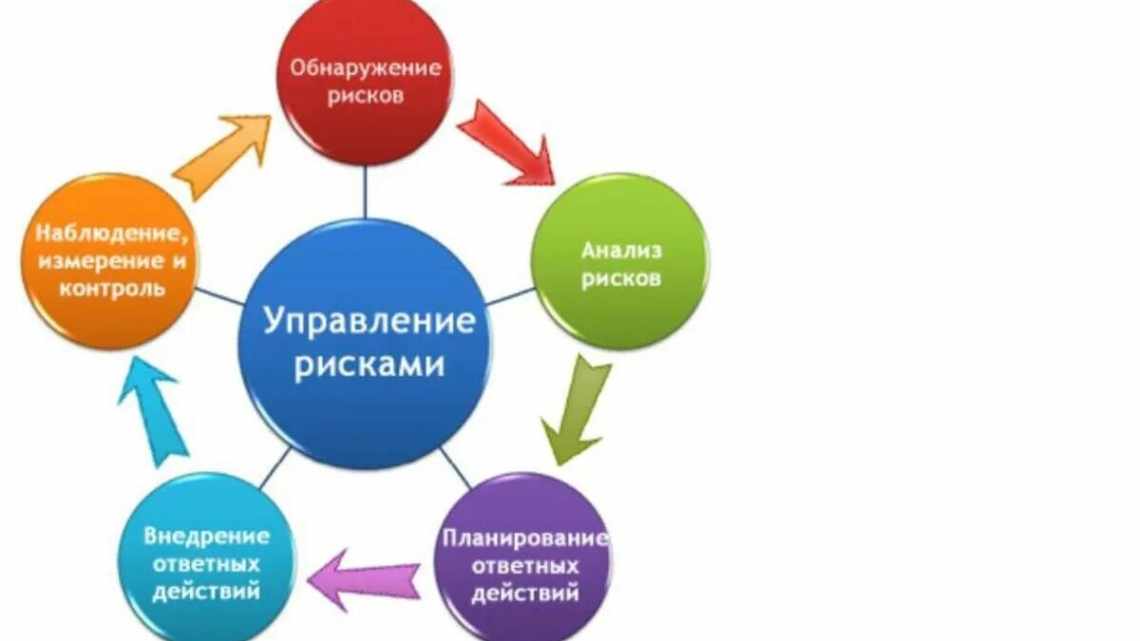Коли при черговій спробі підключення до інтернету комп'ютер пише «невпізнана мережа» і відмовляється пускати користувача на простори віртуального світу багато «юзерів» відчувають «творчу кризу». Природно, відразу виникає безліч «гострих» питань: що це за невпізнана мережа така, чому ethernet підключення обмежене і що, власне, робити в такій ситуації - на які ми постараємося відповісти в даній статті.
Отже, чому виникає помилка «невпізнана мережа без доступу до інтернету»?
Передісторія
Починаючи з Windows 7 всі сучасні операційки сімейства Microsoft почали «думати», аналізувати проблеми і намагатися їх хоч якось виправити. Але що найпрекрасніше - коли усунути щось не виходить, вона намагається показувати помилки, які навіть можуть і не бути помилками...
Едак завернув. Суть у тому, що, коли виникає будь-яка проблема з мережею, і вилітають наші улюблені помилки «Невпізнана мережа» і «Без доступу до Інтернету». Це всього лише означає, що є якась проблема з мережею. А ось яка, будемо з'ясовувати нижче.
При цьому в треї на місці підключення показується жовтий знак оклику, а в підказці при наведенні або ж у спливайці при натисканні з'являється та сама заповітна фраза.
Далі починаємо розбирати можливі варіанти проблеми і способи вирішення. Не забувайте про варіант з перезавантаженням вище - я не жартував. Але якщо раптом у вас залишаться якісь питання або проблеми, прибрати напис не вийшло, пишіть про це в коментарях, будемо розбиратися.
Порада # 1: Перезавантажте комп'ютер і роутер
Почнемо нашу нескладну інструкцію з першого кроку - простого і очевидного, але далеко не завжди застосовуваного користувачами. Якщо ви бачите, що у Windows 10 невпізнана мережа, як виправити її, можна описати двома словами: перезапустіть. Спочатку перезавантажте комп'ютер або лептоп, а потім - маршрутизатор. Зробити це простіше простого, а в процесі ви скинете накопичені протягом сесії помилки - і з дуже великою часткою ймовірності повернете ПК в працездатний стан.
Як правило, одного циклу перезапуску для виправлення ситуації вистачає. Якщо не допомогло, сміливо переходьте до наступного кроку - зробити його простіше, ніж може здатися.
Невпізнана мережа
Найчастіший випадок. Ваш комп'ютер бачить мережу, намагається з нею працювати. І йому це фізично вдається. Але ось у пристрої мережевого обміну є кілька рівнів взаємодії (читаємо в гуглі модель OSI 7 рівнів). Так от, якщо ваш комп'ютер не отримає IP адресу, то і вилетить ця помилку.
Ще може висіти довго статус «Ідентифікація» перед цим - коли ваша система намагається все-таки вивудити собі правильний IP.
Чому він не отримав IP адресу? В ідеальних умовах роутер за допомогою свого DHCP сервера роздає кожному підключеному пристрою свою адресу. Але в якийсь момент може виникнути збій і правильні адреси (стандартні - 192.168.x.x) не видадуться. А комп'ютер спробує зробити це сам і видасть невірні з пулу 169.254.x.x. Разом - фізично комп'ютер і роутер під'єднані (будь-то по кабелю Ethernet або Wi-Fi), але віртуально знаходяться в різних мережах і не бачать один одного.
Рішення з перезавантаженням дуже часто допомагає в цьому випадку. Інший варіант - вручну встановити налаштування мережі, щоб ніколи не було такої проблеми. Але якщо ви раптом зовсім не розбираєтеся в цьому, краще і не лізьте. Є ризик зробити чого-небудь не того.
Для просунутих користувачів пропоную наступну інструкцію.
- Згадуємо IP адресу нашого роутера. Якщо не знаєте - подивіться його на наклейці на дні:
- Через «Центр управління мережами...» (Windows 7) або «Параметри мережі та інтернет» (Windows 10) потрапляємо в налаштування адаптерів. Вибираємо свій проблемний адаптер, клацаємо правою кнопкою, «Властивості». А далі як за схемою:
Трохи розшифровки. У мене роутер будинку має адресу 192.168.0.1. Його ми вписуємо в поле шлюз. Маска - завжди у всіх однакова. А ось IP адресу можна спробувати зробити будь-якою, але третя цифра (0) повинна бути такою ж як і на роутері. «Вісімки» - залишаємо як є, це DNS сервери від Google, стане в нагоді. Разом:
IP-адреса: 192.168.0.127 Маска: 255.255.255.0 Шлюз: 192.168.0.1 DNS: 8.8.8.8 Альтернативний DNS: 8.8.4.4
Після збереження все повинно буквально відразу ж запрацювати. Пробуйте. Якщо не вийшло - переходьте далі.
Проблема «Без доступу до мережі» лікується так само.
Порада # 5: Перевірте фізичне з "єднання з мережевим кабелем
Наступний неодмінний крок - перевірка якості з'єднання дроту, заведеного провайдером у вашу квартиру. Як показує практика, найчастіше апаратна складова тут ні при чому, але трапляється всяке - до того ж огляд кабелю не відніме багато часу і допоможе запобігти новим неприємностям.
Під час візуального дослідження впевніться, що на провіднику не пошкоджена ізоляція, він не порізаний і не надто сильно зігнутий. Останній фактор вирішальної ролі не відіграє - але при виявленні перекручувань поверніть кабель у відносно «прямий» стан. Провід не повинен перегріватися, це як мінімум погано позначається на стані ізоляції - тому, якщо Ethernet-шнур лежить на батареї або біля іншого джерела тепла, обов'язково прокладіть його в іншому місці.
Огляньте всі місця підключення кабелю, переконайтеся в їх цілісності. Виведіть контакти: вони не повинні бути оплавлені або покриті плівкою. Якщо останнє правильно, почистіть контакти і знову підключіть до пристрою.
Просто без доступу до інтернету, мережа упізнана
Трохи інший випадок, коли мережа начебто упізнана і навіть інтернет може бути на деяких додатках на зразок того ж Скайпу. Але сайти не вантажаться впритул. А в типі доступу висить «Без доступу». Як рішення - додати альтернативні DNS з минулого розділу. При цьому основні налаштування змінювати не потрібно. На виході повинно вийти приблизно ось так:
Проблема - неробочий драйвер
Поява подібних неприємностей може виникати після зараження ПК вірусами, спроб очистити комп'ютер від непотрібних файлів різними програмами або ж звичайної перевстановки Windows.
На жаль, вшиті драйвери Windows 7 підходять не під всі типи мережевих адаптерів. Рішення полягає у встановленні останньої версії драйверів для вашої карти мережі.
Щоб зрозуміти, які саме потрібні драйвери для мережевого адаптера Windows 7, слід дізнатися марку і модель карти. Зробити це можна так:
- заходимо в панель керування;
- відкриваємо диспетчер пристроїв;
- LiveJournal
- Blogger
Слід дізнатися марку і модель мережевої карти
- розкриваємо мережеві плати.
- LiveJournal
- Blogger
В обладнанні дивимося мережеві плати Однак, якщо первинний драйвер для інтернету на windows 7 не встановлений або ж система не може самостійно визначити тип і модель пристрою, можна визначити це вручну.
Все що потрібно зробити - це просто зняти захисну кришку системного блоку, дістати карту і подивитися.
Після того як потрібна інформація знайдена, приступайте до пошуку відповідного ПЗ. Найкраще шукати на сайтах виробників, щоб не заразити комп'ютер вірусом і завантажити дійсно найостаннішу, нову версію.